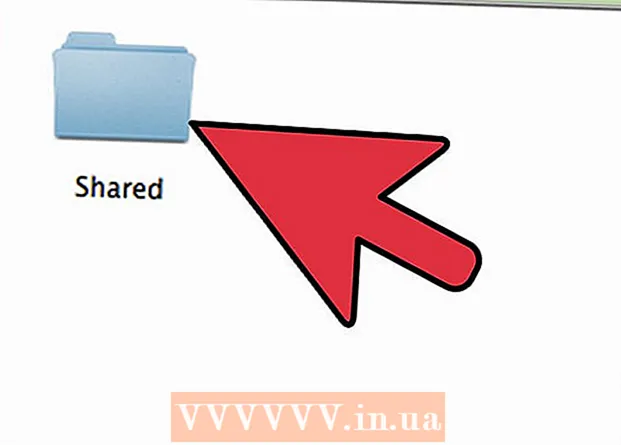Autore:
Eugene Taylor
Data Della Creazione:
8 Agosto 2021
Data Di Aggiornamento:
1 Luglio 2024
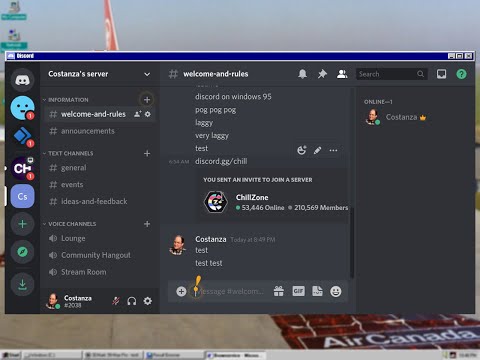
Contenuto
- Al passo
- Parte 1 di 6: registrazione con Discord
- Parte 2 di 6: accesso a un server
- Parte 3 di 6: aggiunta di amici con il loro nome utente
- Parte 4 di 6: aggiunta di utenti in un canale come amici
- Parte 5 di 6: invio di messaggi privati
- Parte 6 di 6: utilizzo dei canali vocali
Questo articolo ti mostrerà come iniziare con Discord su un computer.
Al passo
Parte 1 di 6: registrazione con Discord
 Vai a https://www.discordapp.com. Puoi utilizzare Discord con qualsiasi browser web, come Safari o Opera, sul tuo computer.
Vai a https://www.discordapp.com. Puoi utilizzare Discord con qualsiasi browser web, come Safari o Opera, sul tuo computer. - Se vuoi puoi anche installare l'app Discord. L'app ha esattamente lo stesso layout della versione web. Per installare l'app, fai clic su "Download" sul sito Web e segui le istruzioni per installare e aprire Discord.
 Fare clic su Accedi. Questo pulsante si trova nell'angolo in alto a destra dello schermo.
Fare clic su Accedi. Questo pulsante si trova nell'angolo in alto a destra dello schermo.  Fare clic su Registrati. Si trova accanto al testo "Hai bisogno di un account?"
Fare clic su Registrati. Si trova accanto al testo "Hai bisogno di un account?"  Inserisci le tue informazioni personali. Devi inserire un indirizzo email valido, un nome utente univoco e una password sicura.
Inserisci le tue informazioni personali. Devi inserire un indirizzo email valido, un nome utente univoco e una password sicura.  Fare clic su Continua.
Fare clic su Continua. Seleziona la casella accanto al testo "Non sono un robot". Discord ora invierà un messaggio di verifica all'indirizzo email che hai inserito.
Seleziona la casella accanto al testo "Non sono un robot". Discord ora invierà un messaggio di verifica all'indirizzo email che hai inserito.  Fare clic su Salta o su Avvia. Se è la prima volta che usi Discord, è una buona idea eseguire la configurazione. Altrimenti, puoi saltare il manuale e utilizzare subito l'app.
Fare clic su Salta o su Avvia. Se è la prima volta che usi Discord, è una buona idea eseguire la configurazione. Altrimenti, puoi saltare il manuale e utilizzare subito l'app.
Parte 2 di 6: accesso a un server
 Trova un server a cui partecipare. L'unico modo per entrare in un server Discord è inserire un indirizzo web specifico che funge da invito. Puoi ottenere un link di invito da un amico o cercarne uno in un elenco di server come https://discordlist.net o https://www.discord.me.
Trova un server a cui partecipare. L'unico modo per entrare in un server Discord è inserire un indirizzo web specifico che funge da invito. Puoi ottenere un link di invito da un amico o cercarne uno in un elenco di server come https://discordlist.net o https://www.discord.me.  Fare clic sul collegamento di invito. Oppure, se hai copiato il link, puoi incollarlo nella barra degli indirizzi del tuo browser premendo Ctrl+V. o ⌘ Cmd+V..
Fare clic sul collegamento di invito. Oppure, se hai copiato il link, puoi incollarlo nella barra degli indirizzi del tuo browser premendo Ctrl+V. o ⌘ Cmd+V..  Immettere il nome del server. Questo è il modo in cui gli altri sul server (e nei canali di chat del server) possono riconoscerti.
Immettere il nome del server. Questo è il modo in cui gli altri sul server (e nei canali di chat del server) possono riconoscerti.  Fare clic su Continua. Ora sei connesso al server. Fare clic su un canale per vedere cosa contiene e per parlare con gli altri.
Fare clic su Continua. Ora sei connesso al server. Fare clic su un canale per vedere cosa contiene e per parlare con gli altri.
Parte 3 di 6: aggiunta di amici con il loro nome utente
 Fai clic sull'icona degli amici in Discord. Questa è l'icona azzurra con tre sagome nell'angolo in alto a sinistra dello schermo.
Fai clic sull'icona degli amici in Discord. Questa è l'icona azzurra con tre sagome nell'angolo in alto a sinistra dello schermo.  Fare clic su Aggiungi amico.
Fare clic su Aggiungi amico. Inserisci il nome utente e il "tag" del tuo amico. Dovresti chiedere al tuo amico queste informazioni. Dovrebbe assomigliare al nome utente # 1234.
Inserisci il nome utente e il "tag" del tuo amico. Dovresti chiedere al tuo amico queste informazioni. Dovrebbe assomigliare al nome utente # 1234. - Il nome utente fa distinzione tra maiuscole e minuscole, quindi assicurati di inserire correttamente le lettere maiuscole.
 Fare clic su Invia richiesta di amicizia. Quando la richiesta è stata inviata, vedrai un messaggio di conferma verde. In caso contrario, riceverai un errore rosso.
Fare clic su Invia richiesta di amicizia. Quando la richiesta è stata inviata, vedrai un messaggio di conferma verde. In caso contrario, riceverai un errore rosso.
Parte 4 di 6: aggiunta di utenti in un canale come amici
 Seleziona un server. I server si trovano sul lato sinistro della finestra di Discord.
Seleziona un server. I server si trovano sul lato sinistro della finestra di Discord.  Fare clic su un canale. Ora vedrai un elenco di tutte le persone in quel canale.
Fare clic su un canale. Ora vedrai un elenco di tutte le persone in quel canale.  Fai clic con il pulsante destro del mouse sull'utente che desideri aggiungere come amico.
Fai clic con il pulsante destro del mouse sull'utente che desideri aggiungere come amico. Fare clic su Profilo.
Fare clic su Profilo. Fare clic su Invia richiesta di amicizia. Non appena questo utente accetta la tua richiesta, verrà aggiunto alla tua lista di amici.
Fare clic su Invia richiesta di amicizia. Non appena questo utente accetta la tua richiesta, verrà aggiunto alla tua lista di amici.
Parte 5 di 6: invio di messaggi privati
 Fare clic sull'icona degli amici. Questa è l'icona azzurra con tre sagome nell'angolo in alto a sinistra dello schermo.
Fare clic sull'icona degli amici. Questa è l'icona azzurra con tre sagome nell'angolo in alto a sinistra dello schermo.  Fare clic su Tutto. Qui puoi vedere un elenco di tutti i tuoi amici.
Fare clic su Tutto. Qui puoi vedere un elenco di tutti i tuoi amici.  Fare clic sul nome di un amico. Stai ora aprendo una conversazione con quell'amico.
Fare clic sul nome di un amico. Stai ora aprendo una conversazione con quell'amico.  Inserisci un messaggio nel campo di testo. Il campo di testo si trova in fondo alla conversazione.
Inserisci un messaggio nel campo di testo. Il campo di testo si trova in fondo alla conversazione.  stampa ↵ Invio o ⏎ Ritorno. Il tuo messaggio apparirà ora nella conversazione.
stampa ↵ Invio o ⏎ Ritorno. Il tuo messaggio apparirà ora nella conversazione. - Se desideri eliminare un messaggio inviato, passa il mouse sopra il messaggio e fai clic su ⁝ nell'angolo in alto a destra del messaggio, fai clic su Cancella il messaggio e poi di nuovo rimuovere per confermare.
Parte 6 di 6: utilizzo dei canali vocali
 Seleziona un server. I server si trovano sul lato sinistro della finestra di Discord. Ora vedrai un elenco di canali.
Seleziona un server. I server si trovano sul lato sinistro della finestra di Discord. Ora vedrai un elenco di canali.  Fare clic su un canale sotto l'intestazione "Canali vocali"
Fare clic su un canale sotto l'intestazione "Canali vocali"  Concedi a Discord l'accesso al tuo microfono. La prima volta che utilizzi l'audio in Discord, ti verrà chiesto di consentire all'app di accedere al tuo microfono. In tal caso, fare clic su ok o Permettere.
Concedi a Discord l'accesso al tuo microfono. La prima volta che utilizzi l'audio in Discord, ti verrà chiesto di consentire all'app di accedere al tuo microfono. In tal caso, fare clic su ok o Permettere. - Se sei connesso a un canale vocale, vedrai un messaggio verde nella parte inferiore dello schermo, che dice "Voice Linked".
- Se i tuoi altoparlanti sono attivi e ci sono persone sul canale che parlano, ora ascolterai la conversazione e potrai unirti immediatamente.
- Per disconnettersi da un canale audio, fare clic sull'icona con un gancio telefonico e una X nell'angolo inferiore sinistro della finestra.