Autore:
Frank Hunt
Data Della Creazione:
11 Marzo 2021
Data Di Aggiornamento:
1 Luglio 2024
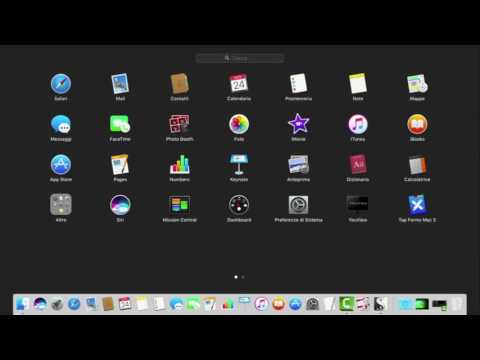
Contenuto
- Al passo
- Metodo 1 di 4: proteggere con password un documento Microsoft Word (Windows e Mac)
- Metodo 2 di 4: allegare file a messaggi crittografati in Outlook (Windows e Mac)
- Metodo 3 di 4: crittografa un documento con EPS (Windows)
- Metodo 4 di 4: crittografa i documenti con Utility Disco (Mac)
Questo articolo mostra come condividere in modo sicuro documenti importanti con altri su Windows o macOS.
Al passo
Metodo 1 di 4: proteggere con password un documento Microsoft Word (Windows e Mac)
 Apri il documento in Microsoft Word. Il modo più veloce per farlo è fare doppio clic sul nome del file.
Apri il documento in Microsoft Word. Il modo più veloce per farlo è fare doppio clic sul nome del file.  Fare clic sul menu File. Si trova nell'angolo in alto a sinistra della finestra (o nella barra dei menu su un Mac).
Fare clic sul menu File. Si trova nell'angolo in alto a sinistra della finestra (o nella barra dei menu su un Mac).  clicca su Informazioni.
clicca su Informazioni. clicca su Proteggi il documento.
clicca su Proteggi il documento. clicca su Crittografa con password.
clicca su Crittografa con password. Crea e conferma la password per il documento. Segui le istruzioni sullo schermo per digitare e confermare la password che proteggerà il tuo documento.
Crea e conferma la password per il documento. Segui le istruzioni sullo schermo per digitare e confermare la password che proteggerà il tuo documento.  Salva il file. Fare clic sul menu File e seleziona Salva per salvare la nuova versione del documento.
Salva il file. Fare clic sul menu File e seleziona Salva per salvare la nuova versione del documento.  Condividi il documento con altri. Ora che il file è protetto da password, puoi inviarlo in diversi modi:
Condividi il documento con altri. Ora che il file è protetto da password, puoi inviarlo in diversi modi: - Allega il documento a un messaggio di posta elettronica in Gmail, Outlook o Mac Mail.
- Aggiungi il file a un'unità cloud come Google Drive, iCloud Drive o Dropbox.
Metodo 2 di 4: allegare file a messaggi crittografati in Outlook (Windows e Mac)
 Apri Outlook sul tuo PC o Mac. Questo di solito è in Tutte le applicazioni dal menu Start di Windows e nella cartella Programmi in macOS.
Apri Outlook sul tuo PC o Mac. Questo di solito è in Tutte le applicazioni dal menu Start di Windows e nella cartella Programmi in macOS.  clicca su nuova email. È l'icona della busta in alto a sinistra nella finestra.
clicca su nuova email. È l'icona della busta in alto a sinistra nella finestra.  Fare clic sul menu File. Si trova nell'angolo in alto a sinistra dello schermo.
Fare clic sul menu File. Si trova nell'angolo in alto a sinistra dello schermo. - Se utilizzi Outlook 2010, fai clic su Opzionimenu e selezionare Più opzioni.
 clicca su Proprietà. Se stai lavorando con Outlook 2010, vai al passaggio successivo.
clicca su Proprietà. Se stai lavorando con Outlook 2010, vai al passaggio successivo.  clicca su Impostazioni di sicurezza.
clicca su Impostazioni di sicurezza. Seleziona la casella accanto a "Crittografa contenuto e allegati del messaggio".
Seleziona la casella accanto a "Crittografa contenuto e allegati del messaggio". clicca su ok. Questo messaggio è ora crittografato.
clicca su ok. Questo messaggio è ora crittografato.  clicca su Spegnimento. Ora che le impostazioni di crittografia sono impostate, puoi creare il messaggio.
clicca su Spegnimento. Ora che le impostazioni di crittografia sono impostate, puoi creare il messaggio.  Immettere un destinatario, un oggetto e un messaggio.
Immettere un destinatario, un oggetto e un messaggio. clicca su Allega file. È l'icona della graffetta nella parte superiore del nuovo messaggio. Questo aprirà il browser dei file del tuo computer.
clicca su Allega file. È l'icona della graffetta nella parte superiore del nuovo messaggio. Questo aprirà il browser dei file del tuo computer.  Seleziona l'allegato e fai clic su Aperto. Ciò aggiunge il file al messaggio.
Seleziona l'allegato e fai clic su Aperto. Ciò aggiunge il file al messaggio.  clicca su Inviare. Il messaggio verrà ora inviato al destinatario.
clicca su Inviare. Il messaggio verrà ora inviato al destinatario.
Metodo 3 di 4: crittografa un documento con EPS (Windows)
 Accedi al file che desideri crittografare. Un modo semplice per farlo è premere ⊞ Vinci+E per aprire Esplora file, quindi fai doppio clic sulla cartella contenente il file.
Accedi al file che desideri crittografare. Un modo semplice per farlo è premere ⊞ Vinci+E per aprire Esplora file, quindi fai doppio clic sulla cartella contenente il file.  Fare clic con il tasto destro sul file o sulla cartella. Apparirà un menu contestuale.
Fare clic con il tasto destro sul file o sulla cartella. Apparirà un menu contestuale.  clicca su Proprietà. È l'ultima opzione nel menu.
clicca su Proprietà. È l'ultima opzione nel menu.  clicca su Avanzate. Si trova nell'angolo inferiore destro della finestra.
clicca su Avanzate. Si trova nell'angolo inferiore destro della finestra.  Seleziona la casella accanto a "Crittografa contenuto per proteggere i dati". È l'ultima opzione nella finestra.
Seleziona la casella accanto a "Crittografa contenuto per proteggere i dati". È l'ultima opzione nella finestra.  clicca su ok. Dopo aver selezionato una cartella, verrà visualizzato un messaggio di conferma.
clicca su ok. Dopo aver selezionato una cartella, verrà visualizzato un messaggio di conferma.  Selezionare Applica le modifiche a questa cartella, sottocartelle e file.
Selezionare Applica le modifiche a questa cartella, sottocartelle e file. clicca su ok. Il file o la cartella selezionata è ora crittografata. Per accedere al file o alla cartella, è necessario utilizzare le credenziali di accesso di Windows.
clicca su ok. Il file o la cartella selezionata è ora crittografata. Per accedere al file o alla cartella, è necessario utilizzare le credenziali di accesso di Windows.  Invia il documento crittografato.
Invia il documento crittografato.- Se hai crittografato solo un file, puoi allegarlo a un'e-mail. Non è possibile comprimere la cartella e allegarla a un'e-mail.
- Se hai crittografato una cartella, caricala su un'unità cloud come Google Drive, iCloud Drive o Dropbox. Una volta caricati, puoi utilizzare gli strumenti dell'unità per condividere i file come preferisci.
Metodo 4 di 4: crittografa i documenti con Utility Disco (Mac)
 Aggiungi il file che desideri crittografare a una cartella. Se non sei sicuro di come farlo, leggi Creazione di una nuova cartella su un computer.
Aggiungi il file che desideri crittografare a una cartella. Se non sei sicuro di come farlo, leggi Creazione di una nuova cartella su un computer.  Fare clic sul menu Partire. È visualizzato nella parte superiore dello schermo.
Fare clic sul menu Partire. È visualizzato nella parte superiore dello schermo.  clicca su Utilità. Questa opzione si trova nella parte inferiore del menu. Si aprirà una nuova finestra del Finder.
clicca su Utilità. Questa opzione si trova nella parte inferiore del menu. Si aprirà una nuova finestra del Finder.  Fare doppio clic su Utility Disco. Questo aprirà Utility Disco.
Fare doppio clic su Utility Disco. Questo aprirà Utility Disco.  Fare clic sul menu File. Si trova nella barra dei menu nell'angolo in alto a sinistra dello schermo.
Fare clic sul menu File. Si trova nella barra dei menu nell'angolo in alto a sinistra dello schermo.  Muovi il mouse sopra Nuovo. Un altro menu si espanderà.
Muovi il mouse sopra Nuovo. Un altro menu si espanderà.  clicca su File dalla cartella.
clicca su File dalla cartella. Seleziona la cartella che desideri crittografare e fai clic su Scegliere.
Seleziona la cartella che desideri crittografare e fai clic su Scegliere. Selezionare 128 bit o 256 bit dal menu a discesa "Crittografa".
Selezionare 128 bit o 256 bit dal menu a discesa "Crittografa". Crea una password. Immettere una nuova password per la cartella nella casella "Password" e quindi di nuovo nella casella "Conferma".
Crea una password. Immettere una nuova password per la cartella nella casella "Password" e quindi di nuovo nella casella "Conferma".  clicca su Selezionare.
clicca su Selezionare. clicca su Salva.
clicca su Salva. clicca su Pronto. I file nella cartella sono ora crittografati. Ora puoi caricare la cartella su un'unità cloud come Google Drive, iCloud Drive o Dropbox. Una volta caricati, puoi utilizzare gli strumenti dell'unità per condividere i file come preferisci.
clicca su Pronto. I file nella cartella sono ora crittografati. Ora puoi caricare la cartella su un'unità cloud come Google Drive, iCloud Drive o Dropbox. Una volta caricati, puoi utilizzare gli strumenti dell'unità per condividere i file come preferisci.



