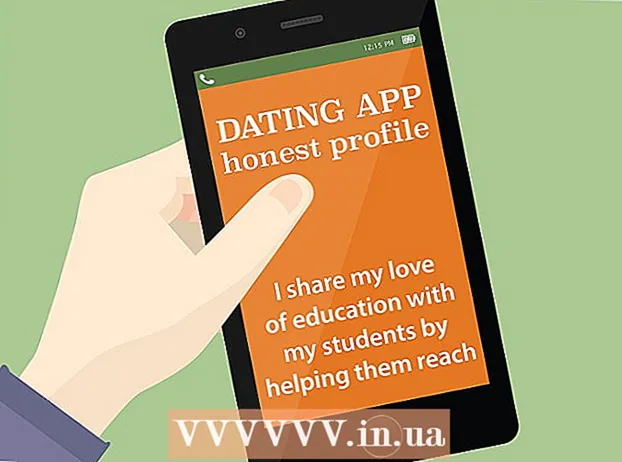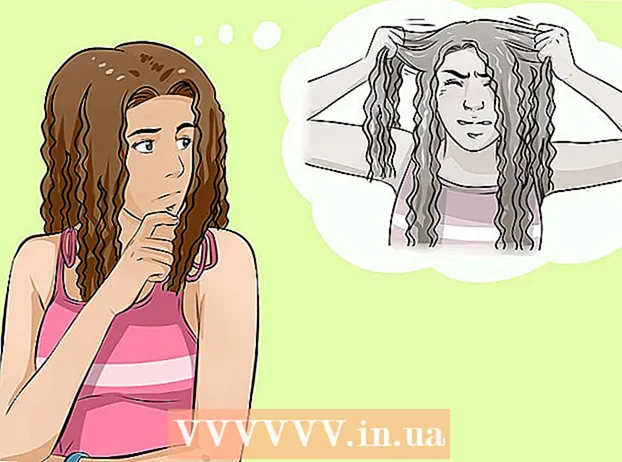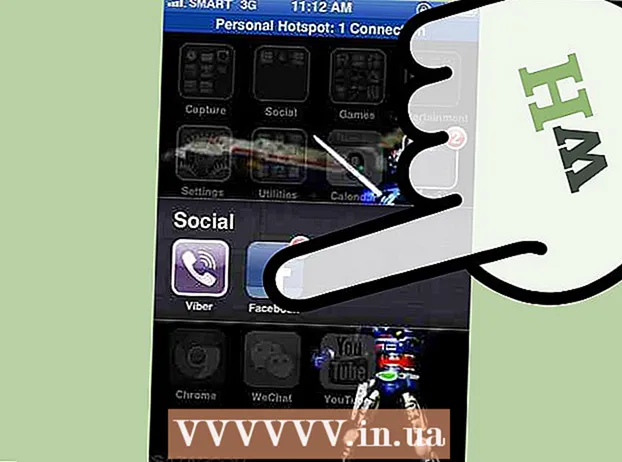Autore:
Frank Hunt
Data Della Creazione:
20 Marzo 2021
Data Di Aggiornamento:
27 Giugno 2024
![Modificare PDF: ecco il Sito Definitivo! [PDFCandy]](https://i.ytimg.com/vi/ENAF3azJfZc/hqdefault.jpg)
Contenuto
- Al passo
- Metodo 1 di 3: fingere di modificare un sito Web con un browser con una barra dei preferiti
- Metodo 2 di 3: fai finta di modificare un sito web con Chrome
- Metodo 3 di 3: modifica un sito Web con Safari
Qualsiasi burlone vede le possibilità comiche di cambiare temporaneamente il modo in cui un sito web appare sul tuo computer e ci sono molti usi pratici per cambiare l'aspetto di un sito web. Si spera che i tuoi obiettivi non siano altro che giocosi o utili e non meschini, ma qualunque cosa tu pianifichi, il processo è relativamente facile.
Al passo
Metodo 1 di 3: fingere di modificare un sito Web con un browser con una barra dei preferiti
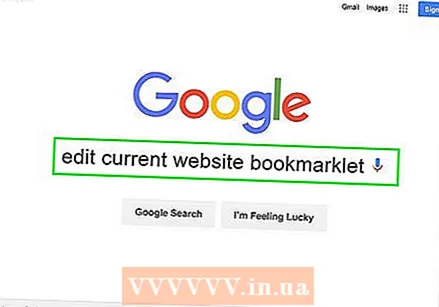 Trova un collegamento al bookmarklet "modifica sito web corrente". Il modo più semplice per farlo è semplicemente inserire "modifica bookmarklet del sito web corrente" nel tuo motore di ricerca. Questo farà apparire una serie di pagine con il collegamento corretto.
Trova un collegamento al bookmarklet "modifica sito web corrente". Il modo più semplice per farlo è semplicemente inserire "modifica bookmarklet del sito web corrente" nel tuo motore di ricerca. Questo farà apparire una serie di pagine con il collegamento corretto. 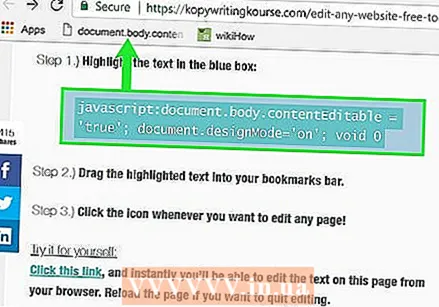 Trascina il link nella barra dei Preferiti. Puoi modificare il sito Web in cui hai trovato il collegamento semplicemente facendo clic su di esso, ma probabilmente vorrai trascinare il collegamento nella barra dei segnalibri. Ciò ti consente di utilizzarlo su qualsiasi sito web.
Trascina il link nella barra dei Preferiti. Puoi modificare il sito Web in cui hai trovato il collegamento semplicemente facendo clic su di esso, ma probabilmente vorrai trascinare il collegamento nella barra dei segnalibri. Ciò ti consente di utilizzarlo su qualsiasi sito web.  Fatene buon uso. Accedi al sito Web che desideri modificare e fai clic sul segnalibro. Fare clic non ha alcun effetto evidente, ma ora puoi stare nel testo del sito web e modificarlo come meglio credi.
Fatene buon uso. Accedi al sito Web che desideri modificare e fai clic sul segnalibro. Fare clic non ha alcun effetto evidente, ma ora puoi stare nel testo del sito web e modificarlo come meglio credi.
Metodo 2 di 3: fai finta di modificare un sito web con Chrome
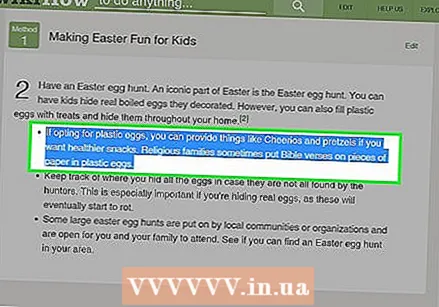 Trova il testo o la foto che desideri modificare. In Chrome, accedi al sito Web che desideri modificare. Per modificare il testo, evidenzia le parole che desideri modificare e fai clic con il pulsante destro del mouse; se desideri modificare una foto, fai clic con il pulsante destro del mouse su di essa senza selezionarla.
Trova il testo o la foto che desideri modificare. In Chrome, accedi al sito Web che desideri modificare. Per modificare il testo, evidenzia le parole che desideri modificare e fai clic con il pulsante destro del mouse; se desideri modificare una foto, fai clic con il pulsante destro del mouse su di essa senza selezionarla. - Per fingere di modificare una foto, è necessario caricare la foto con cui si desidera sostituire una foto esistente. Dovresti essere in grado di sostituire l'URL nel codice originale con un nuovo URL.
 Apri "Ispeziona elemento". Quando fai clic con il pulsante destro del mouse, verrà visualizzato un menu. Fare clic su "Ispeziona elemento". Nella finestra corrente verrà visualizzata una nuova finestra con molto HTML.
Apri "Ispeziona elemento". Quando fai clic con il pulsante destro del mouse, verrà visualizzato un menu. Fare clic su "Ispeziona elemento". Nella finestra corrente verrà visualizzata una nuova finestra con molto HTML. - Se stai usando Windows, puoi anche usare "Inspect Element" premendo F12.
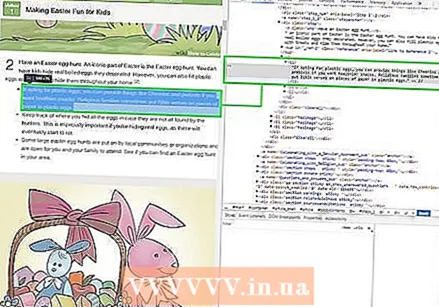 Trova il testo che desideri modificare in "Ispeziona elemento". Se stai modificando del testo, anche le parole che hai contrassegnato sul sito web originale dovrebbero essere contrassegnate qui. Quando modifichi un'immagine, viene evidenziata una parte di testo più grande, con un URL sottolineato alla fine.
Trova il testo che desideri modificare in "Ispeziona elemento". Se stai modificando del testo, anche le parole che hai contrassegnato sul sito web originale dovrebbero essere contrassegnate qui. Quando modifichi un'immagine, viene evidenziata una parte di testo più grande, con un URL sottolineato alla fine. 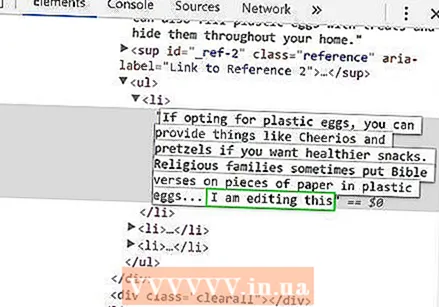 Cambia il codice. Se stai modificando il testo, sovrascrivi semplicemente le parole che hai contrassegnato con ciò che desideri sostituire. Se modifichi una foto, sostituisci l'URL con il nuovo URL che desideri e lascia il resto del codice da solo.
Cambia il codice. Se stai modificando il testo, sovrascrivi semplicemente le parole che hai contrassegnato con ciò che desideri sostituire. Se modifichi una foto, sostituisci l'URL con il nuovo URL che desideri e lascia il resto del codice da solo. - Se commetti un errore, premi semplicemente Comando + Z su un Mac o Control + Z su Windows per annullarlo.
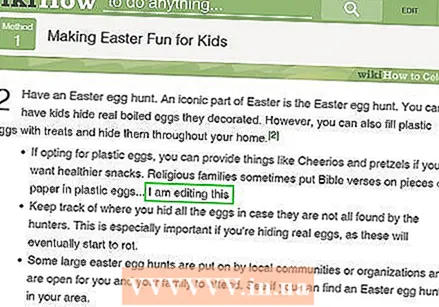 Finiscilo. Fare clic su "Invio" e chiudere "Ispeziona elemento". Ora sembra che il sito web contenga il testo o l'immagine modificati. Non hai davvero modificato il sito Web, ovviamente, e queste modifiche scompariranno quando aggiorni la pagina.
Finiscilo. Fare clic su "Invio" e chiudere "Ispeziona elemento". Ora sembra che il sito web contenga il testo o l'immagine modificati. Non hai davvero modificato il sito Web, ovviamente, e queste modifiche scompariranno quando aggiorni la pagina.
Metodo 3 di 3: modifica un sito Web con Safari
 Attiva il menu Sviluppo. In Safari, fai clic sul menu "Safari" nella barra dei menu nella parte superiore dello schermo. Da qui, fai clic su "Preferenze" e quindi seleziona "Avanzate" dal menu nella parte superiore della finestra delle preferenze. Seleziona la casella nella parte inferiore della finestra che dice "Mostra menu Sviluppo nella barra dei menu". Ora ci sarà un menu Sviluppo nella barra dei menu, tra "Segnalibro" e "Finestra".
Attiva il menu Sviluppo. In Safari, fai clic sul menu "Safari" nella barra dei menu nella parte superiore dello schermo. Da qui, fai clic su "Preferenze" e quindi seleziona "Avanzate" dal menu nella parte superiore della finestra delle preferenze. Seleziona la casella nella parte inferiore della finestra che dice "Mostra menu Sviluppo nella barra dei menu". Ora ci sarà un menu Sviluppo nella barra dei menu, tra "Segnalibro" e "Finestra". 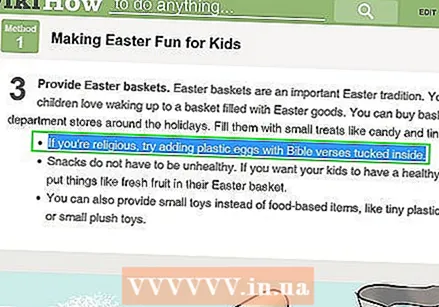 Trova il testo o la foto che desideri modificare. Vai al sito web che desideri modificare. Se desideri modificare il testo, evidenzia le parole che desideri modificare e fai clic con il pulsante destro del mouse su di esse; se desideri modificare una foto, fai clic con il pulsante destro del mouse su di essa senza evidenziarla.
Trova il testo o la foto che desideri modificare. Vai al sito web che desideri modificare. Se desideri modificare il testo, evidenzia le parole che desideri modificare e fai clic con il pulsante destro del mouse su di esse; se desideri modificare una foto, fai clic con il pulsante destro del mouse su di essa senza evidenziarla. - Per fingere di modificare una foto, è necessario caricare la foto con cui si desidera sostituire una foto esistente. Dovresti essere in grado di sostituire l'URL nel codice originale con un nuovo URL.
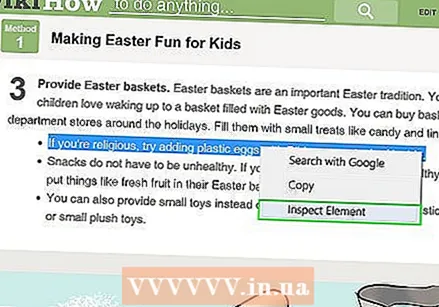 Apri "Ispeziona elemento". Quando fai clic con il pulsante destro del mouse, verrà visualizzato un menu. Fare clic su "Ispeziona elemento". Nella finestra corrente verrà visualizzata una nuova finestra con molto HTML.
Apri "Ispeziona elemento". Quando fai clic con il pulsante destro del mouse, verrà visualizzato un menu. Fare clic su "Ispeziona elemento". Nella finestra corrente verrà visualizzata una nuova finestra con molto HTML. - Puoi anche aprire la finestra "Ispeziona elemento" facendo clic sul menu "Sviluppo" e selezionando "Mostra Web Inspector". Quindi trova il testo che desideri premendo Comando + F su Mac o Control + F su Windows e digita il testo che desideri modificare. Questo è un metodo un po 'più laborioso.
- Puoi anche aprire il Web Inspector con la scorciatoia Alt + Comando + I su un Mac o premendo F12 su Windows.
 Cambia il codice. Se stai modificando del testo, sovrascrivi semplicemente le parole che hai contrassegnato con quelle con cui desideri sostituirle. Se modifichi un'immagine, sostituisci l'URL con la nuova immagine che desideri, lasciando solo il resto del codice.
Cambia il codice. Se stai modificando del testo, sovrascrivi semplicemente le parole che hai contrassegnato con quelle con cui desideri sostituirle. Se modifichi un'immagine, sostituisci l'URL con la nuova immagine che desideri, lasciando solo il resto del codice. - Se commetti un errore, premi Comando + Z su Mac o Control + Z su Windows per annullarlo.
 Arrotondalo. Fare clic su "Invio" e chiudere "Ispeziona elemento". Ora sembra che il sito web abbia cambiato il testo o l'immagine. Ovviamente, non hai effettivamente modificato il sito Web e queste modifiche scompariranno quando aggiorni la pagina.
Arrotondalo. Fare clic su "Invio" e chiudere "Ispeziona elemento". Ora sembra che il sito web abbia cambiato il testo o l'immagine. Ovviamente, non hai effettivamente modificato il sito Web e queste modifiche scompariranno quando aggiorni la pagina.