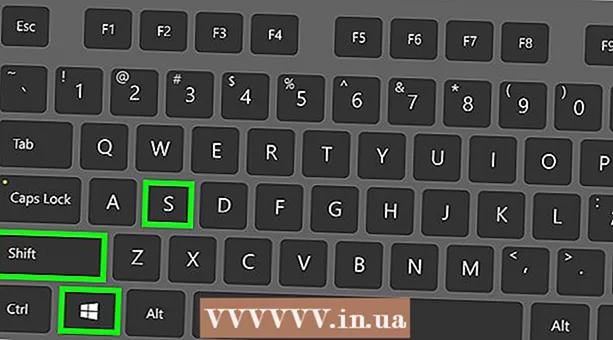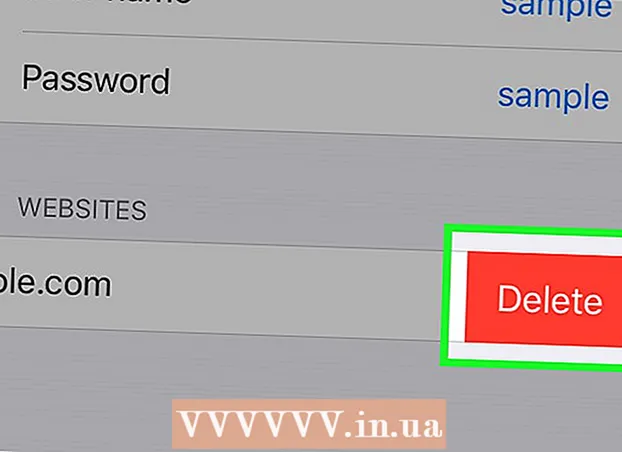Autore:
Charles Brown
Data Della Creazione:
4 Febbraio 2021
Data Di Aggiornamento:
1 Luglio 2024

Contenuto
Questo articolo mostra come convertire un file HTML in un documento Word. Dovrai utilizzare Microsoft Word per eseguire questo processo. Fortunatamente, Word converte automaticamente un documento HTML nel formato di pagina Web quando lo apri in Word.
Al passo
Metodo 1 di 2: in Windows
 Converti prima il tuo file HTML in testo normale. Se hai salvato un file HTML come file RTF (Rich Text Format), soprattutto se lo hai copiato da Internet, potrebbe aver mantenuto parte della formattazione. In tal caso, Word potrebbe non formattare la pagina per te quando apri il file HTML. Ecco come fare in modo che il tuo file HTML utilizzi la formattazione di testo normale:
Converti prima il tuo file HTML in testo normale. Se hai salvato un file HTML come file RTF (Rich Text Format), soprattutto se lo hai copiato da Internet, potrebbe aver mantenuto parte della formattazione. In tal caso, Word potrebbe non formattare la pagina per te quando apri il file HTML. Ecco come fare in modo che il tuo file HTML utilizzi la formattazione di testo normale: - Apri Blocco note tramite bloc notes digitando nel menu Start e quindi facendo clic su Bloc notes.
- Incolla il codice HTML copiato nel Blocco note facendo clic su Ctrl+V. spingere.
- clicca su File.
- clicca su Salva come...
- Fai clic sul menu a discesa "Salva come tipo".
- clicca su Tutti i files.
- Digita un nome file seguito da .html nella casella "Nome file".
- clicca su Salva.
 Apri Microsoft Word. Fare clic o fare doppio clic sull'icona dell'app Word (ha l'aspetto di una "W" bianca su sfondo blu scuro). Questo aprirà la home page di Microsoft Word.
Apri Microsoft Word. Fare clic o fare doppio clic sull'icona dell'app Word (ha l'aspetto di una "W" bianca su sfondo blu scuro). Questo aprirà la home page di Microsoft Word.  clicca su Apri altri documenti. È un collegamento nell'angolo inferiore sinistro della finestra.
clicca su Apri altri documenti. È un collegamento nell'angolo inferiore sinistro della finestra.  clicca su Le foglie. Questa opzione a forma di cartella si trova in fondo alla pagina. Questo aprirà una finestra di Explorer.
clicca su Le foglie. Questa opzione a forma di cartella si trova in fondo alla pagina. Questo aprirà una finestra di Explorer.  Seleziona il tuo documento HTML. Vai alla posizione in cui hai salvato il documento HTML e quindi fai clic sul documento HTML.
Seleziona il tuo documento HTML. Vai alla posizione in cui hai salvato il documento HTML e quindi fai clic sul documento HTML.  clicca su Aprire. Si trova nell'angolo in basso a destra della finestra. Questo aprirà il documento HTML nella sua forma formattata in Microsoft Word.
clicca su Aprire. Si trova nell'angolo in basso a destra della finestra. Questo aprirà il documento HTML nella sua forma formattata in Microsoft Word.  Apporta le modifiche necessarie. Sebbene Word dovrebbe formattare il documento esattamente come appare sulla pagina Web, potrebbe essere necessario pulire la formattazione assicurandosi che i titoli siano in grassetto, le immagini siano centrate, ecc.
Apporta le modifiche necessarie. Sebbene Word dovrebbe formattare il documento esattamente come appare sulla pagina Web, potrebbe essere necessario pulire la formattazione assicurandosi che i titoli siano in grassetto, le immagini siano centrate, ecc.  clicca su File. Si trova nell'angolo in alto a sinistra della finestra di Word.
clicca su File. Si trova nell'angolo in alto a sinistra della finestra di Word.  clicca su Salva come. Troverai questa opzione sul lato sinistro della finestra.
clicca su Salva come. Troverai questa opzione sul lato sinistro della finestra.  Fare doppio clic su Questo PC. È al centro della pagina. Questo farà apparire una finestra popup.
Fare doppio clic su Questo PC. È al centro della pagina. Questo farà apparire una finestra popup.  Fai clic sul menu a discesa "Salva come tipo". Questa opzione si trova nella parte inferiore della finestra a comparsa. Si aprirà un menu a tendina.
Fai clic sul menu a discesa "Salva come tipo". Questa opzione si trova nella parte inferiore della finestra a comparsa. Si aprirà un menu a tendina.  clicca su Documento di Word. Si trova nella parte superiore del menu a discesa.
clicca su Documento di Word. Si trova nella parte superiore del menu a discesa. - Se necessario, puoi anche inserire un nuovo nome per il tuo file Word nella casella di testo "Nome file". Puoi anche scegliere una nuova posizione di salvataggio (ad esempio il desktop) facendo clic su una cartella nella barra laterale sinistra.
 clicca su Salva. Questa opzione si trova nell'angolo inferiore destro della finestra. Ciò salverà una copia di Word del tuo file HTML.
clicca su Salva. Questa opzione si trova nell'angolo inferiore destro della finestra. Ciò salverà una copia di Word del tuo file HTML.
Metodo 2 di 2: su un Mac
 Converti il tuo file HTML in testo normale. Se hai salvato il tuo file HTML come file RTF (Rich Text Format), soprattutto se lo hai copiato da Internet, potrebbe aver mantenuto parte della formattazione. In tal caso, la versione Mac di Microsoft Word non convertirà il file in un documento. È possibile rimuovere la formattazione procedendo come segue:
Converti il tuo file HTML in testo normale. Se hai salvato il tuo file HTML come file RTF (Rich Text Format), soprattutto se lo hai copiato da Internet, potrebbe aver mantenuto parte della formattazione. In tal caso, la versione Mac di Microsoft Word non convertirà il file in un documento. È possibile rimuovere la formattazione procedendo come segue: - Apri TextEdit tramite textedit digitando Spotlight e facendo doppio clic TextEdit.
- clicca su Nuovo documento quando richiesto.
- clicca su File.
- clicca su Crea testo semplice. (testo normale)
- Incolla il testo del tuo file HTML.
- stampa ⌘ Comando+S..
- Selezionare Pagina web dal menu a discesa "Formato file".
- clicca su Salva.
 Apri Microsoft Word. Fare clic o fare doppio clic sull'icona di Word (che ha l'aspetto di una "W" bianca su sfondo blu scuro).
Apri Microsoft Word. Fare clic o fare doppio clic sull'icona di Word (che ha l'aspetto di una "W" bianca su sfondo blu scuro).  clicca su File. È una voce di menu in alto a sinistra dello schermo. Apparirà un menu a tendina.
clicca su File. È una voce di menu in alto a sinistra dello schermo. Apparirà un menu a tendina.  clicca su Aprire…. Questo è nel menu a tendina. Si aprirà una finestra del Finder.
clicca su Aprire…. Questo è nel menu a tendina. Si aprirà una finestra del Finder.  Seleziona il tuo documento HTML. Vai alla posizione in cui è stato salvato il tuo documento HTML e fai clic una volta.
Seleziona il tuo documento HTML. Vai alla posizione in cui è stato salvato il tuo documento HTML e fai clic una volta.  clicca su Aprire. È un pulsante blu nell'angolo in basso a destra della finestra.
clicca su Aprire. È un pulsante blu nell'angolo in basso a destra della finestra.  Apporta le modifiche necessarie. Sebbene Word dovrebbe formattare il documento esattamente come appare sulla pagina Web, potrebbe essere necessario pulire la formattazione assicurandosi che i titoli siano in grassetto, le immagini siano centrate, ecc.
Apporta le modifiche necessarie. Sebbene Word dovrebbe formattare il documento esattamente come appare sulla pagina Web, potrebbe essere necessario pulire la formattazione assicurandosi che i titoli siano in grassetto, le immagini siano centrate, ecc.  clicca su File. Si trova nell'angolo in alto a sinistra dello schermo. Apparirà un menu a tendina.
clicca su File. Si trova nell'angolo in alto a sinistra dello schermo. Apparirà un menu a tendina.  clicca su Salva come…. Questa opzione è nel menu a discesa. Questo aprirà la finestra "Salva con nome".
clicca su Salva come…. Questa opzione è nel menu a discesa. Questo aprirà la finestra "Salva con nome".  Fai clic sul menu a discesa "Formato file". Si trova nella parte inferiore della finestra. Apparirà un menu a discesa con diversi formati di file.
Fai clic sul menu a discesa "Formato file". Si trova nella parte inferiore della finestra. Apparirà un menu a discesa con diversi formati di file.  clicca su Documento di Word. Puoi trovare questa opzione nella parte superiore del menu a discesa.
clicca su Documento di Word. Puoi trovare questa opzione nella parte superiore del menu a discesa. - È inoltre possibile rinominare il file digitando un nuovo nome nella casella di testo "Nome" o selezionare una nuova posizione di salvataggio facendo clic su una cartella sul lato sinistro della finestra.
 clicca su Salva. Si trova nella parte inferiore della finestra. In questo modo verrà creata una copia in Word del documento HTML.
clicca su Salva. Si trova nella parte inferiore della finestra. In questo modo verrà creata una copia in Word del documento HTML.
Suggerimenti
- Potresti riuscire a trovare un convertitore da HTML a Word online, sebbene la maggior parte dei convertitori online sia più concentrata sulla conversione di documenti Word in codice HTML.
Avvertenze
- Non è possibile incollare il testo HTML copiato in Word per convertirlo: il formato di base per il file HTML deve essere testo normale e incollare l'HTML in Word risulterà in testo formattato.