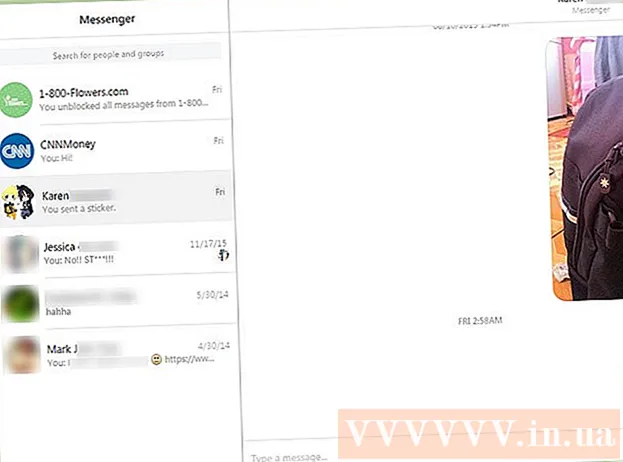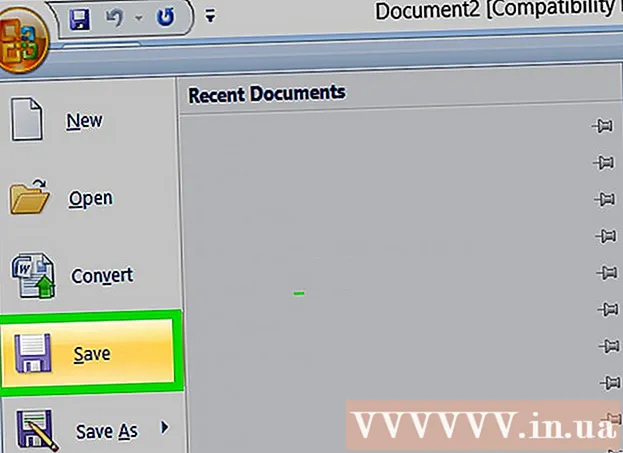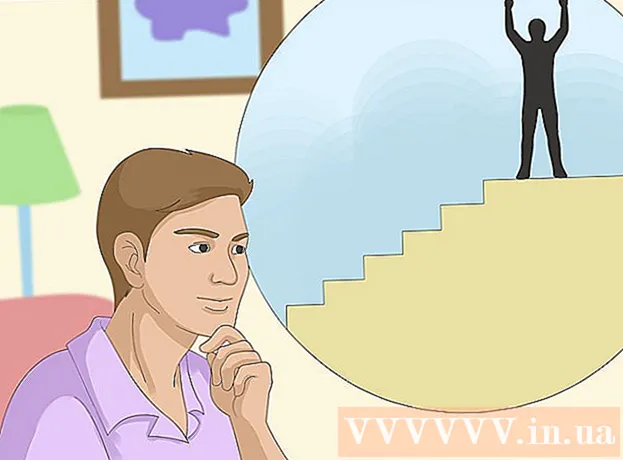Autore:
Bobbie Johnson
Data Della Creazione:
2 Aprile 2021
Data Di Aggiornamento:
1 Luglio 2024

Contenuto
- Passi
- Parte 1 di 3: Prepararsi a importare dati da Excel in Access
- Parte 2 di 3: importare dati da Excel in Access
- Parte 3 di 3: utilizzo dell'Importazione guidata dati
- Avvertenze
Access è un sistema di gestione di database relazionali in cui è possibile importare uno o più fogli Excel e riconciliare i loro elementi omogenei. Inoltre, con Access, puoi raccogliere e analizzare una grande quantità di dati, poiché un file di Access include diverse tabelle Excel. Ma prima, devi importare i dati da Excel in Access; questo può essere fatto seguendo alcuni passaggi di base.
Passi
Parte 1 di 3: Prepararsi a importare dati da Excel in Access
 1 Avvia Excel e Access sul tuo computer. Devi acquistare e scaricare un pacchetto Microsoft Office che contenga sia Excel che Access. Questo può essere fatto sul sito Web ufficiale di Microsoft.
1 Avvia Excel e Access sul tuo computer. Devi acquistare e scaricare un pacchetto Microsoft Office che contenga sia Excel che Access. Questo può essere fatto sul sito Web ufficiale di Microsoft. - Dopo aver installato Microsoft Office, in Windows fare clic su "Start" - "Tutti i programmi".
- Fai clic su "Microsoft Office" e seleziona "Accesso" (o "Excel") dal menu che si apre. Molto probabilmente, hai già un foglio di calcolo Excel che hai scaricato o ricevuto via e-mail. Con l'aiuto di Excel, puoi aprire una tabella del genere.
 2 Elabora la tabella Excel prima di importare i dati in Access. Ciò faciliterà notevolmente il compito di trasferire i dati da Excel ad Access.La linea di fondo è che in tabelle diverse, alcuni dati devono avere lo stesso formato.
2 Elabora la tabella Excel prima di importare i dati in Access. Ciò faciliterà notevolmente il compito di trasferire i dati da Excel ad Access.La linea di fondo è che in tabelle diverse, alcuni dati devono avere lo stesso formato. - Innanzitutto, assicurati che la prima riga di ogni tabella importata contenga i nomi delle colonne (intestazioni): i nomi dovrebbero descrivere chiaramente i dati inseriti nelle colonne. Ad esempio, se una colonna contiene i cognomi delle persone, chiamala Cognomi. Assegna un nome accurato per facilitare la riconciliazione delle intestazioni di colonna in tabelle diverse.
- In Access è possibile riconciliare elementi simili in due o più tabelle di Excel. Ad esempio, hai un foglio di calcolo Excel con i dati sullo stipendio che contiene il tuo nome completo (cognome, nome, patronimico), indirizzi e importi dello stipendio. Supponiamo che tu voglia confrontare questa tabella con un'altra tabella che include dati sulle donazioni a un determinato progetto (nome, indirizzi e importi delle donazioni). In Access è possibile rendere coerenti le intestazioni di colonna tra le tabelle. Nel nostro esempio, associa i nomi delle colonne ai cognomi per scoprire quali persone sono presenti in entrambe le tabelle.
- Rivedi ogni foglio di calcolo Excel e assicurati che i dati siano nello stesso formato; in caso contrario, elaborare la tabella per portare i dati nello stesso formato. Questo approccio al formato dei dati riflette la parola "relazionale" (dalla relazione) nella descrizione di Access. Ad esempio, se vengono inseriti cognomi, nomi e patronimici nella colonna "Cognome" della tabella degli stipendi e solo cognomi e nomi vengono inseriti nella colonna "Cognome" della tabella delle donazioni, allora Accesso non considera queste colonne omogenee (cioè non sarà in grado di abbinarle). Pertanto, sia i nomi delle colonne che il formato dei dati contenuti in queste colonne devono essere gli stessi.
 3 Dividere i dati nelle colonne del foglio di calcolo Excel. Per rendere omogenei gli elementi del foglio Excel (da importare in Access), separare le informazioni nelle apposite colonne.
3 Dividere i dati nelle colonne del foglio di calcolo Excel. Per rendere omogenei gli elementi del foglio Excel (da importare in Access), separare le informazioni nelle apposite colonne. - Ad esempio, potresti inserire il cognome in una colonna, il nome nella seconda e il secondo nome nella terza. Fai lo stesso con la colonna corrispondente nella seconda tabella. Ora, in Access, puoi abbinare, ad esempio, i cognomi di una tabella con i cognomi di un'altra e trovare le persone che appaiono in entrambe le tabelle.
- Per dividere i dati in una colonna di Excel, seleziona la colonna desiderata. Sulla barra degli strumenti, fare clic su Dati. Quindi fare clic su Testo per colonne. Si consiglia di selezionare l'opzione Delimitato. Quindi fare clic su Avanti.
 4 Per separare i dati che si trovano in una colonna, seguire le istruzioni della Creazione guidata testo. Segui questi passi:
4 Per separare i dati che si trovano in una colonna, seguire le istruzioni della Creazione guidata testo. Segui questi passi: - Seleziona un carattere separatore tra i dati. Ricorda che le informazioni inserite nella cella sono separate da una sorta di simbolo. In genere, questo carattere separatore è uno spazio, una virgola o un punto e virgola. Nella stragrande maggioranza dei casi, le informazioni sono separate da uno spazio. Ad esempio, in una cella vengono immesse le seguenti informazioni: Ivanov Ivan Ivanovich. Qui il cognome è separato dal nome da uno spazio, e anche il nome è separato dal patronimico da uno spazio. In questo caso, seleziona l'opzione "Spazio" nella finestra della procedura guidata di testo.
- Fare clic su Avanti. Quindi fare clic su Fine. La colonna con la cella "Ivanov Ivan Ivanovich" sarà divisa in tre colonne. Ora puoi assegnare un nome a ciascuna delle tre nuove colonne, ovvero nominarle come "Cognome", "Nome", "Patronimico". Prima di suddividere le informazioni a destra della colonna divisa, inserire alcune colonne vuote in modo che Excel inserisca i dati divisi in esse (e non nelle colonne con altri dati già compilati).
Parte 2 di 3: importare dati da Excel in Access
 1 Avvia l'accesso. Per fare ciò, fare clic su "Start" - "Microsoft Office" - "Microsoft Access". Per importare dati da Excel, crea un nuovo database di Access.
1 Avvia l'accesso. Per fare ciò, fare clic su "Start" - "Microsoft Office" - "Microsoft Access". Per importare dati da Excel, crea un nuovo database di Access. - Per creare un database, nella finestra Access, fare clic su Nuovo database.
- Se vuoi, dai un nome al database creato. Quindi fare clic su "Crea".
 2 Importa il tuo foglio di calcolo Excel in Access. Ora puoi importare dati da uno o più fogli di calcolo Excel in Access.
2 Importa il tuo foglio di calcolo Excel in Access. Ora puoi importare dati da uno o più fogli di calcolo Excel in Access. - Sulla barra degli strumenti (nella finestra Accesso), fare clic su Dati esterni.In alcune versioni di Access, sulla barra degli strumenti, fare clic su File - Dati esterni.
- In Nome file, fare clic su Sfoglia per trovare la tabella di Excel desiderata.
- Seleziona la casella accanto a "Importa dati non elaborati in una nuova tabella nel database corrente" (questa opzione è abilitata per impostazione predefinita).
- Quando trovi la tabella che desideri, fai clic su di essa. Quindi fare clic su "OK". Si apre l'Importazione dati da Excel alla procedura guidata di accesso.
Parte 3 di 3: utilizzo dell'Importazione guidata dati
 1 Segui le istruzioni dell'Importazione guidata dati. È necessario eseguire questa operazione per completare il processo di importazione del foglio di calcolo Excel in Access.
1 Segui le istruzioni dell'Importazione guidata dati. È necessario eseguire questa operazione per completare il processo di importazione del foglio di calcolo Excel in Access. - Seleziona il foglio nel foglio di calcolo di Excel di cui desideri importare i dati in Access. A volte questo è molto facile, perché la tabella contiene solo un foglio. Ma a volte un foglio di calcolo Excel include molti fogli, le cui schede vengono visualizzate nella parte inferiore della finestra di Excel; in questo caso è necessario specificare un foglio specifico. Quindi fare clic su Avanti.
- Viene visualizzata una finestra che chiede se la prima riga della tabella contiene intestazioni di colonna. Si tratta dei nomi che caratterizzano i dati in ciascuna colonna (ad esempio cognome, indirizzo, stipendio e così via). È fantastico se hai precedentemente elaborato il foglio di calcolo di Excel in modo che la prima riga contenga nomi di colonna rigorosamente definiti; in questo caso, seleziona l'opzione che la prima riga contenga le intestazioni delle colonne. Quindi fare clic su Avanti.
- Se non ci sono intestazioni di colonna nella prima riga, si aprirà una finestra che ti chiederà se vuoi nominare i "campi" (in Access, "campi" sono intestazioni di colonna). Se non hai mai inserito i nomi delle colonne, fallo ora.
 2 Termina l'importazione dei dati. Mancano solo pochi passaggi da completare. Nella finestra che si apre, definisci la chiave primaria (se lo desideri).
2 Termina l'importazione dei dati. Mancano solo pochi passaggi da completare. Nella finestra che si apre, definisci la chiave primaria (se lo desideri). - Puoi, ma non devi, farlo. La chiave primaria è un numero univoco assegnato a ciascuna riga di dati; questo può essere utile quando si ordinano i dati. Quindi fare clic su Avanti.
- L'ultima finestra mostra il nome predefinito. Puoi rinominare la tabella Excel (quando l'importazione è completa, appare come una tabella di Access sul lato sinistro dello schermo).
- Fare clic su Importa e quindi su Chiudi. La tabella verrà visualizzata sul lato sinistro dello schermo; ciò significa che è completamente importato in Access.
- Se desideri riconciliare più database, segui i passaggi precedenti per importare una o più tabelle Excel aggiuntive. Ora puoi iniziare a riconciliare i tuoi dati in Access.
Avvertenze
- Tieni presente che se la versione di Excel in cui è stata creata la tabella è diversa dalla versione di Access, potresti riscontrare problemi durante l'importazione dei dati.
- Per ribadire, elaborare il foglio di calcolo Excel prima di importare i dati. Cioè, presta attenzione al formato dei dati con cui lavorerai.
- Fai una copia della tabella originale in modo da poter importare nuovamente i dati come ultima risorsa.
- Access può importare un massimo di 255 colonne.