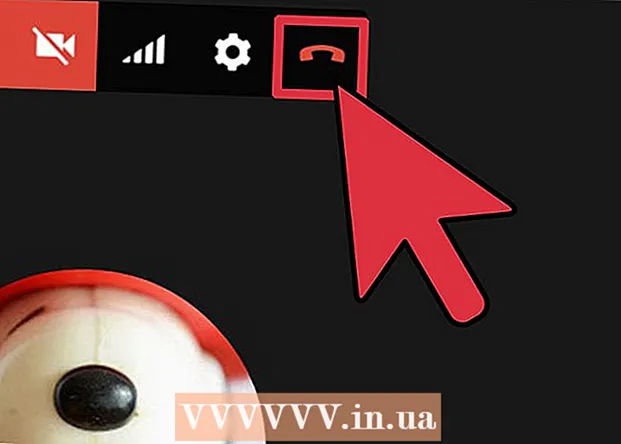Autore:
Bobbie Johnson
Data Della Creazione:
2 Aprile 2021
Data Di Aggiornamento:
26 Giugno 2024

Contenuto
In questo articolo, ti mostreremo come creare un Google Gmail, Microsoft Outlook e Yahoo! Posta.
Passi
Metodo 1 di 3: Gmail
 1 Vai alla pagina http://www.gmail.com in un browser web. Per fare ciò, puoi utilizzare qualsiasi browser web sul tuo computer Windows o macOS. Gmail è un servizio di posta elettronica gratuito di Google.
1 Vai alla pagina http://www.gmail.com in un browser web. Per fare ciò, puoi utilizzare qualsiasi browser web sul tuo computer Windows o macOS. Gmail è un servizio di posta elettronica gratuito di Google.  2 Clicca su Crea un account. Questo pulsante si trova al centro della pagina; apparirà se non hai mai effettuato l'accesso al tuo account Google in un browser web. Si aprirà un modulo per la creazione di un nuovo account.
2 Clicca su Crea un account. Questo pulsante si trova al centro della pagina; apparirà se non hai mai effettuato l'accesso al tuo account Google in un browser web. Si aprirà un modulo per la creazione di un nuovo account. - Se hai già effettuato l'accesso a un account diverso, fai clic sull'immagine circolare del profilo nell'angolo in alto a destra, quindi fai clic su Aggiungi account. Fai clic su "Utilizza un account diverso" nell'elenco degli account. Quindi fare clic su "Crea account".
 3 Inserisci il tuo nome e cognome. Fallo sulle prime righe in alto.
3 Inserisci il tuo nome e cognome. Fallo sulle prime righe in alto.  4 Inserisci un nome utente univoco. Fallo sulla seconda riga (sotto il nome e il cognome). Il nome utente andrà nell'indirizzo email. Ad esempio: [email protected].
4 Inserisci un nome utente univoco. Fallo sulla seconda riga (sotto il nome e il cognome). Il nome utente andrà nell'indirizzo email. Ad esempio: [email protected]. - Se il nome utente scelto è già stato utilizzato, Google ti avviserà e ti suggerirà alternative.
 5 Crea e conferma una password. Inserisci la tua password nelle righe "Crea una password" e "Conferma password". Una password complessa deve essere lunga almeno 8 caratteri e contenere lettere maiuscole e minuscole, numeri e caratteri speciali.
5 Crea e conferma una password. Inserisci la tua password nelle righe "Crea una password" e "Conferma password". Una password complessa deve essere lunga almeno 8 caratteri e contenere lettere maiuscole e minuscole, numeri e caratteri speciali.  6 Clicca su Ulteriore. Questo pulsante si trova in basso a destra nella pagina. Si aprirà la pagina successiva del modulo.
6 Clicca su Ulteriore. Questo pulsante si trova in basso a destra nella pagina. Si aprirà la pagina successiva del modulo.  7 Inserisci il tuo numero di telefono (facoltativo). Se desideri aggiungere un numero di telefono al tuo account, inseriscilo nella riga nella parte superiore della pagina. Fare clic sull'icona della bandiera (a sinistra) e selezionare il proprio paese. Il numero di telefono viene utilizzato solo per motivi di sicurezza ed è invisibile agli altri utenti.
7 Inserisci il tuo numero di telefono (facoltativo). Se desideri aggiungere un numero di telefono al tuo account, inseriscilo nella riga nella parte superiore della pagina. Fare clic sull'icona della bandiera (a sinistra) e selezionare il proprio paese. Il numero di telefono viene utilizzato solo per motivi di sicurezza ed è invisibile agli altri utenti. - Non è necessario inserire un numero di telefono o un indirizzo email alternativo, ma ti consigliamo di inserirne almeno uno.
 8 Inserisci il tuo indirizzo email alternativo (facoltativo). Fallo sulla seconda riga (sotto il numero di telefono). Se dimentichi la password, verrà inviata un'e-mail di reimpostazione della password a questo indirizzo e-mail.
8 Inserisci il tuo indirizzo email alternativo (facoltativo). Fallo sulla seconda riga (sotto il numero di telefono). Se dimentichi la password, verrà inviata un'e-mail di reimpostazione della password a questo indirizzo e-mail. - Non è necessario inserire un numero di telefono o un indirizzo email alternativo, ma ti consigliamo di inserirne almeno uno.
 9 Inserisci la tua data di nascita. Seleziona il mese di nascita dal menu a tendina. Quindi inserire il giorno e l'anno di nascita nei due campi adiacenti. Alcuni prodotti Google possono essere utilizzati solo a partire da una certa età. Si prega pertanto di indicare la data esatta di nascita.
9 Inserisci la tua data di nascita. Seleziona il mese di nascita dal menu a tendina. Quindi inserire il giorno e l'anno di nascita nei due campi adiacenti. Alcuni prodotti Google possono essere utilizzati solo a partire da una certa età. Si prega pertanto di indicare la data esatta di nascita.  10 Inserisci il tuo sesso. Fallo nel menu sotto la data di nascita. Puoi selezionare Maschio, Femmina, Non specificato oppure puoi selezionare Avanzato e quindi inserire il tuo sesso.
10 Inserisci il tuo sesso. Fallo nel menu sotto la data di nascita. Puoi selezionare Maschio, Femmina, Non specificato oppure puoi selezionare Avanzato e quindi inserire il tuo sesso.  11 Clicca su Ulteriore. Questo pulsante si trova in fondo alla pagina.
11 Clicca su Ulteriore. Questo pulsante si trova in fondo alla pagina.  12 Clicca su Inviare. Questo pulsante si trova in fondo alla pagina. Se hai inserito un numero di telefono, ti verrà inviato un messaggio di testo con un codice di verifica, con il quale confermerai questo numero.
12 Clicca su Inviare. Questo pulsante si trova in fondo alla pagina. Se hai inserito un numero di telefono, ti verrà inviato un messaggio di testo con un codice di verifica, con il quale confermerai questo numero.  13 Inserisci il codice di verifica e premi Confermare.
13 Inserisci il codice di verifica e premi Confermare. 14 Clicca su sì o Saltare. Se desideri aggiungere un numero di telefono al tuo account in modo da poterlo utilizzare con altri servizi Google, fai clic su Sì. Se preferisci non divulgare queste informazioni, fai clic su Salta.
14 Clicca su sì o Saltare. Se desideri aggiungere un numero di telefono al tuo account in modo da poterlo utilizzare con altri servizi Google, fai clic su Sì. Se preferisci non divulgare queste informazioni, fai clic su Salta.  15 Consulta le Norme sull'utilizzo di Gmail. Nella pagina che si apre, troverai informazioni su quali dati raccoglie Google e come vengono utilizzati.
15 Consulta le Norme sull'utilizzo di Gmail. Nella pagina che si apre, troverai informazioni su quali dati raccoglie Google e come vengono utilizzati.  16 Scorri verso il basso e tocca Accettare. Questo pulsante si trova nei Termini di servizio di Gmail. Questo è necessario per registrare un account Gmail. Dopo aver fatto clic sul pulsante sopra, verrà creata la tua casella di posta Gmail e sarai loggato.
16 Scorri verso il basso e tocca Accettare. Questo pulsante si trova nei Termini di servizio di Gmail. Questo è necessario per registrare un account Gmail. Dopo aver fatto clic sul pulsante sopra, verrà creata la tua casella di posta Gmail e sarai loggato.
Metodo 2 di 3: Outlook
 1 Vai alla pagina http://www.outlook.com in un browser web. Per fare ciò, puoi utilizzare qualsiasi browser web sul tuo computer Windows o macOS. Outlook.com è un servizio di posta elettronica gratuito di Microsoft.
1 Vai alla pagina http://www.outlook.com in un browser web. Per fare ciò, puoi utilizzare qualsiasi browser web sul tuo computer Windows o macOS. Outlook.com è un servizio di posta elettronica gratuito di Microsoft.  2 Clicca su Crea un account gratis. Questa opzione si trova in fondo alla pagina.
2 Clicca su Crea un account gratis. Questa opzione si trova in fondo alla pagina.  3 Inserisci un nome utente univoco e fai clic su Ulteriore. Nella riga "Crea indirizzo", inserisci un nome utente univoco. Il nome utente andrà nell'indirizzo email. Ad esempio: [email protected]. Ora fai clic su "Avanti".
3 Inserisci un nome utente univoco e fai clic su Ulteriore. Nella riga "Crea indirizzo", inserisci un nome utente univoco. Il nome utente andrà nell'indirizzo email. Ad esempio: [email protected]. Ora fai clic su "Avanti". - Per ottenere l'indirizzo e-mail [nome utente] @ hotmail.com, fare clic sulla freccia alla fine della riga del nome utente e selezionare @ hotmail.com dal menu.
- Se il nome utente selezionato è già utilizzato, Microsoft ti avviserà e ti suggerirà un'alternativa.
 4 Crea una password e clicca Ulteriore. Inserisci la tua password nella riga "Crea password", quindi fai clic su "Avanti".
4 Crea una password e clicca Ulteriore. Inserisci la tua password nella riga "Crea password", quindi fai clic su "Avanti".  5 Inserisci il tuo nome e cognome e premi Ulteriore. Fallo sulle righe "Nome" e "Cognome". Quindi fare clic su Avanti.
5 Inserisci il tuo nome e cognome e premi Ulteriore. Fallo sulle righe "Nome" e "Cognome". Quindi fare clic su Avanti.  6 Inserisci il tuo paese. Apri il menu e seleziona il paese in cui ti trovi.
6 Inserisci il tuo paese. Apri il menu e seleziona il paese in cui ti trovi.  7 Inserisci la tua data di nascita e clicca Ulteriore. Seleziona la tua data di nascita dai menu Mese, Giorno e Anno, quindi fai clic su Avanti.
7 Inserisci la tua data di nascita e clicca Ulteriore. Seleziona la tua data di nascita dai menu Mese, Giorno e Anno, quindi fai clic su Avanti.  8 Inserisci le lettere del codice di verifica e premi Ulteriore. Inserisci le lettere che vedi nell'immagine nella riga corrispondente. Questo confermerà che sei umano.
8 Inserisci le lettere del codice di verifica e premi Ulteriore. Inserisci le lettere che vedi nell'immagine nella riga corrispondente. Questo confermerà che sei umano. - Se non riesci a leggere le lettere nell'immagine, fai clic su Nuovo per visualizzare un'altra immagine o fai clic su Audio per ascoltare le lettere.
- 9 Fare clic sull'icona
 . Sarai portato alla pagina successiva.
. Sarai portato alla pagina successiva. - 10 Seleziona la lingua e il fuso orario e fai clic sull'icona
 . Dal menu a discesa, seleziona la lingua e il fuso orario, quindi fai clic sull'icona indicata.
. Dal menu a discesa, seleziona la lingua e il fuso orario, quindi fai clic sull'icona indicata. - 11 Seleziona un tema e clicca sull'icona
 . Per scegliere un tema, fai clic su uno dei cerchi di colori o motivi che ti piacciono. Quindi fare clic sull'icona indicata.
. Per scegliere un tema, fai clic su uno dei cerchi di colori o motivi che ti piacciono. Quindi fare clic sull'icona indicata. - 12 Crea una firma e clicca sull'icona
 (opzionale). La firma verrà inserita automaticamente alla fine di ogni email. Inserisci la tua firma nell'apposita casella di testo. Per modificare lo stile e la dimensione del carattere, nonché aggiungere un'immagine, utilizza le opzioni sopra il campo della didascalia. Quindi fare clic sull'icona indicata.
(opzionale). La firma verrà inserita automaticamente alla fine di ogni email. Inserisci la tua firma nell'apposita casella di testo. Per modificare lo stile e la dimensione del carattere, nonché aggiungere un'immagine, utilizza le opzioni sopra il campo della didascalia. Quindi fare clic sull'icona indicata. - 13 Seleziona un calendario (facoltativo). La pagina visualizza i calendari degli eventi (come gli sport). Se sei interessato a qualcosa, clicca sul calendario. Ora fai clic sull'icona della freccia a destra.
- 14 Inserisci il tuo numero di cellulare e clicca sull'icona
 . Fallo sulla riga appropriata. Fare clic sull'icona della bandiera per selezionare un paese. Quindi fare clic sull'icona della freccia rivolta verso destra.
. Fallo sulla riga appropriata. Fare clic sull'icona della bandiera per selezionare un paese. Quindi fare clic sull'icona della freccia rivolta verso destra. - Se hai intenzione di utilizzare l'app Outlook gratuita sul tuo smartphone, fai clic su Installa app quando inserisci il tuo numero di cellulare.
- 15 Clicca su Procedere. Questo è il passaggio finale nel processo di creazione della cassetta postale di Outlook.
Metodo 3 di 3: Yahoo! posta
- 1 Vai alla pagina https://www.yahoo.com in un browser web. Yahoo! è un popolare motore di ricerca e un sito multimediale che offre un servizio di posta elettronica gratuito.
- 2 Clicca su posta (posta). È nell'angolo in alto a sinistra.
- 3 Clicca su Crea un account. Questa opzione si trova in basso a destra nella finestra.
- 4 Inserisci il tuo nome e cognome. Fallo sulle righe "Nome" e "Cognome".
- 5 Inserisci un nome utente univoco. Fallo sulla seconda riga (sotto il nome e il cognome). Il nome utente andrà nell'indirizzo email. Ad esempio: [email protected].
- Se il nome utente selezionato è già stato utilizzato, Yahoo! ti avviserà e ti suggerirà un'alternativa.
- 6 Crea una password. Immettere la password nella riga "Password". Una password complessa deve essere lunga almeno 8 caratteri e contenere lettere maiuscole e minuscole, numeri e caratteri speciali.
- 7 Inserisci il tuo numero di telefono (richiesto). Fallo nella riga "Numero di cellulare".
- Se necessario, seleziona il prefisso internazionale dal menu a sinistra del numero di telefono.
- 8 Inserisci la tua data di nascita. Seleziona il mese di nascita dal menu a tendina. Quindi inserire il giorno e l'anno di nascita nei due campi adiacenti.
- 9 Indica il tuo sesso (facoltativo). Fallo sulla linea di genere.
- 10 Clicca su Procedere. Questo pulsante si trova in fondo alla pagina.
- 11 Clicca su Invia il codice di conferma. Verrà inviato un codice di conferma al numero di cellulare specificato.
- 12 Avvia le app di messaggistica di testo sul tuo smartphone. Il codice di conferma verrà inviato tramite SMS: trovalo e scopri il codice di conferma.
- 13 Inserisci il codice di verifica e premi Confermare. Questo verificherà il tuo numero di telefono e creerà un account.
- 14 Clicca su Procedere. Questo pulsante apparirà una volta creato l'account. Sarai portato alla tua casella di posta.