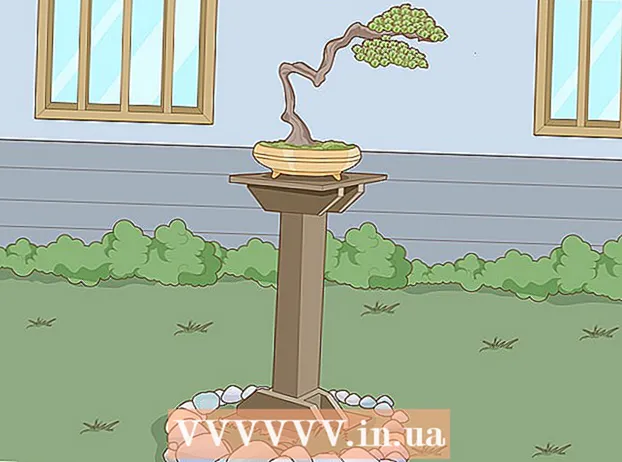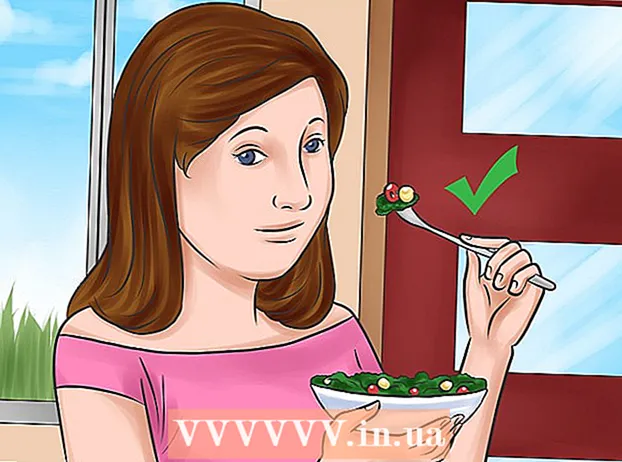Autore:
Roger Morrison
Data Della Creazione:
5 Settembre 2021
Data Di Aggiornamento:
1 Luglio 2024

Contenuto
- Al passo
- Metodo 1 di 4: Windows 7 (o precedente)
- Metodo 2 di 4: Windows 8
- Metodo 3 di 4: Mac OS X
- Metodo 4 di 4: Linux
Un file ISO è un'immagine del disco, solitamente una copia di un CD o DVD. Per accedere a questi file, devono essere montati su un'unità virtuale. Esistono diversi metodi per eseguire questa operazione a seconda del sistema operativo. Segui i passaggi in questo articolo per iniziare rapidamente a utilizzare i tuoi file ISO.
Al passo
Metodo 1 di 4: Windows 7 (o precedente)
 Scarica Daemon Tools Lite. Questo programma gratuito ti consente di creare un'unità disco virtuale per accedere alle immagini del disco. Per Windows 7 è necessaria la versione 4.35.6 o successiva, puoi trovare il programma sul loro sito Web, qui. Installa il programma al termine del download. Le impostazioni predefinite di installazione vanno bene per la maggior parte degli utenti.
Scarica Daemon Tools Lite. Questo programma gratuito ti consente di creare un'unità disco virtuale per accedere alle immagini del disco. Per Windows 7 è necessaria la versione 4.35.6 o successiva, puoi trovare il programma sul loro sito Web, qui. Installa il programma al termine del download. Le impostazioni predefinite di installazione vanno bene per la maggior parte degli utenti. - Assicurati di installare "Desktop Gadget" se desideri aggiungere Daemon Tools ai tuoi gadget desktop. Ciò potrebbe rendere più facile montare le immagini del disco in futuro.
 Trascina il file ISO nel programma Daemon Tools. Trascinalo nella finestra inferiore del programma e l'associazione inizierà immediatamente. Al termine del processo, l'immagine del disco si apre come se si stesse aprendo un disco in un'unità disco.
Trascina il file ISO nel programma Daemon Tools. Trascinalo nella finestra inferiore del programma e l'associazione inizierà immediatamente. Al termine del processo, l'immagine del disco si apre come se si stesse aprendo un disco in un'unità disco.  Assicurati che i file ISO vengano aperti automaticamente da Daemon Tools d'ora in poi. Apri "Preferenze" in Daemon Tools. L'icona sembra un ingranaggio e puoi trovarla sul lato destro della barra degli strumenti.
Assicurati che i file ISO vengano aperti automaticamente da Daemon Tools d'ora in poi. Apri "Preferenze" in Daemon Tools. L'icona sembra un ingranaggio e puoi trovarla sul lato destro della barra degli strumenti. - Fare clic su "Integrazione" nella colonna di sinistra. Seleziona la casella accanto a "ISO" e fai clic su "Applica". D'ora in poi, ogni file ISO si aprirà automaticamente con Daemon Tools quando fai clic su di esso.
Metodo 2 di 4: Windows 8
 Fare clic con il tasto destro sul file ISO. Windows 8 è la prima versione di Windows in cui l'apertura di file ISO è supportata dal sistema operativo.
Fare clic con il tasto destro sul file ISO. Windows 8 è la prima versione di Windows in cui l'apertura di file ISO è supportata dal sistema operativo.  Scegli "Apri con Windows Explorer" nel menu. Ora il tuo file ISO apparirà come un disco in un'unità disco virtuale.
Scegli "Apri con Windows Explorer" nel menu. Ora il tuo file ISO apparirà come un disco in un'unità disco virtuale.  Elimina l'immagine del disco da smontare. Apri "Computer" e fai clic con il pulsante destro del mouse sull'unità disco virtuale con l'immagine del disco. Seleziona "Elimina" per smontare il file ISO.
Elimina l'immagine del disco da smontare. Apri "Computer" e fai clic con il pulsante destro del mouse sull'unità disco virtuale con l'immagine del disco. Seleziona "Elimina" per smontare il file ISO.
Metodo 3 di 4: Mac OS X
 Fare doppio clic sul file ISO. Su Mac OS X, l'apertura di un file ISO è supportata dal sistema operativo, non è richiesto alcun software aggiuntivo. La maggior parte dei file ISO può essere aperta facendo doppio clic su di essi. L'immagine del disco apparirà sul desktop, proprio come se avessi inserito il disco nell'unità disco.
Fare doppio clic sul file ISO. Su Mac OS X, l'apertura di un file ISO è supportata dal sistema operativo, non è richiesto alcun software aggiuntivo. La maggior parte dei file ISO può essere aperta facendo doppio clic su di essi. L'immagine del disco apparirà sul desktop, proprio come se avessi inserito il disco nell'unità disco.  Usa Utility Disco. Se il file non si apre facendo doppio clic su di esso, puoi utilizzare il programma Utility Disco. Questo programma può essere trovato qui: Applicazioni> Utilità> Utilità disco.
Usa Utility Disco. Se il file non si apre facendo doppio clic su di esso, puoi utilizzare il programma Utility Disco. Questo programma può essere trovato qui: Applicazioni> Utilità> Utilità disco. - Fare clic su "Archivio", quindi su "Apri immagine disco ...". Seleziona il tuo file ISO e fai clic su "Apri".
- L'immagine del disco apparirà sul desktop, proprio come se avessi inserito il disco nell'unità disco.
- Questo metodo funziona anche per altri tipi di file immagine disco, come DMG e IMG.
 Usa il terminale. Se preferisci lavorare con un prompt dei comandi, puoi anche montare un'immagine disco con il programma Terminal. Vai su Applicazioni> Utilità> Terminale.
Usa il terminale. Se preferisci lavorare con un prompt dei comandi, puoi anche montare un'immagine disco con il programma Terminal. Vai su Applicazioni> Utilità> Terminale. - Digita "hdiutil mount-your-image-name> .iso" nella finestra Terminale e premi Invio.
- L'immagine del disco apparirà quindi sul desktop, proprio come se avessi inserito il disco nell'unità disco.
- Questo metodo funziona anche per altri tipi di file immagine disco, come DMG e IMG.
Metodo 4 di 4: Linux
 Accedi come utente root. Se hai effettuato l'accesso come un altro utente, puoi cambiarlo digitando "$ su -" nella finestra del prompt dei comandi.
Accedi come utente root. Se hai effettuato l'accesso come un altro utente, puoi cambiarlo digitando "$ su -" nella finestra del prompt dei comandi.  Crea una cartella. Questa sarà la posizione di attracco. Nella finestra del prompt dei comandi, digita "# mkdir –p / mnt / disk". Sostituisci "disco" con un nome di cartella a tua scelta.
Crea una cartella. Questa sarà la posizione di attracco. Nella finestra del prompt dei comandi, digita "# mkdir –p / mnt / disk". Sostituisci "disco" con un nome di cartella a tua scelta.  Montare l'immagine del disco. Utilizzare il comando "# mount –o loop sample> .iso / mnt / disk /". Sostituisci sample> con il nome del file ISO. Se hai modificato il nome della cartella nel passaggio precedente, devi anche sostituire "disco" con il nuovo nome della cartella.
Montare l'immagine del disco. Utilizzare il comando "# mount –o loop sample> .iso / mnt / disk /". Sostituisci sample> con il nome del file ISO. Se hai modificato il nome della cartella nel passaggio precedente, devi anche sostituire "disco" con il nuovo nome della cartella.  Cerca i file. Se l'immagine del disco che stai montando ha un filesystem, puoi cercare i file con i seguenti comandi: "# cd / mnt / disk", seguito da "# ls -1".
Cerca i file. Se l'immagine del disco che stai montando ha un filesystem, puoi cercare i file con i seguenti comandi: "# cd / mnt / disk", seguito da "# ls -1".