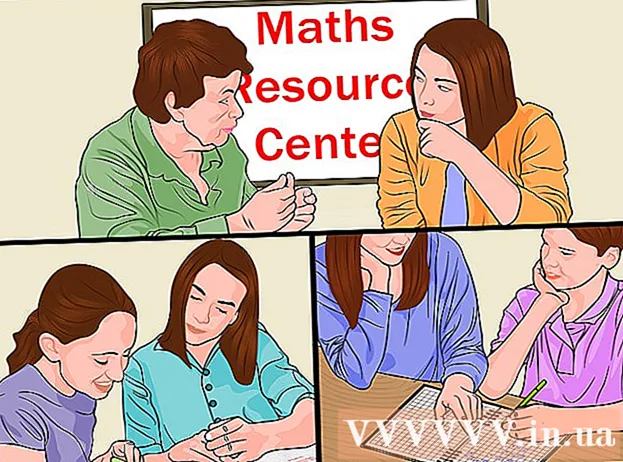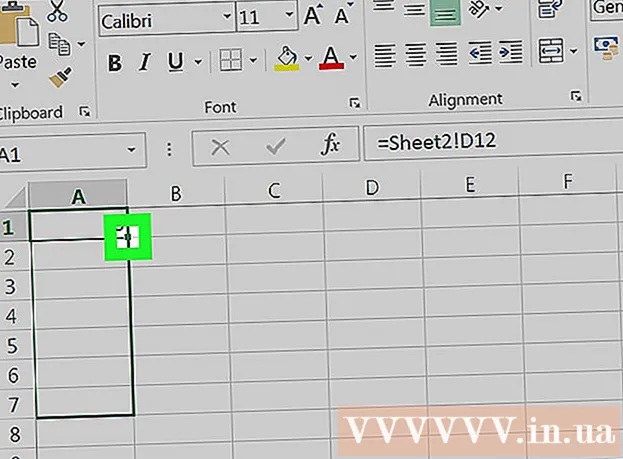Autore:
Robert Simon
Data Della Creazione:
24 Giugno 2021
Data Di Aggiornamento:
1 Luglio 2024

Contenuto
- Al passo
- Metodo 1 di 2: posta un messaggio mobile
- Metodo 2 di 2: pubblica su un desktop
- Suggerimenti
- Avvertenze
Questo articolo ti insegnerà come pubblicare su Facebook, sia tramite l'app mobile che sul sito web di Facebook stesso. I messaggi possono contenere testo, foto, video e informazioni sulla tua posizione. Puoi pubblicare un messaggio sulla tua pagina, ma anche sulla pagina di un amico o di un gruppo a cui appartieni.
Al passo
Metodo 1 di 2: posta un messaggio mobile
 Apri Facebook. L'icona dell'app di Facebook assomiglia a una "f" bianca su sfondo blu scuro. Facebook aprirà il tuo feed di notizie se hai già effettuato l'accesso.
Apri Facebook. L'icona dell'app di Facebook assomiglia a una "f" bianca su sfondo blu scuro. Facebook aprirà il tuo feed di notizie se hai già effettuato l'accesso. - Se non sei ancora loggato, inserisci il tuo indirizzo email (o numero di telefono) e la password e poi premi "Accedi".
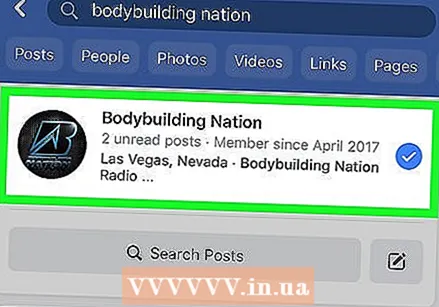 Vai alla pagina in cui desideri pubblicare il messaggio. A seconda di dove vuoi creare il messaggio, questo varierà:
Vai alla pagina in cui desideri pubblicare il messaggio. A seconda di dove vuoi creare il messaggio, questo varierà: - "La tua pagina": puoi creare un post per la tua pagina nella parte superiore del feed delle notizie.
- "Pagina di un amico": tocca la barra di ricerca nella parte superiore dello schermo, digita il nome di un amico, tocca il suo nome, quindi tocca la sua immagine del profilo.
- "A Group" - Premi "☰", premi "Groups", seleziona la scheda "Groups", quindi il tuo gruppo.
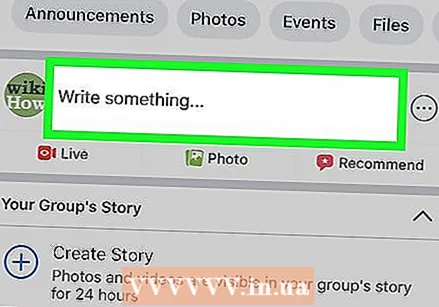 Premere la casella del messaggio. Questa finestra si trova nella parte superiore del feed delle notizie. Se pubblichi sulla pagina di un amico, sarà sotto la sezione delle foto nella parte superiore della pagina. Se stai postando in un gruppo, la finestra sarà appena sotto la foto di copertina.
Premere la casella del messaggio. Questa finestra si trova nella parte superiore del feed delle notizie. Se pubblichi sulla pagina di un amico, sarà sotto la sezione delle foto nella parte superiore della pagina. Se stai postando in un gruppo, la finestra sarà appena sotto la foto di copertina. - Di solito ci sarà una frase come "Scrivi qualcosa" o "Cosa stai facendo" nella finestra.
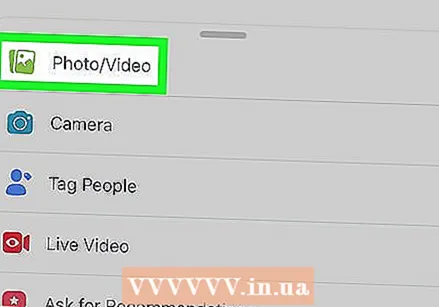 Carica una foto o un video. Premere "Foto / Video" vicino al centro della schermata del messaggio, quindi selezionare una foto o un video da caricare e premere "Fine". Questo aggiungerà la foto o il video al tuo post.
Carica una foto o un video. Premere "Foto / Video" vicino al centro della schermata del messaggio, quindi selezionare una foto o un video da caricare e premere "Fine". Questo aggiungerà la foto o il video al tuo post. - Puoi caricare più foto o video contemporaneamente.
- Salta questo passaggio se desideri pubblicare solo un messaggio con testo.
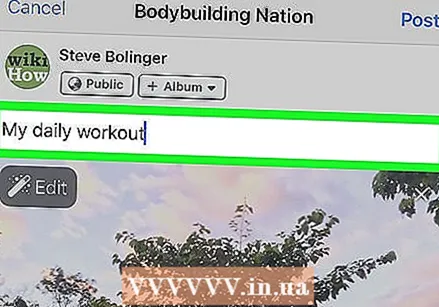 Aggiungi del testo al tuo messaggio. Tocca il campo di testo e quindi inserisci il testo per il tuo messaggio.
Aggiungi del testo al tuo messaggio. Tocca il campo di testo e quindi inserisci il testo per il tuo messaggio. - Puoi anche premere il cerchio colorato vicino al centro dello schermo per impostare uno sfondo per il tuo messaggio. Puoi aggiungere colore solo ai messaggi con un massimo di 130 caratteri.
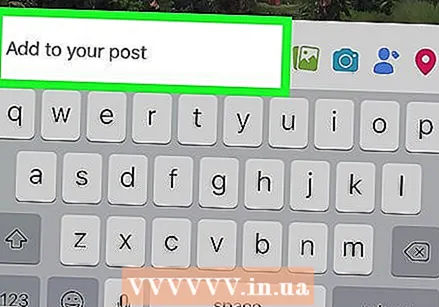 stampa Aggiungi al tuo messaggio al centro dello schermo. Verranno visualizzate le seguenti opzioni di messaggio:
stampa Aggiungi al tuo messaggio al centro dello schermo. Verranno visualizzate le seguenti opzioni di messaggio: - "Foto / Video" - Aggiungi altre foto o video.
- "Check In": consente di aggiungere un indirizzo o una posizione al messaggio.
- "Feel / Activity / Sticker": consente di aggiungere un'emozione, un'attività o un'emoji.
- "Tagga persone": consente di aggiungere una persona a questo post. Questo inserirà anche il messaggio sulla loro pagina.
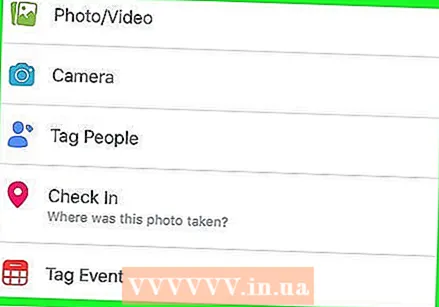 Seleziona un'opzione di messaggio per aggiungerne altri al messaggio. Questo è completamente opzionale. Se non desideri aggiungere altro al post, vai al passaggio successivo.
Seleziona un'opzione di messaggio per aggiungerne altri al messaggio. Questo è completamente opzionale. Se non desideri aggiungere altro al post, vai al passaggio successivo. 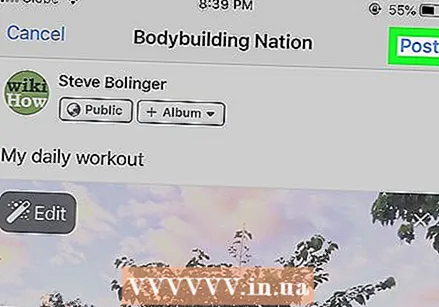 stampa Posto nell'angolo in alto a destra dello schermo. Questo pubblicherà il tuo messaggio e lo aggiungerà alla pagina che stai attualmente visualizzando.
stampa Posto nell'angolo in alto a destra dello schermo. Questo pubblicherà il tuo messaggio e lo aggiungerà alla pagina che stai attualmente visualizzando.
Metodo 2 di 2: pubblica su un desktop
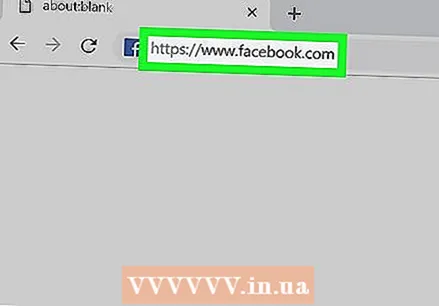 Apri Facebook. Vai su https://www.facebook.com/. Se hai effettuato l'accesso, questo aprirà il feed di notizie di Facebook.
Apri Facebook. Vai su https://www.facebook.com/. Se hai effettuato l'accesso, questo aprirà il feed di notizie di Facebook. - Se non sei loggato, inserisci il tuo indirizzo email (o numero di telefono) e la password. Fallo in alto a destra nella pagina.
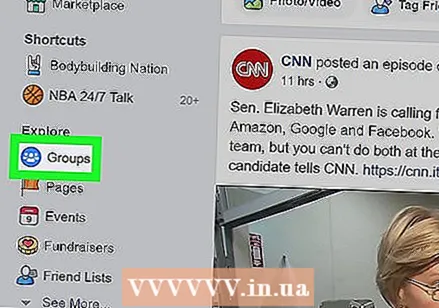 Vai alla pagina in cui desideri pubblicare il messaggio. A seconda di dove vuoi pubblicare il messaggio, questo varierà:
Vai alla pagina in cui desideri pubblicare il messaggio. A seconda di dove vuoi pubblicare il messaggio, questo varierà: - "La tua pagina": puoi creare un post per la tua pagina nella parte superiore del feed delle notizie.
- "Pagina di un amico": fai clic sulla barra di ricerca nella parte superiore dello schermo, digita il nome di un amico e fai clic sulla sua immagine del profilo.
- "Un gruppo" - Fai clic su "Gruppi" sul lato sinistro della pagina, fai clic sulla scheda "Gruppi", quindi fai clic sul gruppo che desideri aprire.
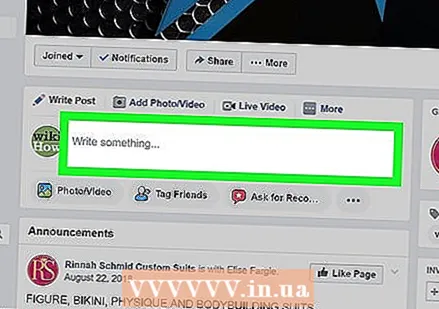 Fare clic sulla casella del messaggio. Questa finestra si trova nella parte superiore del feed delle notizie. Quando pubblichi sulla pagina di un amico o di un gruppo, vedrai la casella del messaggio sotto la foto di copertina.
Fare clic sulla casella del messaggio. Questa finestra si trova nella parte superiore del feed delle notizie. Quando pubblichi sulla pagina di un amico o di un gruppo, vedrai la casella del messaggio sotto la foto di copertina. 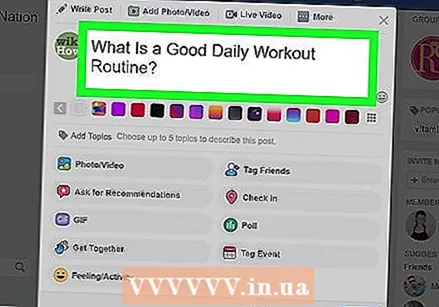 Aggiungi del testo al tuo messaggio. Digita il contenuto nella casella del messaggio. Puoi anche aggiungere uno sfondo colorato facendo clic su uno dei colori sotto la finestra del messaggio.
Aggiungi del testo al tuo messaggio. Digita il contenuto nella casella del messaggio. Puoi anche aggiungere uno sfondo colorato facendo clic su uno dei colori sotto la finestra del messaggio. - Gli sfondi colorati sono supportati solo per i messaggi di 130 caratteri o meno.
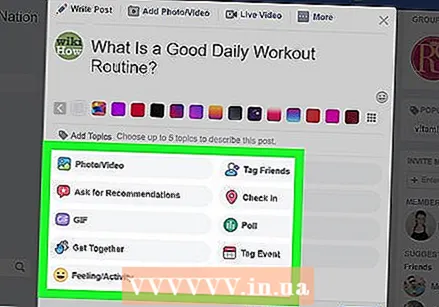 Aggiungi più contenuti al tuo post. Se desideri aggiungere altro al tuo messaggio, fai clic su una delle opzioni sotto la finestra del messaggio:
Aggiungi più contenuti al tuo post. Se desideri aggiungere altro al tuo messaggio, fai clic su una delle opzioni sotto la finestra del messaggio: - "Foto / Video": consente di selezionare una foto o un video dal computer e di caricarli nel post.
- "Tagga amici": consente di selezionare e taggare un amico o un gruppo di amici nel messaggio. Gli amici taggati vedranno il messaggio sulle proprie pagine.
- "Check In": consente di aggiungere un indirizzo al messaggio.
- "Feel / Activity": consente di aggiungere un'emozione o un'attività al messaggio.
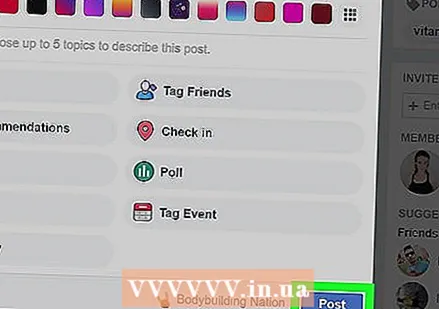 clicca su Posto. Questo pulsante blu si trova nell'angolo inferiore destro della finestra.
clicca su Posto. Questo pulsante blu si trova nell'angolo inferiore destro della finestra.
Suggerimenti
- Quando pubblichi un messaggio sulla pagina di un gruppo sul sito web di Facebook, puoi selezionare "Altro" nell'angolo in alto a destra del messaggio per visualizzare opzioni aggiuntive, come il caricamento di un file o la creazione di un documento.
- Alcune aziende ti ricompenseranno al momento del check-in. Ad esempio, alcuni ristoranti offriranno un drink gratuito quando effettui il check-in con loro sulla loro pagina Facebook ufficiale.
Avvertenze
- I messaggi non devono molestare o abusare di altri utenti.