Autore:
Roger Morrison
Data Della Creazione:
3 Settembre 2021
Data Di Aggiornamento:
21 Giugno 2024

Contenuto
- Al passo
- Metodo 1 di 3: su un desktop
- Metodo 2 di 3: su un iPhone
- Metodo 3 di 3: su un Android
- Suggerimenti
- Avvertenze
Questo articolo mostra come scaricare un file da Internet sul tuo computer o dispositivo mobile.
Al passo
Metodo 1 di 3: su un desktop
 Fare clic sulla barra degli URL. Questa è la barra nella parte superiore della finestra del browser che contiene l'indirizzo web (ad esempio, https://www.wikihow.com/). Quando fai clic sulla barra dell'URL, il suo contenuto dovrebbe essere evidenziato.
Fare clic sulla barra degli URL. Questa è la barra nella parte superiore della finestra del browser che contiene l'indirizzo web (ad esempio, https://www.wikihow.com/). Quando fai clic sulla barra dell'URL, il suo contenuto dovrebbe essere evidenziato. 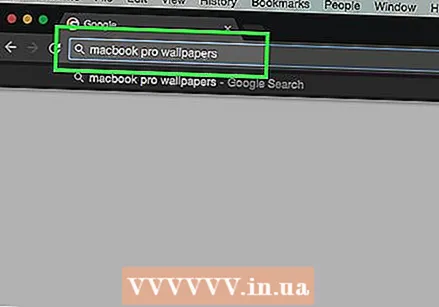 Digita il nome di un elemento che desideri scaricare. Il tuo articolo può essere una foto, un documento o un file di installazione per installare un programma.
Digita il nome di un elemento che desideri scaricare. Il tuo articolo può essere una foto, un documento o un file di installazione per installare un programma.  clicca su ↵ Invio (Windows) o ⏎ Ritorno (Mac). In questo modo cercherà l'elemento specificato.
clicca su ↵ Invio (Windows) o ⏎ Ritorno (Mac). In questo modo cercherà l'elemento specificato.  Fare clic su un risultato della ricerca. Questo ti porterà alla pagina dell'articolo.
Fare clic su un risultato della ricerca. Questo ti porterà alla pagina dell'articolo. - Se stai cercando una foto, fai prima clic sul collegamento Immagini sotto la barra di ricerca in questa pagina.
- Non scaricare mai un file da un sito non legittimo.
 Fare clic sul collegamento per il download. Non esiste un'icona "Download" universale, quindi cerca un pulsante con la dicitura "Download [nome programma]" o un collegamento che dica lo stesso. Verrà visualizzata una finestra popup.
Fare clic sul collegamento per il download. Non esiste un'icona "Download" universale, quindi cerca un pulsante con la dicitura "Download [nome programma]" o un collegamento che dica lo stesso. Verrà visualizzata una finestra popup. - Quando si scarica un'immagine, fare clic con il pulsante destro del mouse (o con due dita su Mac) e fare clic Salva l'immagine come.
- Quando scarichi un file di installazione, di solito vedrai il nome e il numero di versione del file scritto sul pulsante Scarica.
 Seleziona una cartella di download quando richiesto. Alcuni browser, come Internet Explorer, ti chiederanno di fare clic su una cartella (il tuo desktop, ad esempio) per salvare il tuo file.
Seleziona una cartella di download quando richiesto. Alcuni browser, come Internet Explorer, ti chiederanno di fare clic su una cartella (il tuo desktop, ad esempio) per salvare il tuo file. - Per impostazione predefinita, Chrome, Firefox e Safari inizieranno immediatamente a scaricare il file.
- In Safari, puoi fare clic sulla freccia verso il basso nell'angolo in alto a destra della finestra del browser per visualizzare l'avanzamento del download.
 Apri il file scaricato. Puoi farlo facendo clic sul nome del file nella barra nella parte inferiore della finestra del browser (o sulla freccia rivolta verso il basso in Safari) o andando al percorso di download predefinito del tuo computer, di solito una cartella chiamata "Download".
Apri il file scaricato. Puoi farlo facendo clic sul nome del file nella barra nella parte inferiore della finestra del browser (o sulla freccia rivolta verso il basso in Safari) o andando al percorso di download predefinito del tuo computer, di solito una cartella chiamata "Download". - Puoi cercare la cartella "Download" digitando "download" nel menu Start (Windows) o Spotlight (l'icona della lente di ingrandimento nella parte superiore dello schermo del tuo Mac).
Metodo 2 di 3: su un iPhone
 Apri un'app del browser. L'app browser predefinita per i dispositivi iOS è Safari, che è un'app bianca con un'icona a forma di bussola blu su di essa. Non puoi scaricare file di impostazioni o file di testo sul tuo iPhone, ma puoi scaricare foto.
Apri un'app del browser. L'app browser predefinita per i dispositivi iOS è Safari, che è un'app bianca con un'icona a forma di bussola blu su di essa. Non puoi scaricare file di impostazioni o file di testo sul tuo iPhone, ma puoi scaricare foto. - Puoi anche utilizzare Google Chrome o Firefox sul tuo iPhone, ma devi prima scaricarli dall'App Store.
 Passa a una foto che desideri salvare. Per fare ciò, tocca la barra nella parte superiore dello schermo, quindi inserisci il nome di un elemento che desideri visualizzare e tocca Partire.
Passa a una foto che desideri salvare. Per fare ciò, tocca la barra nella parte superiore dello schermo, quindi inserisci il nome di un elemento che desideri visualizzare e tocca Partire.  Tocca la scheda IMMAGINI. Dovrebbe essere appena sotto la ricerca che si trova nella parte superiore dello schermo.
Tocca la scheda IMMAGINI. Dovrebbe essere appena sotto la ricerca che si trova nella parte superiore dello schermo.  Tocca una foto che desideri salvare. Questo aprirà la foto.
Tocca una foto che desideri salvare. Questo aprirà la foto.  Tocca e tieni premuta la foto. Dopo un momento, apparirà un menu nella parte inferiore dello schermo.
Tocca e tieni premuta la foto. Dopo un momento, apparirà un menu nella parte inferiore dello schermo.  Tocca Salva immagine. Si trova nella parte superiore del menu popup. Questo scaricherà la foto sul tuo iPhone.
Tocca Salva immagine. Si trova nella parte superiore del menu popup. Questo scaricherà la foto sul tuo iPhone. - Puoi trovare la foto nell'app Foto del tuo iPhone.
Metodo 3 di 3: su un Android
 Apri un'app del browser. Il browser Android predefinito assomiglia a un globo blu, ma puoi scaricare browser come Chrome o Firefox dal Google Play Store, se lo desideri.
Apri un'app del browser. Il browser Android predefinito assomiglia a un globo blu, ma puoi scaricare browser come Chrome o Firefox dal Google Play Store, se lo desideri.  Tocca la barra di ricerca. Si trova nella parte superiore della pagina o al centro della pagina, a seconda del browser.
Tocca la barra di ricerca. Si trova nella parte superiore della pagina o al centro della pagina, a seconda del browser. - Se non vedi una barra qui in Chrome, tocca prima ’⋮’ nell'angolo in alto a destra dello schermo, quindi tocca Nuova scheda.
 Immettere il nome di un elemento che si desidera scaricare. Può essere un documento HTML o un'immagine.
Immettere il nome di un elemento che si desidera scaricare. Può essere un documento HTML o un'immagine.  Tocca un risultato di ricerca. In questo modo verrai reindirizzato alla pagina di quell'elemento.
Tocca un risultato di ricerca. In questo modo verrai reindirizzato alla pagina di quell'elemento. - Quando cerchi immagini, cerca una scheda in un punto qualsiasi della pagina dei risultati di ricerca Immagini. Se lo tocchi, verranno visualizzate solo le immagini.
 Tocca e tieni premuto l'elemento che desideri scaricare. Diversi pulsanti dovrebbero essere visualizzati nella parte superiore dello schermo, ma in alcuni casi verrà visualizzato un menu a comparsa.
Tocca e tieni premuto l'elemento che desideri scaricare. Diversi pulsanti dovrebbero essere visualizzati nella parte superiore dello schermo, ma in alcuni casi verrà visualizzato un menu a comparsa.  Tocca il pulsante "Download". Generalmente è una freccia che punta verso il basso. In questo modo verrà richiesto il download del file nella memoria del tuo Android.
Tocca il pulsante "Download". Generalmente è una freccia che punta verso il basso. In questo modo verrà richiesto il download del file nella memoria del tuo Android.  Visualizza il file scaricato. Per i file non di immagine, puoi farlo aprendo l'app File su dispositivi non Samsung o aprendo l'app I miei file sui dispositivi Samsung.
Visualizza il file scaricato. Per i file non di immagine, puoi farlo aprendo l'app File su dispositivi non Samsung o aprendo l'app I miei file sui dispositivi Samsung. - È possibile visualizzare le immagini salvate aprendo l'app per le foto del telefono.
- Gli esploratori di file di terze parti come Solid Explorer ti consentono anche di sfogliare i file scaricati dal tuo Android.
Suggerimenti
- Il download di un file su iPhone o Android è diverso dal download di un'app per iPhone o Android.
Avvertenze
- La maggior parte dei dispositivi mobili non memorizza file di testo o file di impostazioni sui propri dischi rigidi. Ciò significa che la tua capacità di scaricare elementi su dispositivi mobili è limitata.



