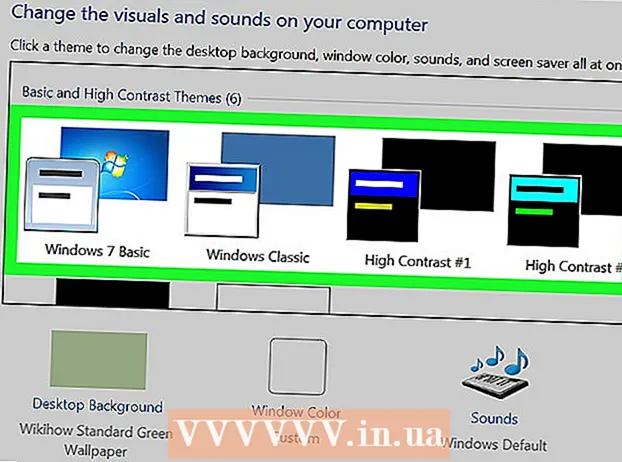Autore:
Christy White
Data Della Creazione:
5 Maggio 2021
Data Di Aggiornamento:
1 Luglio 2024

Contenuto
- Al passo
- Metodo 1 di 5: utilizzo di una connessione cablata
- Metodo 2 di 5: rileva uno schermo in Windows 10
- Metodo 3 di 5: rileva un display su un Mac
- Metodo 4 di 5: utilizzo di una connessione wireless in Windows
- Metodo 5 di 5: connessione a un display utilizzando AirPlay su un Mac
- Suggerimenti
- Necessità
Collegando il computer a un televisore, è possibile riprodurre in streaming programmi TV online e clip di YouTube. È inoltre possibile utilizzare il televisore come un grande schermo per navigare in Internet o visualizzare video e foto. Questo articolo mostra come collegare un computer a un televisore.
Al passo
Metodo 1 di 5: utilizzo di una connessione cablata
 Controlla il tuo computer per le seguenti uscite video. Il tipo di porta di connessione del computer determina il modo migliore per connettersi a un televisore. Verificare se sono presenti le seguenti porte di connessione:
Controlla il tuo computer per le seguenti uscite video. Il tipo di porta di connessione del computer determina il modo migliore per connettersi a un televisore. Verificare se sono presenti le seguenti porte di connessione: - HDMI: Le porte HDMI sono larghe circa 1,8 cm, con la parte superiore della porta leggermente più grande di quella inferiore. I cavi HDMI sono supportati dalla maggior parte dei più recenti televisori a schermo piatto e HDTV, nonché da molti laptop e computer desktop più recenti.
- MiniDisplay: I MiniDisplay vengono utilizzati principalmente su Mac e MacBook. Hanno un piccolo cancello rettangolare con angoli inferiori arrotondati. Queste porte hanno forma identica alle porte Thunderbolt, ma lo sono non lo stesso. Controllare le etichette sulle porte per assicurarsi di utilizzare la porta corretta.
- VGA: VGA è una porta rettangolare con 15 pin. Questi sono più comunemente usati su computer meno recenti. Sono supportati da alcuni televisori e computer.
- DVI: Una porta DVI ha un connettore bianco con 24 fori quadrati. Questi vengono utilizzati anche nella maggior parte dei modelli di computer meno recenti.
- USB: Se il computer non dispone di porte di uscita video, è possibile acquistare un adattatore in grado di convertire una porta USB in una porta di uscita HDMI sul computer. Ciò potrebbe richiedere l'installazione di software aggiuntivo sul computer.
 Controlla il tuo televisore per gli ingressi di connessione supportati. Dopo aver determinato quali uscite video supporta il tuo computer, devi scoprire quale tipo di ingressi video supporta la tua TV. Controlla il retro del televisore per vedere se riesci a trovare le stesse porte video supportate dal tuo computer.
Controlla il tuo televisore per gli ingressi di connessione supportati. Dopo aver determinato quali uscite video supporta il tuo computer, devi scoprire quale tipo di ingressi video supporta la tua TV. Controlla il retro del televisore per vedere se riesci a trovare le stesse porte video supportate dal tuo computer.  Collega il cavo dal computer alla TV. Dopo aver determinato il tipo di video supportato dal computer e dalla TV, utilizzare il cavo appropriato per collegarsi all'uscita video del computer, quindi collegarlo a una porta identica sulla TV.
Collega il cavo dal computer alla TV. Dopo aver determinato il tipo di video supportato dal computer e dalla TV, utilizzare il cavo appropriato per collegarsi all'uscita video del computer, quindi collegarlo a una porta identica sulla TV. - Se si dispone di un cavo VGA o DVI e si desidera ascoltare l'audio tramite la TV, è necessario collegare un cavo audio alla TV. Puoi farlo collegando un cavo aux da 3,5 mm al jack delle cuffie del computer e all'ingresso aux da 3,5 mm della TV.
- Puoi anche acquistare un adattatore per convertire un HDMI, VGA o DVI in un altro tipo di cavo supportato dalla tua TV.
 Accendi il computer e la TV. Dopo aver collegato la TV e il computer, premere il pulsante di alimentazione per accendere il computer. Quindi utilizzare il telecomando del televisore per accenderlo.
Accendi il computer e la TV. Dopo aver collegato la TV e il computer, premere il pulsante di alimentazione per accendere il computer. Quindi utilizzare il telecomando del televisore per accenderlo.  Seleziona la sorgente di ingresso corretta sul televisore. Usa il telecomando della tua TV e premi il pulsante con il testo fonte, Ingresso o simili. Quindi seleziona l'ingresso a cui hai collegato il tuo computer. Spesso, il tuo computer può rilevare automaticamente il nuovo schermo. Se la nuova schermata non viene rilevata, utilizzare i passaggi del Metodo 2 per rilevare una schermata in Windows.
Seleziona la sorgente di ingresso corretta sul televisore. Usa il telecomando della tua TV e premi il pulsante con il testo fonte, Ingresso o simili. Quindi seleziona l'ingresso a cui hai collegato il tuo computer. Spesso, il tuo computer può rilevare automaticamente il nuovo schermo. Se la nuova schermata non viene rilevata, utilizzare i passaggi del Metodo 2 per rilevare una schermata in Windows. - Se non si riceve l'audio dal computer, assicurarsi di aver collegato il cavo audio all'ingresso audio corrispondente alla sorgente a cui è collegato il cavo video del computer.
Metodo 2 di 5: rileva uno schermo in Windows 10
 Fare clic sul menu Start di Windows. È il pulsante con il logo di Windows. Per impostazione predefinita, si trova nell'angolo inferiore sinistro della barra delle applicazioni di Windows. Il menu Start viene visualizzato qui.
Fare clic sul menu Start di Windows. È il pulsante con il logo di Windows. Per impostazione predefinita, si trova nell'angolo inferiore sinistro della barra delle applicazioni di Windows. Il menu Start viene visualizzato qui.  Fare clic sull'icona Impostazioni
Fare clic sull'icona Impostazioni  clicca su Sistema. Questa è la prima opzione nel menu Impostazioni di Windows. È accanto a un'icona che ricorda un laptop.
clicca su Sistema. Questa è la prima opzione nel menu Impostazioni di Windows. È accanto a un'icona che ricorda un laptop.  clicca su Schermo. Questa è la prima opzione nel menu a sinistra nella barra laterale. Questo mostra le impostazioni dello schermo.
clicca su Schermo. Questa è la prima opzione nel menu a sinistra nella barra laterale. Questo mostra le impostazioni dello schermo.  Scorri verso il basso e fai clic sul pulsante Rilevare. È il pulsante grigio nella parte inferiore del menu Impostazioni di visualizzazione. Windows esegue la scansione per gli schermi collegati.
Scorri verso il basso e fai clic sul pulsante Rilevare. È il pulsante grigio nella parte inferiore del menu Impostazioni di visualizzazione. Windows esegue la scansione per gli schermi collegati.
Metodo 3 di 5: rileva un display su un Mac
 Fare clic sull'icona Apple
Fare clic sull'icona Apple  clicca su Preferenze di Sistema . È nel menu Apple che appare quando fai clic sull'icona Apple.
clicca su Preferenze di Sistema . È nel menu Apple che appare quando fai clic sull'icona Apple.  Fare clic sull'icona Visualizza. È l'icona che ricorda lo schermo di un computer.
Fare clic sull'icona Visualizza. È l'icona che ricorda lo schermo di un computer.  Fare clic sulla scheda Schermo; Questa è la prima scheda nella parte superiore della finestra Monitor.
Fare clic sulla scheda Schermo; Questa è la prima scheda nella parte superiore della finestra Monitor. Tieni premuto il pulsante Opzioni premuto. Verrà visualizzato un pulsante con il testo "Display di ricerca" nell'angolo inferiore destro.
Tieni premuto il pulsante Opzioni premuto. Verrà visualizzato un pulsante con il testo "Display di ricerca" nell'angolo inferiore destro.  clicca su Trova display. Si trova nell'angolo inferiore destro della finestra "Monitor" quando si preme il pulsante Opzioni. Il computer esegue la scansione e rileva tutti i display collegati al Mac.
clicca su Trova display. Si trova nell'angolo inferiore destro della finestra "Monitor" quando si preme il pulsante Opzioni. Il computer esegue la scansione e rileva tutti i display collegati al Mac.
Metodo 4 di 5: utilizzo di una connessione wireless in Windows
 Collega sia la TV che il computer alla stessa rete WiFi. Prima di connettersi alla TV e al computer tramite una connessione wireless, è necessario trovarsi entrambi sulla stessa rete Wi-Fi. Puoi farlo nel menu delle impostazioni di rete sul tuo computer e TV.
Collega sia la TV che il computer alla stessa rete WiFi. Prima di connettersi alla TV e al computer tramite una connessione wireless, è necessario trovarsi entrambi sulla stessa rete Wi-Fi. Puoi farlo nel menu delle impostazioni di rete sul tuo computer e TV.  Rendi la tua TV rilevabile tramite Bluetooth. Il modo in cui lo fai varia a seconda del modello di TV. Potrebbe essere necessario selezionare "Screen Mirroring" come ingresso sorgente. Potrebbe essere necessario selezionare un'impostazione nel menu Bluetooth della TV. Potrebbe non essere necessario fare nulla. Per sapere come collegare i dispositivi Bluetooth al televisore, fare riferimento al manuale dell'utente o al sito Web del produttore.
Rendi la tua TV rilevabile tramite Bluetooth. Il modo in cui lo fai varia a seconda del modello di TV. Potrebbe essere necessario selezionare "Screen Mirroring" come ingresso sorgente. Potrebbe essere necessario selezionare un'impostazione nel menu Bluetooth della TV. Potrebbe non essere necessario fare nulla. Per sapere come collegare i dispositivi Bluetooth al televisore, fare riferimento al manuale dell'utente o al sito Web del produttore. - Non tutti i televisori supportano il mirroring dello schermo wireless da un computer. Se non riesci a connetterti alla TV tramite Bluetooth, puoi acquistare un dispositivo di streaming multimediale come Roku o Google Chromecast per connetterti alla TV in modalità wireless tramite questo dispositivo.
 Fare clic su Start di Windows
Fare clic su Start di Windows  Fare clic sul pulsante "Impostazioni"
Fare clic sul pulsante "Impostazioni"  clicca su Elettrodomestici. È la seconda opzione nel menu "Impostazioni". È accanto a un'icona che ricorda una tastiera e un iPod.
clicca su Elettrodomestici. È la seconda opzione nel menu "Impostazioni". È accanto a un'icona che ricorda una tastiera e un iPod.  clicca su Bluetooth e altri dispositivi. È la prima opzione nella parte superiore del menu laterale a sinistra. Visualizza le opzioni Bluetooth.
clicca su Bluetooth e altri dispositivi. È la prima opzione nella parte superiore del menu laterale a sinistra. Visualizza le opzioni Bluetooth.  clicca su + Aggiungi Bluetooth o un altro dispositivo. È la prima opzione nella parte superiore del menu "Bluetooth e altri dispositivi". Verrà visualizzata una finestra popup per l'aggiunta di un dispositivo tramite Bluetooth.
clicca su + Aggiungi Bluetooth o un altro dispositivo. È la prima opzione nella parte superiore del menu "Bluetooth e altri dispositivi". Verrà visualizzata una finestra popup per l'aggiunta di un dispositivo tramite Bluetooth.  clicca su Display wireless o docking station. È la seconda opzione nel menu a comparsa "Aggiungi dispositivo". Cerca display o dispositivi wireless.
clicca su Display wireless o docking station. È la seconda opzione nel menu a comparsa "Aggiungi dispositivo". Cerca display o dispositivi wireless.  Fare clic sulla TV o sul dispositivo di streaming. Quando la TV o il dispositivo di streaming (Roku, Chromecast) viene visualizzato nell'elenco dei dispositivi nel menu "Aggiungi dispositivo", fai clic su di esso per stabilire una connessione.
Fare clic sulla TV o sul dispositivo di streaming. Quando la TV o il dispositivo di streaming (Roku, Chromecast) viene visualizzato nell'elenco dei dispositivi nel menu "Aggiungi dispositivo", fai clic su di esso per stabilire una connessione.  Segui le istruzioni sulla TV. Potrebbe essere necessario inserire un PIN che viene visualizzato sulla TV. Una volta stabilita la connessione, dovresti essere in grado di vedere il contenuto dal monitor del tuo computer sulla TV.
Segui le istruzioni sulla TV. Potrebbe essere necessario inserire un PIN che viene visualizzato sulla TV. Una volta stabilita la connessione, dovresti essere in grado di vedere il contenuto dal monitor del tuo computer sulla TV. - Potrebbe esserci un leggero ritardo tra il computer e lo schermo della TV.
Metodo 5 di 5: connessione a un display utilizzando AirPlay su un Mac
 Collega sia il tuo Mac che la tua TV alla stessa rete WiFi. Sia il Mac che la TV devono essere sulla stessa rete Wi-Fi per utilizzare AirPlay. Consultare il manuale dell'utente o il sito Web del produttore del televisore per sapere come collegarlo a una rete Wi-Fi. Leggi il metodo 4 di "Connessione a una rete wireless" per scoprire come connettere il tuo Mac a una rete Wi-Fi.
Collega sia il tuo Mac che la tua TV alla stessa rete WiFi. Sia il Mac che la TV devono essere sulla stessa rete Wi-Fi per utilizzare AirPlay. Consultare il manuale dell'utente o il sito Web del produttore del televisore per sapere come collegarlo a una rete Wi-Fi. Leggi il metodo 4 di "Connessione a una rete wireless" per scoprire come connettere il tuo Mac a una rete Wi-Fi. - Non tutti i televisori supportano AirPlay. Se la tua TV non supporta AirPlay, puoi acquistare una scatola di streaming di Apple TV e usarla per connetterti alla tua TV. Assicurati che sia connesso alla stessa rete Wi-Fi del tuo Mac.
 Fare clic sull'icona Apple
Fare clic sull'icona Apple  clicca su Preferenze di Sistema . Questa opzione può essere trovata nel menu Apple sul tuo computer.
clicca su Preferenze di Sistema . Questa opzione può essere trovata nel menu Apple sul tuo computer.  clicca su Schermo. Questo pulsante si trova sotto un'icona che assomiglia a un monitor nel menu Preferenze di Sistema.
clicca su Schermo. Questo pulsante si trova sotto un'icona che assomiglia a un monitor nel menu Preferenze di Sistema.  Fare clic sulla casella di controllo
Fare clic sulla casella di controllo  Fare clic sull'icona AirPlay nella barra dei menu. È l'icona che ricorda un monitor con un triangolo in basso. Mostra i dispositivi disponibili a cui puoi connetterti con AirPlay.
Fare clic sull'icona AirPlay nella barra dei menu. È l'icona che ricorda un monitor con un triangolo in basso. Mostra i dispositivi disponibili a cui puoi connetterti con AirPlay.  Fare clic sul monitor a cui si desidera connettersi. Questo mostra due opzioni di visualizzazione in una finestra a comparsa.
Fare clic sul monitor a cui si desidera connettersi. Questo mostra due opzioni di visualizzazione in una finestra a comparsa.  clicca su Schermo integrato con display sincrono o Utilizzare come display separato. Se desideri che il monitor mostri cosa c'è sul display del tuo MacBook, seleziona "Mirroring schermo integrato". Se vuoi usarlo come un secondo schermo, seleziona "Usa come display separato". Questo stabilirà una connessione allo schermo utilizzando AirPlay.
clicca su Schermo integrato con display sincrono o Utilizzare come display separato. Se desideri che il monitor mostri cosa c'è sul display del tuo MacBook, seleziona "Mirroring schermo integrato". Se vuoi usarlo come un secondo schermo, seleziona "Usa come display separato". Questo stabilirà una connessione allo schermo utilizzando AirPlay. - Per disconnettersi dal display esterno, fare clic sull'icona AirPlay nella barra dei menu, quindi fare clic su Disattiva AirPlay.
Suggerimenti
- Se non riesci a ottenere una connessione video sulla TV, prova a utilizzare una porta diversa sulla TV. Se non funziona o se non esistono altre porte, prova a utilizzare una TV o un monitor diverso. Se non funziona, prova a utilizzare un cavo diverso. Se non funziona, potrebbe esserci un problema con l'uscita video sul tuo computer.
Necessità
- Cavo S-video / VGA / HDMI
- Adattatore USB / DVI / Firewire / Thunderbolt
- Cavo audio
- Corde extra lunghe
- Telecomando per la TV