Autore:
Charles Brown
Data Della Creazione:
5 Febbraio 2021
Data Di Aggiornamento:
1 Luglio 2024
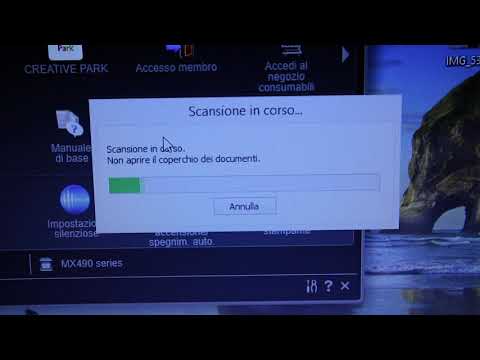
Contenuto
- Al passo
- Parte 1 di 3: prepararsi alla scansione
- Parte 2 di 3: scansiona un documento in Windows
- Suggerimenti
Questo articolo mostra come acquisire una versione digitale di un documento fisico sul tuo computer con una stampante multifunzione Canon. Puoi farlo su un PC Windows e su un Mac.
Al passo
Parte 1 di 3: prepararsi alla scansione
 Controlla se la tua stampante Canon ha capacità di scansione. Se si dispone di un cosiddetto modello "tutto in uno", anche la stampante può eseguire la scansione. Anche alcuni altri modelli di stampante possono eseguire la scansione, ma sarà necessario controllare il manuale della stampante o la pagina del prodotto per accertarsene.
Controlla se la tua stampante Canon ha capacità di scansione. Se si dispone di un cosiddetto modello "tutto in uno", anche la stampante può eseguire la scansione. Anche alcuni altri modelli di stampante possono eseguire la scansione, ma sarà necessario controllare il manuale della stampante o la pagina del prodotto per accertarsene.  Collega la stampante al computer. La maggior parte delle stampanti Canon in grado di eseguire la scansione può anche essere collegata in modalità wireless con un touchscreen, ma potrebbe essere necessario collegare la stampante al computer con un cavo USB.
Collega la stampante al computer. La maggior parte delle stampanti Canon in grado di eseguire la scansione può anche essere collegata in modalità wireless con un touchscreen, ma potrebbe essere necessario collegare la stampante al computer con un cavo USB. - La maggior parte delle stampanti viene fornita con un cavo USB che puoi utilizzare se non funziona per connettere la stampante in modalità wireless.
 Se necessario, accendi la stampante. Premere il pulsante per accendere la stampante. Se la stampante non si accende, assicurati che sia collegata a una fonte di alimentazione funzionante.
Se necessario, accendi la stampante. Premere il pulsante per accendere la stampante. Se la stampante non si accende, assicurati che sia collegata a una fonte di alimentazione funzionante.  Apri lo scanner. Sollevare il coperchio dello scanner in modo da poter vedere il fondo di vetro dello scanner.
Apri lo scanner. Sollevare il coperchio dello scanner in modo da poter vedere il fondo di vetro dello scanner. - Se la tua stampante Canon ha un vassoio di alimentazione multiuso, metti il documento lì. È possibile osservare il simbolo sul vassoio di alimentazione per vedere come caricare la carta.
- Se non riesci a scoprire come utilizzare lo scanner integrato, controlla il manuale della stampante Canon.
 Posizionare il documento con il lato destro rivolto verso il basso nello scanner. Dovresti vedere dei segni vicino al fondo del vetro. Questo di solito mostra esattamente come posizionare il documento nello scanner.
Posizionare il documento con il lato destro rivolto verso il basso nello scanner. Dovresti vedere dei segni vicino al fondo del vetro. Questo di solito mostra esattamente come posizionare il documento nello scanner.  Chiudere il coperchio dello scanner. Assicurarsi che il coperchio sia chiuso prima di eseguire la scansione del documento.
Chiudere il coperchio dello scanner. Assicurarsi che il coperchio sia chiuso prima di eseguire la scansione del documento.
Parte 2 di 3: scansiona un documento in Windows
 Apri Start
Apri Start  Tocca Avvia fax e scansione di Windows nel. In questo modo, il computer cercherà l'app Fax e scanner di Windows.
Tocca Avvia fax e scansione di Windows nel. In questo modo, il computer cercherà l'app Fax e scanner di Windows.  clicca su Fax e scanner di Windows. Questa opzione si trova nella parte superiore della schermata Start. Si aprirà l'app Fax e scanner.
clicca su Fax e scanner di Windows. Questa opzione si trova nella parte superiore della schermata Start. Si aprirà l'app Fax e scanner.  clicca su Nuova scansione. Questa opzione si trova nell'angolo in alto a sinistra della finestra Fax e scanner. Cliccandoci si aprirà una nuova finestra.
clicca su Nuova scansione. Questa opzione si trova nell'angolo in alto a sinistra della finestra Fax e scanner. Cliccandoci si aprirà una nuova finestra.  Verificare che sia visualizzato lo scanner corretto. Dovresti vedere la parola "Canon" seguita dal numero di modello della tua stampante. Se vedi qualcos'altro qui, fai clic su Modificare... e seleziona la tua stampante Canon.
Verificare che sia visualizzato lo scanner corretto. Dovresti vedere la parola "Canon" seguita dal numero di modello della tua stampante. Se vedi qualcos'altro qui, fai clic su Modificare... e seleziona la tua stampante Canon.  Seleziona un tipo di documento. Fai clic sul menu a discesa accanto a "Profilo" e seleziona il tipo di documento (ad esempio Foto) nel menu a discesa.
Seleziona un tipo di documento. Fai clic sul menu a discesa accanto a "Profilo" e seleziona il tipo di documento (ad esempio Foto) nel menu a discesa.  Decidi quali colori dovrebbe essere il tuo documento. Fare clic sul menu a discesa accanto a "Formato colore" e scegliere Colore o Bianco e nero.
Decidi quali colori dovrebbe essere il tuo documento. Fare clic sul menu a discesa accanto a "Formato colore" e scegliere Colore o Bianco e nero. - Lo scanner potrebbe avere opzioni di layout colore aggiuntive (o limitate).
 Scegli un tipo di file. Fare clic sul menu a discesa accanto a "Tipo di file" e fare clic sul tipo di file (ad esempio PDF o jpg) che si desidera utilizzare per salvare il documento scansionato sul computer.
Scegli un tipo di file. Fare clic sul menu a discesa accanto a "Tipo di file" e fare clic sul tipo di file (ad esempio PDF o jpg) che si desidera utilizzare per salvare il documento scansionato sul computer. - Poiché stai scansionando un documento, di solito scegli questo PDF.
 Imposta le altre opzioni nella pagina. A seconda dello scanner, potrebbero essere disponibili altre opzioni (ad esempio "Risoluzione") che è possibile impostare prima della scansione del documento.
Imposta le altre opzioni nella pagina. A seconda dello scanner, potrebbero essere disponibili altre opzioni (ad esempio "Risoluzione") che è possibile impostare prima della scansione del documento.  clicca su Esempio. Questa opzione può essere trovata nella parte inferiore della finestra. Cliccandoci sopra vedrai un'anteprima del documento nello scanner.
clicca su Esempio. Questa opzione può essere trovata nella parte inferiore della finestra. Cliccandoci sopra vedrai un'anteprima del documento nello scanner. - Se il documento appare storto, irregolare o una parte di esso non viene visualizzata, è possibile spostare il documento nello scanner e fare di nuovo clic Esempio Fare clic per vedere se la regolazione ha risolto il problema.
 clicca su Scansione. Questa opzione può essere trovata nella parte inferiore della finestra. Il documento verrà scansionato sul tuo computer. Per trovare il documento scansionato in un secondo momento, procedi come segue:
clicca su Scansione. Questa opzione può essere trovata nella parte inferiore della finestra. Il documento verrà scansionato sul tuo computer. Per trovare il documento scansionato in un secondo momento, procedi come segue: - Aperto Inizio
 Apri il menu Apple
Apri il menu Apple  clicca su Preferenze di Sistema .... Questa opzione può essere trovata nella parte superiore del menu a discesa.
clicca su Preferenze di Sistema .... Questa opzione può essere trovata nella parte superiore del menu a discesa.  clicca su Stampanti e scanner. Questa icona a forma di stampante si trova sul lato destro della finestra Preferenze di Sistema.
clicca su Stampanti e scanner. Questa icona a forma di stampante si trova sul lato destro della finestra Preferenze di Sistema.  Seleziona la tua stampante Canon. Fare clic sull'opzione "Canon" nell'angolo in alto a sinistra della finestra.
Seleziona la tua stampante Canon. Fare clic sull'opzione "Canon" nell'angolo in alto a sinistra della finestra.  Fare clic sulla scheda Scansione. Questo è nella parte superiore della finestra.
Fare clic sulla scheda Scansione. Questo è nella parte superiore della finestra.  clicca su Apri scanner .... Questa opzione si trova nella parte superiore della scheda Scansione.
clicca su Apri scanner .... Questa opzione si trova nella parte superiore della scheda Scansione.  clicca su Mostra dettagli. Questo può essere trovato nell'angolo in basso a destra della finestra.
clicca su Mostra dettagli. Questo può essere trovato nell'angolo in basso a destra della finestra.  Scegli un tipo di file. Fare clic sul menu a discesa accanto a "Tipo di file" e fare clic sul tipo di file (ad esempio PDF o jpeg) che desideri utilizzare per salvare il file.
Scegli un tipo di file. Fare clic sul menu a discesa accanto a "Tipo di file" e fare clic sul tipo di file (ad esempio PDF o jpeg) che desideri utilizzare per salvare il file. - Se stai scansionando qualcosa di diverso da una foto, è meglio scegliere PDF.
 Scegli un colore. Fai clic sul menu a discesa accanto a "Tipo" nella parte superiore della pagina e scegli un'opzione di colore (ad esempio Bianco e nero).
Scegli un colore. Fai clic sul menu a discesa accanto a "Tipo" nella parte superiore della pagina e scegli un'opzione di colore (ad esempio Bianco e nero). - Potresti avere opzioni limitate per il tuo scanner qui.
 Scegli dove vuoi salvare la scansione. Fare clic sul menu a discesa accanto a "Salva in" e fare clic sulla cartella in cui si desidera salvare il documento scansionato (ad esempio Desktop).
Scegli dove vuoi salvare la scansione. Fare clic sul menu a discesa accanto a "Salva in" e fare clic sulla cartella in cui si desidera salvare il documento scansionato (ad esempio Desktop).  Regola le altre opzioni nella pagina. A seconda del tipo di documento di cui si esegue la scansione, è possibile regolare le opzioni "Risoluzione" e "Orientamento".
Regola le altre opzioni nella pagina. A seconda del tipo di documento di cui si esegue la scansione, è possibile regolare le opzioni "Risoluzione" e "Orientamento".  clicca su Scansione. Questo può essere trovato nell'angolo in basso a destra della finestra. Il tuo documento verrà ora scansionato sul tuo computer. Al termine della scansione, puoi trovare la scansione nella cartella in cui hai appena scelto di archiviare la scansione.
clicca su Scansione. Questo può essere trovato nell'angolo in basso a destra della finestra. Il tuo documento verrà ora scansionato sul tuo computer. Al termine della scansione, puoi trovare la scansione nella cartella in cui hai appena scelto di archiviare la scansione.
- Aperto Inizio
Suggerimenti
- Di solito è possibile trovare una versione online del manuale della stampante sul sito Web di Canon.



