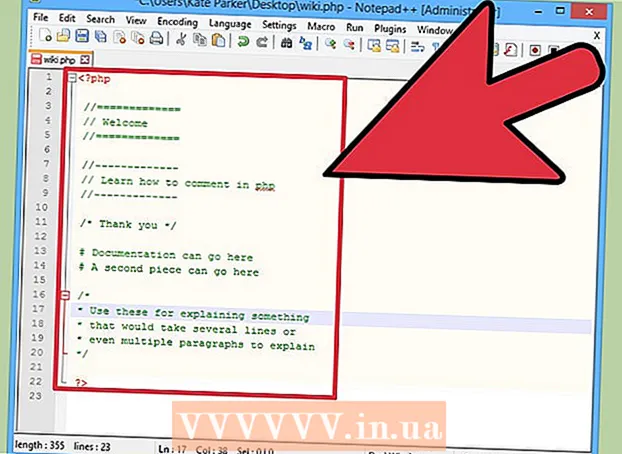Autore:
Frank Hunt
Data Della Creazione:
18 Marzo 2021
Data Di Aggiornamento:
27 Giugno 2024

Contenuto
- Al passo
- Metodo 1 di 3: accoppiamento con un ricevitore wireless
- Metodo 2 di 3: associazione con un mouse Bluetooth in Windows
- Metodo 3 di 3: associa un mouse Bluetooth a un Mac
Questo articolo mostra come collegare un mouse wireless Logitech a un computer Windows o Mac. È possibile collegare un mouse wireless standard utilizzando il ricevitore USB fornito con il mouse e collegare un mouse Bluetooth utilizzando le impostazioni del computer.
Al passo
Metodo 1 di 3: accoppiamento con un ricevitore wireless
 Accendi il mouse Logitech. L'interruttore di alimentazione si trova nella parte inferiore del mouse.
Accendi il mouse Logitech. L'interruttore di alimentazione si trova nella parte inferiore del mouse.  Collega il ricevitore wireless. Il ricevitore wireless è un piccolo dispositivo USB che puoi collegare a qualsiasi porta USB aperta sul tuo PC o Mac.
Collega il ricevitore wireless. Il ricevitore wireless è un piccolo dispositivo USB che puoi collegare a qualsiasi porta USB aperta sul tuo PC o Mac. Mancia: Su un computer desktop, le porte USB si trovano solitamente sul retro del case, mentre su un laptop le porte USB sono solitamente sul lato.
 Premere il pulsante Connetti. Il pulsante Connetti si trova nella parte inferiore del mouse wireless. Potrebbe essere necessario utilizzare una graffetta o un altro strumento sottile per premere questo pulsante. Quando il mouse wireless si collega al ricevitore, è possibile utilizzarlo su PC o Mac.
Premere il pulsante Connetti. Il pulsante Connetti si trova nella parte inferiore del mouse wireless. Potrebbe essere necessario utilizzare una graffetta o un altro strumento sottile per premere questo pulsante. Quando il mouse wireless si collega al ricevitore, è possibile utilizzarlo su PC o Mac. - Alcuni mouse wireless Logitech hanno un pulsante Canale nella parte inferiore. Se il mouse wireless dispone di un tale pulsante, premerlo per selezionare un canale prima di associare il mouse al ricevitore wireless.
Metodo 2 di 3: associazione con un mouse Bluetooth in Windows
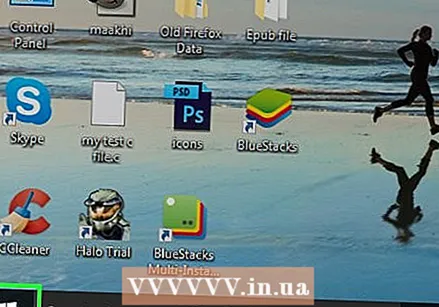 Aperto
Aperto 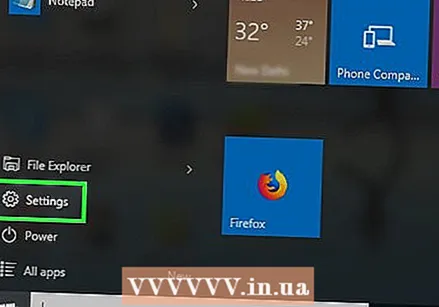 clicca su
clicca su  clicca su Elettrodomestici. Questa è la seconda opzione nel menu Impostazioni. È l'icona che ricorda un iPod e una tastiera.
clicca su Elettrodomestici. Questa è la seconda opzione nel menu Impostazioni. È l'icona che ricorda un iPod e una tastiera.  clicca su + Aggiungi Bluetooth o altro dispositivo . Si trova nella parte superiore del menu Dispositivi nel menu Impostazioni. Se non vedi questa opzione nella parte superiore del menu, fai clic su "Bluetooth o altri dispositivi" nella barra laterale sinistra. Verrà visualizzata una panoramica di tutti i dispositivi Bluetooth disponibili.
clicca su + Aggiungi Bluetooth o altro dispositivo . Si trova nella parte superiore del menu Dispositivi nel menu Impostazioni. Se non vedi questa opzione nella parte superiore del menu, fai clic su "Bluetooth o altri dispositivi" nella barra laterale sinistra. Verrà visualizzata una panoramica di tutti i dispositivi Bluetooth disponibili.  Accendi il mouse Logitech. L'interruttore di alimentazione si trova nella parte inferiore del mouse.
Accendi il mouse Logitech. L'interruttore di alimentazione si trova nella parte inferiore del mouse.  Premere il pulsante Connetti. Il pulsante Connetti si trova nella parte inferiore del mouse wireless. Potrebbe essere necessario utilizzare una graffetta o un altro strumento sottile per premere questo pulsante.
Premere il pulsante Connetti. Il pulsante Connetti si trova nella parte inferiore del mouse wireless. Potrebbe essere necessario utilizzare una graffetta o un altro strumento sottile per premere questo pulsante. - Alcuni mouse wireless Logitech hanno un pulsante Canale nella parte inferiore. Se il mouse wireless dispone di un tale pulsante, premerlo per selezionare un canale prima di accoppiare il mouse tramite Bluetooth.
 Fare clic sul mouse wireless. Il nome del mouse wireless Logitech verrà visualizzato nel menu Bluetooth o nel menu "Altri dispositivi" del PC quando rileva il mouse wireless. Fai clic su di esso quando lo vedi. Il mouse wireless verrà elencato nel menu Bluetooth o nel menu "Altri dispositivi".
Fare clic sul mouse wireless. Il nome del mouse wireless Logitech verrà visualizzato nel menu Bluetooth o nel menu "Altri dispositivi" del PC quando rileva il mouse wireless. Fai clic su di esso quando lo vedi. Il mouse wireless verrà elencato nel menu Bluetooth o nel menu "Altri dispositivi".
Metodo 3 di 3: associa un mouse Bluetooth a un Mac
 clicca su
clicca su  clicca su Apri le preferenze Bluetooth. Questa opzione si trova nella parte inferiore del menu Bluetooth. Vedrai un elenco di tutti i dispositivi Bluetooth associati al tuo Mac.
clicca su Apri le preferenze Bluetooth. Questa opzione si trova nella parte inferiore del menu Bluetooth. Vedrai un elenco di tutti i dispositivi Bluetooth associati al tuo Mac.  Accendi il mouse Logitech. L'interruttore di alimentazione si trova nella parte inferiore del mouse.
Accendi il mouse Logitech. L'interruttore di alimentazione si trova nella parte inferiore del mouse.  Premere il pulsante Connetti. Il pulsante Connetti si trova nella parte inferiore del mouse wireless. Potrebbe essere necessario utilizzare una graffetta o un altro strumento sottile per premere questo pulsante.
Premere il pulsante Connetti. Il pulsante Connetti si trova nella parte inferiore del mouse wireless. Potrebbe essere necessario utilizzare una graffetta o un altro strumento sottile per premere questo pulsante. - Alcuni mouse wireless Logitech hanno un pulsante Canale nella parte inferiore. Se il mouse wireless dispone di un tale pulsante, premerlo per selezionare un canale prima di associare il mouse tramite Bluetooth.
 clicca su Collegare. Quando il tuo Mac rileva il mouse wireless, verrà elencato nei dispositivi Bluetooth sul tuo Mac. Fare clic sul pulsante "Connetti" o Connetti a lato. Dirà "Connesso" nell'elenco dei dispositivi Bluetooth sul tuo Mac una volta accoppiato.
clicca su Collegare. Quando il tuo Mac rileva il mouse wireless, verrà elencato nei dispositivi Bluetooth sul tuo Mac. Fare clic sul pulsante "Connetti" o Connetti a lato. Dirà "Connesso" nell'elenco dei dispositivi Bluetooth sul tuo Mac una volta accoppiato.