Autore:
Sara Rhodes
Data Della Creazione:
16 Febbraio 2021
Data Di Aggiornamento:
1 Luglio 2024
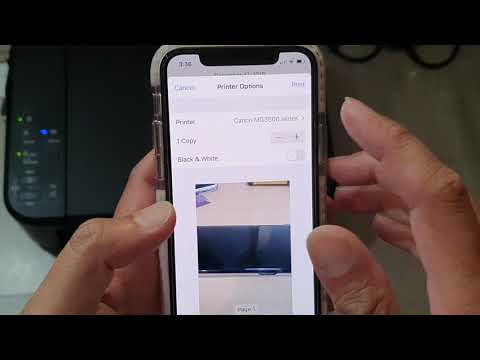
Contenuto
Questo articolo ti mostrerà come stampare foto, documenti, e-mail e altro da iPhone. Questa operazione può essere eseguita in modalità wireless se si dispone di una stampante AirPrint o utilizzando un'applicazione di stampa per connettersi a qualsiasi stampante.
Passi
Metodo 1 di 2: stampa wireless
 1 Assicurati che la tua stampante sia dotata di AirPrint. Un elenco di stampanti con questa funzione è disponibile qui. Puoi stampare un file da un iPhone in modalità wireless solo con una stampante di questo tipo.
1 Assicurati che la tua stampante sia dotata di AirPrint. Un elenco di stampanti con questa funzione è disponibile qui. Puoi stampare un file da un iPhone in modalità wireless solo con una stampante di questo tipo. - La stampante e il telefono devono essere collegati alla stessa rete wireless.
- Se non disponi di una stampante AirPrint, utilizza una stampante di rete AirPrint, ad esempio a scuola o al lavoro.
- Potrebbe essere necessario configurare prima la stampante per utilizzare la stampa wireless. Questo processo varia in base al modello di stampante, quindi controlla il manuale della stampante per scoprire come configurarlo.
 2 Avvia un'app per iPhone che supporti AirPrint. Queste applicazioni sono la maggior parte delle applicazioni Apple, tra cui Mail, Safari e Foto. Puoi stampare e-mail, documenti e foto dal tuo telefono.
2 Avvia un'app per iPhone che supporti AirPrint. Queste applicazioni sono la maggior parte delle applicazioni Apple, tra cui Mail, Safari e Foto. Puoi stampare e-mail, documenti e foto dal tuo telefono. - Ad esempio, avvia l'app Foto se desideri stampare le foto.
 3 Apri l'elemento che desideri stampare. Ad esempio, per stampare una foto, toccala.
3 Apri l'elemento che desideri stampare. Ad esempio, per stampare una foto, toccala.  4 Fare clic su Condividi. Questa icona quadrata con una freccia rivolta verso l'alto si trova in un angolo dello schermo.
4 Fare clic su Condividi. Questa icona quadrata con una freccia rivolta verso l'alto si trova in un angolo dello schermo. - Ad esempio, nell'app Foto, l'icona Condividi si trova nell'angolo in basso a sinistra dello schermo, mentre nell'app Note è nell'angolo in alto a destra dello schermo.
- Per stampare l'e-mail, tocca l'icona della freccia sinistra nella parte inferiore dello schermo (a destra dell'icona del cestino).
 5 Fare clic su Stampa. Si trova nella riga inferiore delle opzioni nel menu a comparsa Condividi. A seconda dell'elemento che si desidera stampare, potrebbe essere necessario scorrere la barra delle opzioni a sinistra per trovare l'opzione Stampa.
5 Fare clic su Stampa. Si trova nella riga inferiore delle opzioni nel menu a comparsa Condividi. A seconda dell'elemento che si desidera stampare, potrebbe essere necessario scorrere la barra delle opzioni a sinistra per trovare l'opzione Stampa. - Per stampare un'e-mail, fai semplicemente clic su Stampa nella parte inferiore del menu a comparsa.
 6 Fare clic su Stampante. È vicino alla parte superiore dello schermo. iPhone inizierà a cercare le stampanti connesse alla rete wireless; non appena lo smartphone rileva una stampante AirPrint, il suo nome appare nel menu.
6 Fare clic su Stampante. È vicino alla parte superiore dello schermo. iPhone inizierà a cercare le stampanti connesse alla rete wireless; non appena lo smartphone rileva una stampante AirPrint, il suo nome appare nel menu. - È anche possibile premere - o + sotto l'opzione Stampante per diminuire o aumentare il numero di copie che si desidera stampare, oppure toccare pagine specifiche (documento multipagina) per selezionarle o deselezionarle.
 7 Fare clic sul nome della stampante. Apparirà sullo schermo dopo un po'.
7 Fare clic sul nome della stampante. Apparirà sullo schermo dopo un po'.  8 Fare clic su Stampa. Si trova nell'angolo in alto a destra dello schermo. Gli elementi selezionati verranno stampati sulla stampante.
8 Fare clic su Stampa. Si trova nell'angolo in alto a destra dello schermo. Gli elementi selezionati verranno stampati sulla stampante.
Metodo 2 di 2: applicazioni di stampa
 1 Apri l'App Store. Fare clic sull'icona che assomiglia a una lettera "A" bianca composta da utensili da scrittura su sfondo blu. Questa icona si trova nella schermata iniziale dell'iPhone.
1 Apri l'App Store. Fare clic sull'icona che assomiglia a una lettera "A" bianca composta da utensili da scrittura su sfondo blu. Questa icona si trova nella schermata iniziale dell'iPhone.  2 Fare clic su Cerca. Si trova nell'angolo in basso a destra e contrassegnato da un'icona a forma di lente di ingrandimento.
2 Fare clic su Cerca. Si trova nell'angolo in basso a destra e contrassegnato da un'icona a forma di lente di ingrandimento.  3 Tocca la barra di ricerca. È nella parte superiore dello schermo.
3 Tocca la barra di ricerca. È nella parte superiore dello schermo.  4 Trova un'app di stampa. Per fare ciò, inserisci "applicazione stampante" nella barra di ricerca e quindi fai clic su Trova, oppure cerca una delle seguenti applicazioni speciali:
4 Trova un'app di stampa. Per fare ciò, inserisci "applicazione stampante" nella barra di ricerca e quindi fai clic su Trova, oppure cerca una delle seguenti applicazioni speciali: - Printer Pro: questa app costa 529 rubli, ma esiste anche una versione ridotta gratuita; funziona con la maggior parte delle stampanti e ha una versione desktop per sincronizzarsi con l'app mobile ed essere in grado di stampare più documenti dall'iPhone.
- Brother iPrint & Scan è un'applicazione gratuita che funziona con molte stampanti diverse.
- HP All-in-One Printer Remote è un'app gratuita che funziona con le stampanti HP rilasciate nel 2010 e versioni successive.
- Canon PRINT Inkjet / SELPHY è un'applicazione gratuita che funziona solo con le stampanti Canon.
 5 Fare clic su Download a destra dell'applicazione selezionata. Se acquisti un'app, verrà visualizzato un pulsante del prezzo al posto di questo pulsante.
5 Fare clic su Download a destra dell'applicazione selezionata. Se acquisti un'app, verrà visualizzato un pulsante del prezzo al posto di questo pulsante.  6 Fare clic su Installa. Questo pulsante apparirà al posto del pulsante Download.
6 Fare clic su Installa. Questo pulsante apparirà al posto del pulsante Download.  7 Inserisci la password dell'ID Apple. Verrà avviata l'installazione dell'applicazione.
7 Inserisci la password dell'ID Apple. Verrà avviata l'installazione dell'applicazione. - Se hai aperto di recente l'App Store, puoi saltare questo passaggio.
- Se il tuo iPhone ha un sensore Touch ID, toccalo.
 8 Avvia la tua applicazione di stampa e segui le istruzioni sullo schermo. Questo processo dipende dall'applicazione caricata e dalla stampante, ma nella maggior parte dei casi sarà necessario confermare che la stampante sia connessa alla rete, aggiungere la stampante all'applicazione di stampa e impostare alcune opzioni (ad esempio, bianco e nero o colore stampa).
8 Avvia la tua applicazione di stampa e segui le istruzioni sullo schermo. Questo processo dipende dall'applicazione caricata e dalla stampante, ma nella maggior parte dei casi sarà necessario confermare che la stampante sia connessa alla rete, aggiungere la stampante all'applicazione di stampa e impostare alcune opzioni (ad esempio, bianco e nero o colore stampa).  9 Apri l'elemento che desideri stampare. Ad esempio, per stampare una foto, toccala.
9 Apri l'elemento che desideri stampare. Ad esempio, per stampare una foto, toccala.  10 Fare clic su Condividi. Questa icona quadrata con una freccia rivolta verso l'alto si trova in un angolo dello schermo.
10 Fare clic su Condividi. Questa icona quadrata con una freccia rivolta verso l'alto si trova in un angolo dello schermo.  11 Scorri verso sinistra sulla barra delle opzioni nella parte inferiore dello schermo. Questa riga dovrebbe avere opzioni come "Copia" e "Stampa".
11 Scorri verso sinistra sulla barra delle opzioni nella parte inferiore dello schermo. Questa riga dovrebbe avere opzioni come "Copia" e "Stampa".  12 Clic.... Questa icona si trova sul lato destro della riga inferiore delle opzioni. Si aprirà un elenco di applicazioni che possono essere utilizzate con l'opzione selezionata.
12 Clic.... Questa icona si trova sul lato destro della riga inferiore delle opzioni. Si aprirà un elenco di applicazioni che possono essere utilizzate con l'opzione selezionata.  13 Spostare il dispositivo di scorrimento accanto all'applicazione richiesta nella posizione "Abilita" (a destra). Ora può essere utilizzato con l'applicazione corrente (ad esempio "Foto").
13 Spostare il dispositivo di scorrimento accanto all'applicazione richiesta nella posizione "Abilita" (a destra). Ora può essere utilizzato con l'applicazione corrente (ad esempio "Foto"). - Se l'applicazione desiderata non è elencata, apri il documento o il file in quell'applicazione.
- L'applicazione selezionata potrebbe non supportare la posizione o il tipo di file che si desidera stampare (ad esempio, Notes non è supportato da alcune applicazioni di stampa).
 14 Fare clic su Fatto. Si trova nell'angolo in alto a destra dello schermo.
14 Fare clic su Fatto. Si trova nell'angolo in alto a destra dello schermo.  15 Tocca il nome dell'app. Lo troverai nella barra in basso delle applicazioni. L'applicazione verrà avviata.
15 Tocca il nome dell'app. Lo troverai nella barra in basso delle applicazioni. L'applicazione verrà avviata.  16 Seguire le istruzioni sullo schermo. Nella maggior parte dei casi, è sufficiente specificare alcuni parametri (ad esempio, il numero di pagine) e quindi fare clic su "Stampa". Se la stampante è accesa e connessa a Internet, il documento verrà stampato.
16 Seguire le istruzioni sullo schermo. Nella maggior parte dei casi, è sufficiente specificare alcuni parametri (ad esempio, il numero di pagine) e quindi fare clic su "Stampa". Se la stampante è accesa e connessa a Internet, il documento verrà stampato.
Consigli
- Se iPhone non riconosce la stampante, collega entrambi i dispositivi utilizzando l'adattatore da USB a Lightning. Collega lo spinotto dell'adattatore alla porta di ricarica dell'iPhone (nella parte inferiore del telefono), quindi collega il cavo USB alla stampante e all'adattatore.
Avvertenze
- Alcune stampanti non supportano la stampa da iPhone perché sono obsolete o il loro software non è compatibile con iOS. In questo caso, sostituisci la tua stampante con una stampante AirPrint.



