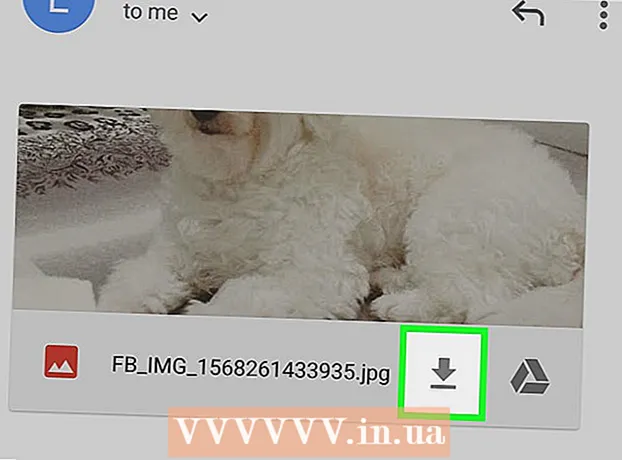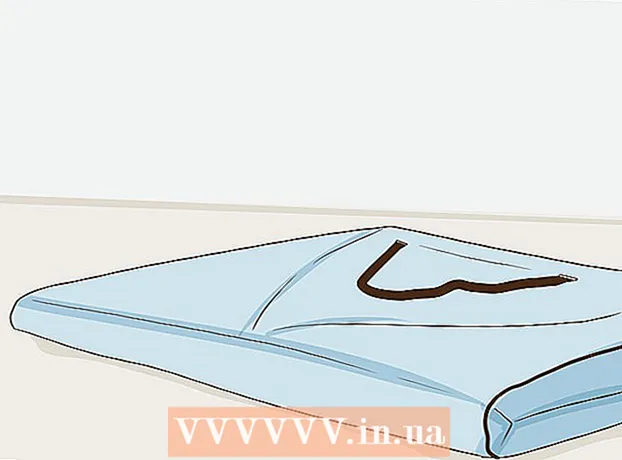Autore:
Tamara Smith
Data Della Creazione:
19 Gennaio 2021
Data Di Aggiornamento:
1 Luglio 2024

Contenuto
- Al passo
- Parte 1 di 2: utilizzo di Rasterbator per ingrandire l'immagine
- Parte 2 di 2: stampa dell'immagine
Questo articolo ti mostrerà come stampare un'immagine multipagina di grandi dimensioni su un PC o un Mac.
Al passo
Parte 1 di 2: utilizzo di Rasterbator per ingrandire l'immagine
 Vai a https://rasterbator.net/ in un browser. Rasterbator è un popolare sito Web per la creazione di arte in formato poster. Questo sito funziona sia per Windows che per MacOS.
Vai a https://rasterbator.net/ in un browser. Rasterbator è un popolare sito Web per la creazione di arte in formato poster. Questo sito funziona sia per Windows che per MacOS.  clicca su Crea il tuo poster.
clicca su Crea il tuo poster. Seleziona un'immagine di origine. Ci sono tre modi per farlo:
Seleziona un'immagine di origine. Ci sono tre modi per farlo: - Se l'immagine è online, digita o incolla l'URL nel campo vuoto "Carica da URL", quindi fai clic su Carica.
- Se l'immagine è sul tuo computer, fai clic su "Cerca ..." per aprire Esplora risorse del tuo computer. Seleziona l'immagine, fai clic su "Apri" e quindi su "Carica".
- Un altro modo per caricare un'immagine dal tuo computer è trascinarla nella casella "Trascina qui il file immagine".
 Seleziona le impostazioni della carta. In "Impostazioni carta" puoi scegliere le opzioni desiderate:
Seleziona le impostazioni della carta. In "Impostazioni carta" puoi scegliere le opzioni desiderate: - Scegli le dimensioni e il formato della carta su cui stampare, ad esempio "A5" o "A4" dal primo menu a discesa.
- Seleziona il formato "Verticale" (grande) o "Orizzontale" (ampio).
- La dimensione del margine predefinita è 10 mm, che dovrebbe funzionare per la maggior parte delle stampanti domestiche.I margini sono necessari perché la maggior parte delle stampanti non stampa fino al bordo della carta. Se i margini sono troppo piccoli, mancherà parte dell'immagine: se sono troppo grandi, puoi comunque ritagliare i bordi.
- La sovrapposizione semplifica l'unione delle immagini quando si ritagliano i margini, poiché l'immagine si sovrapporrà leggermente alle pagine adiacenti. Seleziona la casella "Sovrapponi pagine di 5 mm" per ottenere i migliori risultati.
 Scegli la dimensione del tuo poster. La sezione "Dimensioni output" determina le dimensioni del poster in base al numero di pagine che compongono l'immagine. Maggiore è il numero di pagine, maggiore sarà la dimensione del poster.
Scegli la dimensione del tuo poster. La sezione "Dimensioni output" determina le dimensioni del poster in base al numero di pagine che compongono l'immagine. Maggiore è il numero di pagine, maggiore sarà la dimensione del poster. - Immettere il numero di pagine nella prima casella.
- Seleziona "largo" o "alto" dal menu a discesa.
- Ad esempio, se digiti 6 nella casella pages "e" wide ", il file sarà largo 6 pagine. Rasterbator calcolerà quante pagine deve essere il poster per adattarsi al meglio all'immagine.
- Se selezioni "alto", l'immagine di anteprima sarà alta 6 pagine e Rasterbator determinerà la larghezza in base alle dimensioni dell'immagine.
- Le linee della griglia sull'anteprima mostrano quante pagine utilizzerai.
 clicca su Continua.
clicca su Continua. Seleziona uno stile. Rasterbator ti consente di scegliere tra una varietà di stili per aggiungere effetti artistici al tuo poster. Fare clic su uno stile (verrà visualizzata un'anteprima sull'immagine) o selezionare "Nessun effetto" per saltare questo passaggio.
Seleziona uno stile. Rasterbator ti consente di scegliere tra una varietà di stili per aggiungere effetti artistici al tuo poster. Fare clic su uno stile (verrà visualizzata un'anteprima sull'immagine) o selezionare "Nessun effetto" per saltare questo passaggio. - "Mezzitoni" e "Mezzitoni in bianco e nero" sono scelte comuni che stampano in uno stile di mezzitoni composto da numerosi punti.
 clicca su Continua.
clicca su Continua. Seleziona le tue preferenze di colore. Dopo aver selezionato uno stile, sarai in grado di scegliere opzioni aggiuntive per il prodotto finale.
Seleziona le tue preferenze di colore. Dopo aver selezionato uno stile, sarai in grado di scegliere opzioni aggiuntive per il prodotto finale. - Se hai scelto "Nessun effetto", nessuna delle opzioni di menu influenzerà il tuo poster.
 clicca su Continua.
clicca su Continua. Seleziona le opzioni di stile finali. Queste opzioni variano a seconda dello stile selezionato.
Seleziona le opzioni di stile finali. Queste opzioni variano a seconda dello stile selezionato. - Se non hai selezionato uno stile, puoi comunque cercare nel menu a discesa nella parte superiore dello schermo gli effetti aggiuntivi da aggiungere al tuo prodotto. Se decidi di non utilizzarne uno, seleziona "Ingrandisci" dal menu.
- Per semplificare il taglio dei margini, seleziona la casella accanto a "Segni di taglio". Questo è opzionale e non necessario se è stata aggiunta una sovrapposizione di 5 mm.
 clicca su Poster completo della pagina X!. La "X" rappresenta il numero di pagine su cui stamperai. Il sito Web ora creerà la tua immagine.
clicca su Poster completo della pagina X!. La "X" rappresenta il numero di pagine su cui stamperai. Il sito Web ora creerà la tua immagine.  Scarica il pdf. Fare clic su "OK" o "Salva" (le opzioni variano a seconda del computer e del browser) per scaricare l'immagine finita, pronta per la stampa.
Scarica il pdf. Fare clic su "OK" o "Salva" (le opzioni variano a seconda del computer e del browser) per scaricare l'immagine finita, pronta per la stampa.
Parte 2 di 2: stampa dell'immagine
 Apri il PDF. Fare doppio clic sul file scaricato da Rasterbator per aprirlo con il lettore PDF predefinito del computer.
Apri il PDF. Fare doppio clic sul file scaricato da Rasterbator per aprirlo con il lettore PDF predefinito del computer. - Rasterbator consiglia di utilizzare Adobe X Reader, ma qualsiasi lettore va bene.
 Fare clic sul menu File. Se stai usando Windows, questa barra dei menu sarà nella parte superiore del lettore PDF. Se utilizzi un Mac, la barra dei menu si trova nella parte superiore dello schermo.
Fare clic sul menu File. Se stai usando Windows, questa barra dei menu sarà nella parte superiore del lettore PDF. Se utilizzi un Mac, la barra dei menu si trova nella parte superiore dello schermo.  clicca su Stampa. Questo aprirà le opzioni di stampa del tuo computer.
clicca su Stampa. Questo aprirà le opzioni di stampa del tuo computer.  Seleziona la tua stampante. Se la stampante che si desidera utilizzare non viene visualizzata nel menu a discesa "Stampante", fare clic sul menu a discesa per selezionarla ora.
Seleziona la tua stampante. Se la stampante che si desidera utilizzare non viene visualizzata nel menu a discesa "Stampante", fare clic sul menu a discesa per selezionarla ora.  Seleziona un formato carta. Fare clic su "Dimensioni" o "Dimensioni carta" e quindi selezionare le dimensioni selezionate in Rastorbator.
Seleziona un formato carta. Fare clic su "Dimensioni" o "Dimensioni carta" e quindi selezionare le dimensioni selezionate in Rastorbator.  Seleziona l'opzione "Adatta in scala". Se utilizzi un Mac, potrebbe essere necessario fare clic su "Mostra dettagli" per visualizzare le opzioni della stampante.
Seleziona l'opzione "Adatta in scala". Se utilizzi un Mac, potrebbe essere necessario fare clic su "Mostra dettagli" per visualizzare le opzioni della stampante. - In macOS devi selezionare "Adatta alla scala".
- Se utilizzi Adobe Reader per Windows, seleziona "Regola" in "Formato e gestione carta".
 Assicurati che la tua stampante non sia impostata per stampare su entrambi i lati del foglio. Se si desidera che il poster venga stampato correttamente, ogni pagina deve essere stampata singolarmente.
Assicurati che la tua stampante non sia impostata per stampare su entrambi i lati del foglio. Se si desidera che il poster venga stampato correttamente, ogni pagina deve essere stampata singolarmente. - Se utilizzi Windows, assicurati che "Stampa su entrambi i lati" NON sia selezionato.
- Se utilizzi macOS, seleziona "Visualizza" dal menu a discesa al centro dello schermo della stampante e assicurati che Duplex "è impostato su" Nessuno ".
 clicca su Stampa. Questo invierà il tuo poster alla stampante.
clicca su Stampa. Questo invierà il tuo poster alla stampante.  Disponi le pagine in ordine. È meglio usare una grande superficie per questo. Se hai stampato l'immagine su più pagine, può essere difficile determinare quale pagina deve essere inserita e dove. Fortunatamente, c'è un indicatore nell'angolo in basso a destra di ogni pagina che ti dice come collegare le pagine.
Disponi le pagine in ordine. È meglio usare una grande superficie per questo. Se hai stampato l'immagine su più pagine, può essere difficile determinare quale pagina deve essere inserita e dove. Fortunatamente, c'è un indicatore nell'angolo in basso a destra di ogni pagina che ti dice come collegare le pagine.  Taglia i margini. Usa i segni all'esterno dell'immagine come guida per il ritaglio. È meglio usare un righello e un taglierino per tagliare dritto.
Taglia i margini. Usa i segni all'esterno dell'immagine come guida per il ritaglio. È meglio usare un righello e un taglierino per tagliare dritto.  Unisci le tue pagine per formare un'unica grande immagine. Puoi usare qualsiasi metodo tu voglia, come nastro adesivo, incollarlo su una lavagna o appuntare ogni pagina sul muro.
Unisci le tue pagine per formare un'unica grande immagine. Puoi usare qualsiasi metodo tu voglia, come nastro adesivo, incollarlo su una lavagna o appuntare ogni pagina sul muro. - Potresti trovare utile usare una piccola quantità di nastro adesivo sul bordo di ciascuna pagina adiacente quando il poster è a faccia in su sul pavimento. In questo modo puoi spostare il tutto più facilmente.