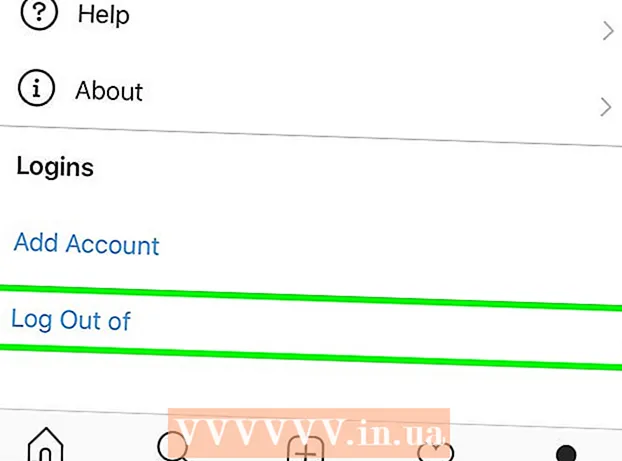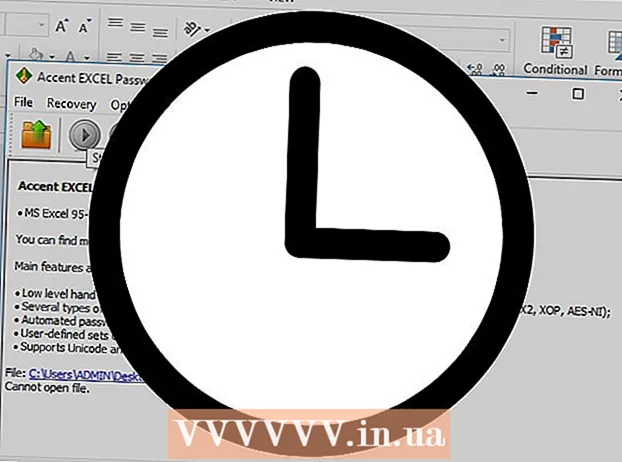Autore:
Roger Morrison
Data Della Creazione:
26 Settembre 2021
Data Di Aggiornamento:
1 Luglio 2024
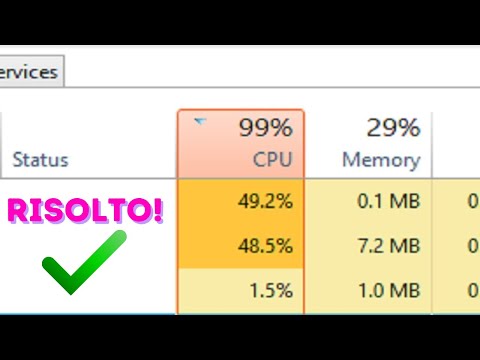
Contenuto
L'elevato utilizzo della CPU può essere un'indicazione di una serie di problemi diversi. Se un programma occupa l'intero processore, ci sono buone probabilità che non si comporti correttamente. Una CPU in esecuzione al massimo può anche essere un segno di un virus informatico o adware, che dovrebbe essere affrontato immediatamente. Potrebbe anche significare che il computer non riesce a tenere il passo con quello che vuoi fare e ha bisogno di un aggiornamento.
Al passo
Metodo 1 di 2: Windows
 Stampa .Ctrl+⇧ Shift+Escper aprire Task Manager. Si tratta di un'utilità per il monitoraggio e la segnalazione di processi e programmi in esecuzione sul computer.
Stampa .Ctrl+⇧ Shift+Escper aprire Task Manager. Si tratta di un'utilità per il monitoraggio e la segnalazione di processi e programmi in esecuzione sul computer.  Fare clic sulla scheda.Processi. Questo elencherà tutti i processi attualmente in esecuzione sul tuo computer.
Fare clic sulla scheda.Processi. Questo elencherà tutti i processi attualmente in esecuzione sul tuo computer. 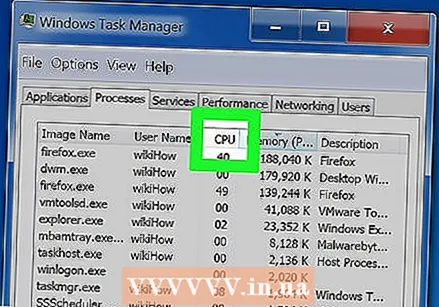 Fare clic sulla colonna "CPU". Questo ordina i processi in base al loro utilizzo corrente della CPU.
Fare clic sulla colonna "CPU". Questo ordina i processi in base al loro utilizzo corrente della CPU. 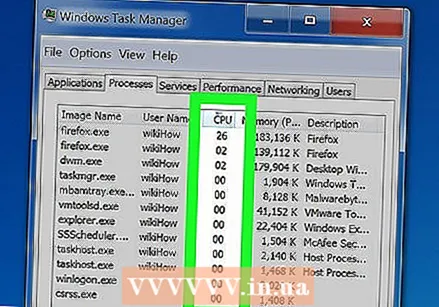 Trova i processi che rappresentano la maggior parte dell'utilizzo della CPU. Di solito non ce n'è più di uno con un massimo del 99-100%, ma ce ne possono essere alcuni che rappresentano il 50% ciascuno.
Trova i processi che rappresentano la maggior parte dell'utilizzo della CPU. Di solito non ce n'è più di uno con un massimo del 99-100%, ma ce ne possono essere alcuni che rappresentano il 50% ciascuno. - Molti giochi ed editor multimediali richiedono il 100% della CPU durante l'esecuzione. Questo è normale in quanto sono progettati per essere gli unici utilizzati durante la corsa.
 Annotare il "Nome processo". Quindi puoi cercarli in un secondo momento per vedere come puoi evitare che impieghino molto tempo del processore.
Annotare il "Nome processo". Quindi puoi cercarli in un secondo momento per vedere come puoi evitare che impieghino molto tempo del processore. - In Windows 8, vedrai il nome completo del programma, invece del nome del processo nel sistema. Ciò rende molto più facile identificare di cosa si tratta.
 Seleziona il programma incriminante e fai clic su.Fine del processo. Ti verrà chiesto di confermare che desideri chiudere il processo.
Seleziona il programma incriminante e fai clic su.Fine del processo. Ti verrà chiesto di confermare che desideri chiudere il processo. - In Windows 8, questo pulsante si chiama Termina operazione.
- La chiusura forzata di un programma causerà la perdita di qualsiasi lavoro non salvato. L'arresto di un processo di sistema può causare il blocco del computer e richiedere un riavvio.
- Non è necessario chiudere i "Processi di sistema inattivi". Se questo processo occupa la tua CPU, non verrà utilizzato. Se i processi di sistema inattivi indicano un valore elevato per l'utilizzo della CPU, significa che sul computer è rimasta molta potenza di elaborazione.
- Se non riesci a chiudere un programma, fai clic qui per metodi più avanzati.
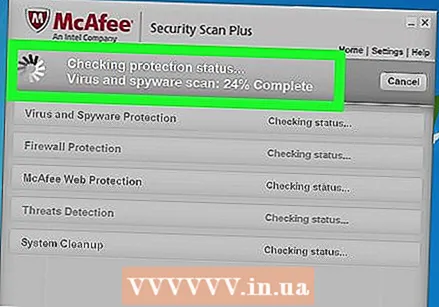 Determina il prossimo passo da compiere nella ricerca del programma che è il colpevole. Cerca in Internet il nome del processo che hai chiuso. In questo modo puoi scoprire per cosa viene utilizzato il processo, nonché i passaggi che possono essere eseguiti in modo che non occupi il 100% della CPU. Di solito ci sono diversi modi per contrastare l'elevata CPU da un programma specifico:
Determina il prossimo passo da compiere nella ricerca del programma che è il colpevole. Cerca in Internet il nome del processo che hai chiuso. In questo modo puoi scoprire per cosa viene utilizzato il processo, nonché i passaggi che possono essere eseguiti in modo che non occupi il 100% della CPU. Di solito ci sono diversi modi per contrastare l'elevata CPU da un programma specifico: - Disinstalla: se il programma non è necessario, la disinstallazione potrebbe essere il modo più semplice per assicurarsi che non rallenti il sistema.
- Reinstalla o aggiorna: a volte un bug nel programma può far funzionare la CPU a piena potenza. La reinstallazione o l'aggiornamento (solo aggiornamenti ufficiali) potrebbe risolvere i problemi riscontrati.
- Rimuovi il programma dall'elenco dei programmi di avvio: se il programma causa l'avvio lento del computer, ma non desideri rimuoverlo, puoi impedirne l'avvio all'avvio del computer.
- Esegui scansioni di virus e malware: se la tua ricerca mostra che il programma è dannoso, potrebbe essere necessario rimuoverlo con un programma antivirus o antimalware. Questo può essere un processo complicato e potresti non sbarazzarti del virus senza reinstallare Windows. Fare clic qui per le istruzioni sulla rimozione dei virus e vedere wikiHow per le istruzioni sulla rimozione di malware e adware.
 Verificare le impostazioni di risparmio energetico (solo per laptop). Se utilizzi un laptop scollegato, il computer potrebbe essere rallentato automaticamente per preservare la durata della batteria. La regolazione delle impostazioni tramite Opzioni risparmio energia può aiutare ad aumentare le prestazioni del tuo processore, ma ti costringerà a caricare il computer più spesso.
Verificare le impostazioni di risparmio energetico (solo per laptop). Se utilizzi un laptop scollegato, il computer potrebbe essere rallentato automaticamente per preservare la durata della batteria. La regolazione delle impostazioni tramite Opzioni risparmio energia può aiutare ad aumentare le prestazioni del tuo processore, ma ti costringerà a caricare il computer più spesso. - Apri il Pannello di controllo e seleziona Opzioni risparmio energia. Se non vedi questa opzione, fai clic su "Hardware e suoni" e seleziona Opzioni risparmio energia.
- Fare clic sull'opzione "Visualizza pianificazioni aggiuntive" per espandere l'elenco.
- Seleziona "High Performance". Se questo non è ancora il caso, questo accenderà la piena potenza del tuo processore.
 Aggiorna il tuo hardware se hai problemi nell'esecuzione della maggior parte dei programmi. Se hai costantemente a che fare con un utilizzo della CPU al 100% e nessuno dei tuoi programmi sembra essere responsabile di questo, potresti dover prendere in considerazione l'aggiornamento del tuo hardware.
Aggiorna il tuo hardware se hai problemi nell'esecuzione della maggior parte dei programmi. Se hai costantemente a che fare con un utilizzo della CPU al 100% e nessuno dei tuoi programmi sembra essere responsabile di questo, potresti dover prendere in considerazione l'aggiornamento del tuo hardware. - Fare clic qui per istruzioni sull'utilizzo di un'unità flash USB per espandere la memoria di sistema disponibile.
- Fare clic qui per istruzioni su come aggiornare la RAM. L'aggiunta di più RAM può ridurre il carico sul processore.
- Fare clic qui per istruzioni su come aggiornare il processore.
Metodo 2 di 2: Mac
 Apri la vista Attività. Questi possono essere trovati nella cartella Utilità. Puoi andare direttamente alla cartella facendo clic sul menu "Vai" e selezionando "Strumenti".
Apri la vista Attività. Questi possono essere trovati nella cartella Utilità. Puoi andare direttamente alla cartella facendo clic sul menu "Vai" e selezionando "Strumenti". - La vista Attività mostra tutti i processi attualmente in esecuzione sul tuo Mac.
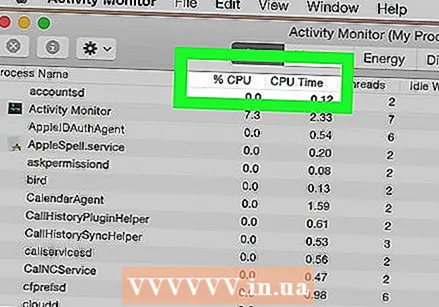 Fare clic sulla colonna "CPU". Questo ordinerà i processi in base all'utilizzo corrente della CPU.
Fare clic sulla colonna "CPU". Questo ordinerà i processi in base all'utilizzo corrente della CPU. 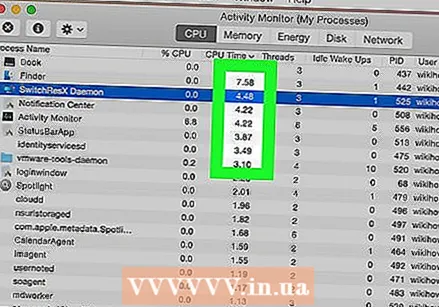 Trova i processi responsabili della maggior parte dell'utilizzo della CPU. Di solito ce n'è solo uno al 99-100%, ma potrebbero esserci diversi programmi che utilizzano il 50% ciascuno.
Trova i processi responsabili della maggior parte dell'utilizzo della CPU. Di solito ce n'è solo uno al 99-100%, ma potrebbero esserci diversi programmi che utilizzano il 50% ciascuno. - Molti editor multimediali richiedono il 100% della CPU quando sono in esecuzione, specialmente durante la codifica, la registrazione o il rendering. Questo è un comportamento normale poiché questi programmi sono progettati per sfruttare appieno il processore.
 Annota il nome del processo che si sta comportando male. Quindi puoi controllarlo in un secondo momento per scoprire come prevenire l'elevato utilizzo della CPU.
Annota il nome del processo che si sta comportando male. Quindi puoi controllarlo in un secondo momento per scoprire come prevenire l'elevato utilizzo della CPU.  Selezionare il programma incriminato e fare clic su "Interrompi processo". Ti verrà chiesto di confermare la conclusione del processo.
Selezionare il programma incriminato e fare clic su "Interrompi processo". Ti verrà chiesto di confermare la conclusione del processo. - La chiusura forzata di un programma causerà la perdita di eventuali modifiche non salvate al programma. Quando si forza l'arresto di un processo di sistema, il computer può bloccarsi fino al riavvio del sistema.
- Se hai problemi a terminare il processo, fai clic qui per metodi più avanzati.
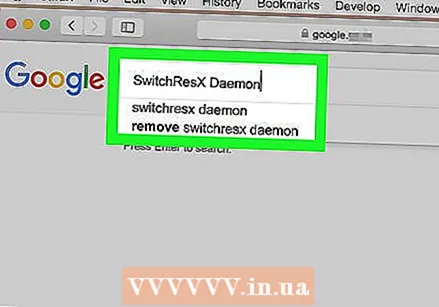 Determina il prossimo passo da compiere nella ricerca del programma che è il colpevole. Cerca in Internet il nome del processo che hai chiuso. In questo modo, puoi scoprire per cosa viene utilizzato il processo, nonché i passaggi che possono essere eseguiti in modo che non occupi il 100% della CPU. Di solito ci sono diversi modi per contrastare l'elevata CPU da un programma specifico:
Determina il prossimo passo da compiere nella ricerca del programma che è il colpevole. Cerca in Internet il nome del processo che hai chiuso. In questo modo, puoi scoprire per cosa viene utilizzato il processo, nonché i passaggi che possono essere eseguiti in modo che non occupi il 100% della CPU. Di solito ci sono diversi modi per contrastare l'elevata CPU da un programma specifico: - Disinstalla: se il programma non è necessario, disinstallarlo potrebbe essere il modo più semplice per rallentare il sistema.
- Reinstalla o aggiorna: a volte un bug nel programma può far funzionare la CPU a piena potenza. La reinstallazione o l'aggiornamento (solo aggiornamenti ufficiali) potrebbe risolvere i problemi riscontrati.
- Rimuovi il programma dall'elenco dei programmi di avvio: se il programma causa l'avvio lento del computer, ma non desideri rimuoverlo, puoi impedirne l'avvio all'avvio del computer.
- Esegui scansioni antivirus e malware: se la tua ricerca mostra che il programma è dannoso, potresti rimuoverlo con un programma antivirus o antimalware. I virus non sono molto comuni sui Mac, ma esistono. L'adware è un problema molto più grande e questi programmi possono mettere a dura prova il tuo processore. Uno dei migliori strumenti anti-adware è AdWare Medic, che puoi scaricare gratuitamente da adwaremedic.com.
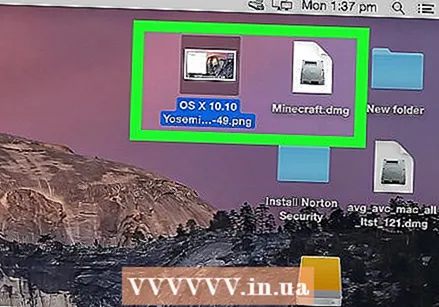 Elimina i file dal desktop. Il tuo Mac genererà anteprime di tutti i file sul desktop e, se hai molti file video, possono sovraccaricare rapidamente un processore e far sì che Finder occupi il 100% della CPU. Sposta i file dal desktop in una cartella e noterai solo un ritardo all'apertura della cartella.
Elimina i file dal desktop. Il tuo Mac genererà anteprime di tutti i file sul desktop e, se hai molti file video, possono sovraccaricare rapidamente un processore e far sì che Finder occupi il 100% della CPU. Sposta i file dal desktop in una cartella e noterai solo un ritardo all'apertura della cartella.  Aggiorna il tuo hardware se hai problemi nell'esecuzione della maggior parte dei programmi. Se si verifica costantemente un utilizzo della CPU al 100% e nessuno dei programmi può essere incolpato, potrebbe essere necessario prendere in considerazione l'aggiornamento dell'hardware. Le tue opzioni in questo sono più limitate su un Mac che su un PC, ma l'aggiornamento della RAM può aiutare a migliorare le prestazioni del tuo sistema.
Aggiorna il tuo hardware se hai problemi nell'esecuzione della maggior parte dei programmi. Se si verifica costantemente un utilizzo della CPU al 100% e nessuno dei programmi può essere incolpato, potrebbe essere necessario prendere in considerazione l'aggiornamento dell'hardware. Le tue opzioni in questo sono più limitate su un Mac che su un PC, ma l'aggiornamento della RAM può aiutare a migliorare le prestazioni del tuo sistema. - Fare clic qui per istruzioni su come aggiornare la RAM. L'aggiunta di RAM può aiutare a ridurre il carico sul processore.