Autore:
John Pratt
Data Della Creazione:
16 Febbraio 2021
Data Di Aggiornamento:
27 Giugno 2024

Contenuto
- Al passo
- Metodo 1 di 2: utilizzo dell'adattatore (Windows e Mac)
- Metodo 2 di 2: utilizzo del freno a mano (Windows e Mac)
MP4 è un formato di file popolare e altamente compatibile. Convertire un MOV in MP4 può essere semplice come cambiare l'estensione del file. Puoi anche ricodificare i file nel contenitore MP4 utilizzando programmi gratuiti disponibili sia per Windows che per Mac.
Al passo
Metodo 1 di 2: utilizzo dell'adattatore (Windows e Mac)
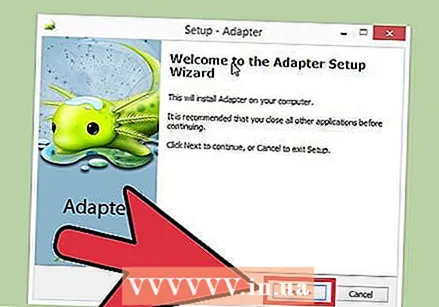 Scarica e installa Adapter. Questo è un programma gratuito in grado di convertire quasi tutti i formati multimediali in un altro formato. È disponibile sia per Windows che per Mac. Puoi scaricarlo da macroplant.com/adapter/.
Scarica e installa Adapter. Questo è un programma gratuito in grado di convertire quasi tutti i formati multimediali in un altro formato. È disponibile sia per Windows che per Mac. Puoi scaricarlo da macroplant.com/adapter/. - Durante l'installazione, seleziona la casella "Scarica e installa FFmpeg". Questo è necessario per la conversione video. FFmpeg verrà installato separatamente al termine dell'adattatore.
- Non devi preoccuparti degli adware se scarichi il software da Macroplant.
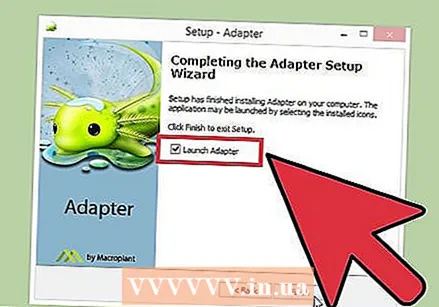 Avvia adattatore. Occorrono alcuni istanti per avviare il programma per la prima volta.
Avvia adattatore. Occorrono alcuni istanti per avviare il programma per la prima volta. 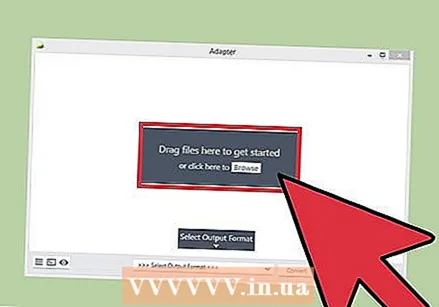 Trascina il file MOV nella finestra dell'adattatore. Puoi anche fare clic su "Browse" in Adapter e accedere alla posizione del file MOV.
Trascina il file MOV nella finestra dell'adattatore. Puoi anche fare clic su "Browse" in Adapter e accedere alla posizione del file MOV. 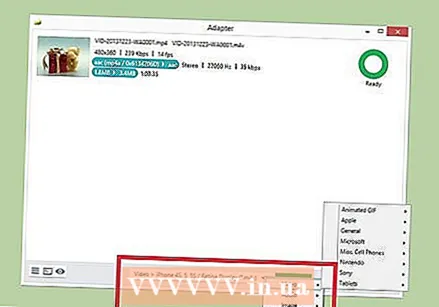 Fare clic sul menu "Seleziona formato output". Puoi trovarlo nella parte inferiore della finestra dell'adattatore.
Fare clic sul menu "Seleziona formato output". Puoi trovarlo nella parte inferiore della finestra dell'adattatore. 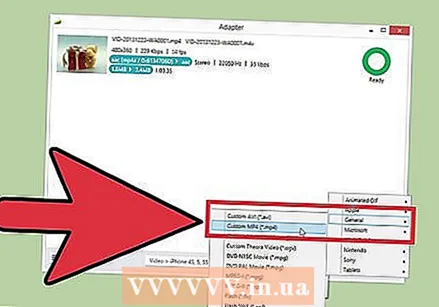 Seleziona "Video" → "Generale" → "MP4 personalizzato". Questo imposterà il convertitore su MP4.
Seleziona "Video" → "Generale" → "MP4 personalizzato". Questo imposterà il convertitore su MP4. 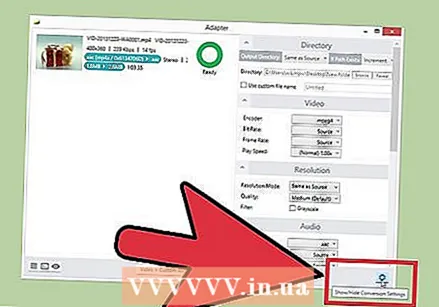 Fare clic sull'ingranaggio per aprire le impostazioni. In generale, puoi lasciarli ai valori predefiniti. Alcuni utenti potrebbero voler apportare modifiche:
Fare clic sull'ingranaggio per aprire le impostazioni. In generale, puoi lasciarli ai valori predefiniti. Alcuni utenti potrebbero voler apportare modifiche: - La sezione "Directory" consente di modificare il file convertito. Puoi anche dare un nome al file.
- Puoi regolare le opzioni di codifica tramite la sezione "Video". Le impostazioni predefinite preservano la qualità originale.
- La sezione "Risoluzione" consente di modificare la risoluzione di output. Impostare "Qualità" su "Alta" o "Molto alta" per mantenere la qualità originale. Una codifica di qualità superiore produce un file di dimensioni maggiori.
- La sezione "Audio" consente di modificare le impostazioni dell'encoder audio. Lascia questa sequenza su "Sorgente" per ottenere i migliori risultati.
- La sezione "Ritaglia" consente di impostare l'ora di inizio e di fine per la rimozione del metraggio in eccesso.
- La sezione "Livelli" consente di inserire testo e immagini in sovrimpressione. Fare clic sul pulsante "Aggiungi nuovo livello".
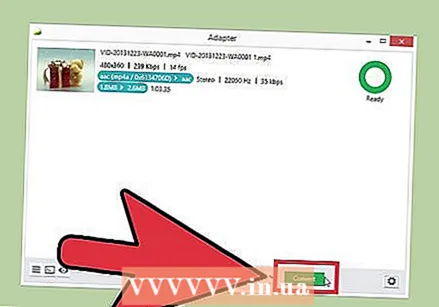 Fare clic su "converti" per avviare la conversione del video. Il tempo richiesto varia da file a file.
Fare clic su "converti" per avviare la conversione del video. Il tempo richiesto varia da file a file.
Metodo 2 di 2: utilizzo del freno a mano (Windows e Mac)
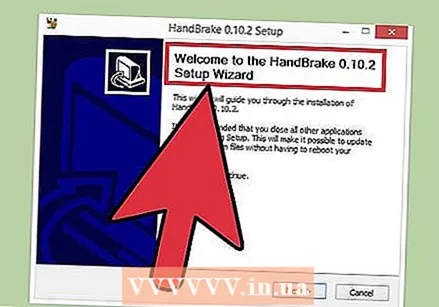 Scarica e installa Handbrake. HandBrake è un programma di codifica video gratuito disponibile sia per Windows che per Mac. Puoi scaricare Handbrake gratuitamente da handbrake.fr.
Scarica e installa Handbrake. HandBrake è un programma di codifica video gratuito disponibile sia per Windows che per Mac. Puoi scaricare Handbrake gratuitamente da handbrake.fr. - Scarica Handbrake solo dal sito ufficiale. Questo ti proteggerà dagli adware.
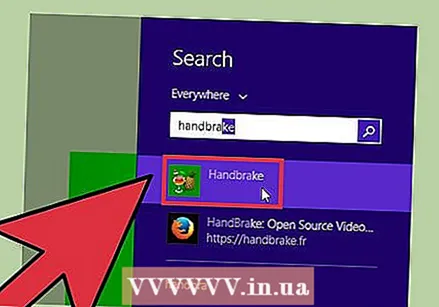 Avvia il freno a mano. Sarai accolto dal menu principale di Handbrake.
Avvia il freno a mano. Sarai accolto dal menu principale di Handbrake. 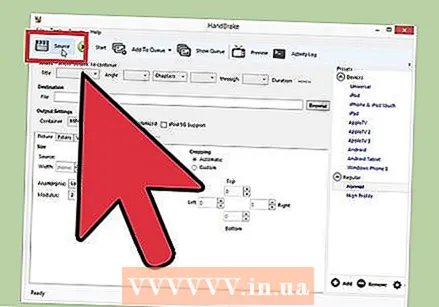 Fare clic sul pulsante "Sorgente" e selezionare "File". Ciò ti consente di cercare il file MOV che desideri convertire.
Fare clic sul pulsante "Sorgente" e selezionare "File". Ciò ti consente di cercare il file MOV che desideri convertire. 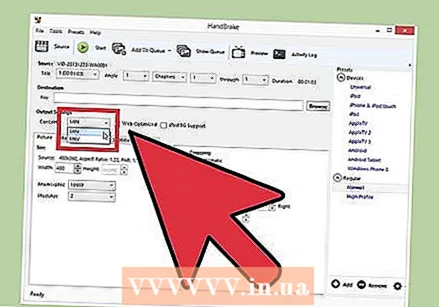 Assicurati che il menu "Contenitore" sia impostato su "MP4". Puoi trovarlo nella sezione "Impostazioni di output" della finestra principale di Handbrake. Questa è solitamente l'impostazione predefinita.
Assicurati che il menu "Contenitore" sia impostato su "MP4". Puoi trovarlo nella sezione "Impostazioni di output" della finestra principale di Handbrake. Questa è solitamente l'impostazione predefinita.  Fare clic sul pulsante "Sfoglia" nella sezione "Destinazione". Scegli dove salvare il file convertito e assegna un nome al file.
Fare clic sul pulsante "Sfoglia" nella sezione "Destinazione". Scegli dove salvare il file convertito e assegna un nome al file. 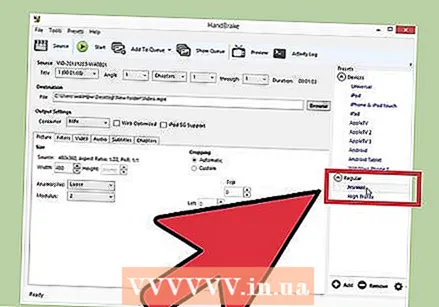 Selezionare l'impostazione "Normale" nella casella "Preimpostazioni". Ciò si tradurrà in una copia di buona qualità con un file di piccole dimensioni. Se desideri la migliore qualità possibile, seleziona "Alto profilo".
Selezionare l'impostazione "Normale" nella casella "Preimpostazioni". Ciò si tradurrà in una copia di buona qualità con un file di piccole dimensioni. Se desideri la migliore qualità possibile, seleziona "Alto profilo". - Seleziona un preset dal menu Presets per dispositivi specifici.
- Se non vedi le preimpostazioni, seleziona "Mostra pannello preimpostazioni" dal menu "preimpostazioni".
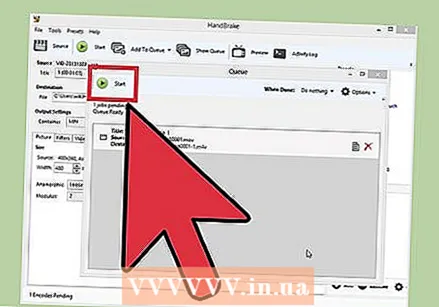 Fare clic su "Aggiungi alla coda" e quindi su Inizio. Questo avvierà il processo di conversione. Il tempo necessario per la conversione varia da file a file.
Fare clic su "Aggiungi alla coda" e quindi su Inizio. Questo avvierà il processo di conversione. Il tempo necessario per la conversione varia da file a file.



