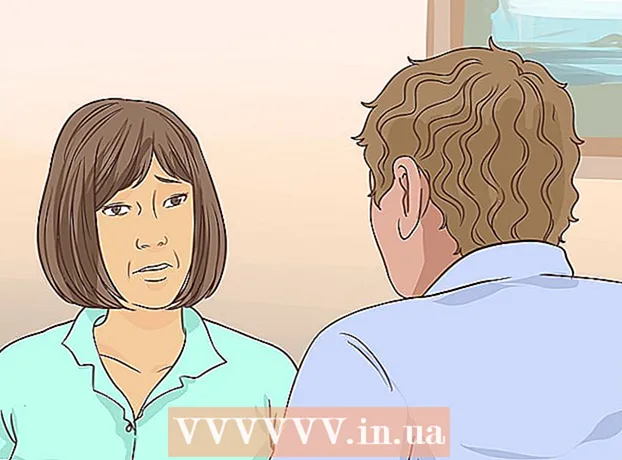Autore:
William Ramirez
Data Della Creazione:
24 Settembre 2021
Data Di Aggiornamento:
1 Luglio 2024
![Impossibile aprire i file EXE in Windows 11 [File exe non si apre]](https://i.ytimg.com/vi/01YB5TqTX5U/hqdefault.jpg)
Contenuto
I file del computer con estensione .exe sono chiamati file eseguibili. Questo formato è uno dei formati più comuni nel sistema operativo Windows, dove viene utilizzato per installare o eseguire programmi. Il formato EXE viene utilizzato anche per impacchettare e trasferire piccoli script e macro, in quanto consente di creare un solo file (e anche di piccole dimensioni).
Passi
Metodo 1 di 3: Windows
 1 Fare doppio clic sul file EXE per eseguirlo. I file EXE di Windows sono file eseguibili che eseguono programmi.
1 Fare doppio clic sul file EXE per eseguirlo. I file EXE di Windows sono file eseguibili che eseguono programmi. - Se il file EXE è stato scaricato da Internet, si aprirà una finestra di dialogo che ti chiederà di confermare l'azione. Fai attenzione quando gestisci file EXE scaricati da fonti sconosciute, poiché questo è il modo più semplice per essere infettato da un virus. Non aprire mai un file EXE allegato a un'e-mail, anche se conosci il mittente.
- I file EXE potrebbero non funzionare come previsto se sono destinati a una versione obsoleta di Windows. Puoi provare a modificare le impostazioni di compatibilità facendo clic con il pulsante destro del mouse sul file e scegliendo Proprietà, quindi andando alla scheda Compatibilità. In questa scheda, seleziona la versione di Windows da cui vuoi eseguire il file EXE (ma non il fatto che questo risolverà il problema).
 2 Aprire l'editor del registro se non è possibile eseguire il file EXE. Se ricevi messaggi di errore o non succede nulla quando provi a eseguire il file EXE, potresti avere problemi con le impostazioni del registro di Windows. Modificare il registro non è facile, ma puoi imparare rapidamente come farlo.
2 Aprire l'editor del registro se non è possibile eseguire il file EXE. Se ricevi messaggi di errore o non succede nulla quando provi a eseguire il file EXE, potresti avere problemi con le impostazioni del registro di Windows. Modificare il registro non è facile, ma puoi imparare rapidamente come farlo. - Per aprire l'editor del registro, fare clic su vincere+R ed entra regedit.
 3 Apri la cartella.HKEY_CLASSES_ROOT .exe... Per farlo, usa il pannello di sinistra.
3 Apri la cartella.HKEY_CLASSES_ROOT .exe... Per farlo, usa il pannello di sinistra.  4 Fare clic con il tasto destro del mouse sulla voce "(Predefinito)" e selezionare "Modifica". Verrà aperta una nuova finestra.
4 Fare clic con il tasto destro del mouse sulla voce "(Predefinito)" e selezionare "Modifica". Verrà aperta una nuova finestra.  5 Nella riga "Valore", inserisci.file exe... Fare clic su OK.
5 Nella riga "Valore", inserisci.file exe... Fare clic su OK.  6 Apri la cartella.HKEY_CLASSES_ROOT file exe... Per fare ciò, usa il pannello di sinistra.
6 Apri la cartella.HKEY_CLASSES_ROOT file exe... Per fare ciò, usa il pannello di sinistra.  7 Fare clic con il tasto destro del mouse sulla voce "(Predefinito)" e selezionare "Modifica". Verrà aperta una nuova finestra.
7 Fare clic con il tasto destro del mouse sulla voce "(Predefinito)" e selezionare "Modifica". Verrà aperta una nuova finestra.  8 Nella riga "Valore", inserisci.’%1’ %*... Fare clic su OK.
8 Nella riga "Valore", inserisci.’%1’ %*... Fare clic su OK.  9 Apri la cartella.KEY_CLASSES_ROOT exefile shell open... Per fare ciò, usa il pannello di sinistra.
9 Apri la cartella.KEY_CLASSES_ROOT exefile shell open... Per fare ciò, usa il pannello di sinistra.  10 Fare clic con il tasto destro del mouse sulla voce "(Predefinito)" e selezionare "Modifica". Verrà aperta una nuova finestra.
10 Fare clic con il tasto destro del mouse sulla voce "(Predefinito)" e selezionare "Modifica". Verrà aperta una nuova finestra.  11 Nella riga "Valore", inserisci.’%1’ %*... Fare clic su OK.
11 Nella riga "Valore", inserisci.’%1’ %*... Fare clic su OK.  12 Riavvia il computer. Dopo aver modificato queste tre voci di registro, chiudi l'editor del registro e riavvia il computer. Ora dovresti essere in grado di aprire i file EXE. Ma prima, ti consigliamo di provare a determinare la causa del problema. Ad esempio, è possibile che il tuo sistema sia infetto da malware; rimuovili.
12 Riavvia il computer. Dopo aver modificato queste tre voci di registro, chiudi l'editor del registro e riavvia il computer. Ora dovresti essere in grado di aprire i file EXE. Ma prima, ti consigliamo di provare a determinare la causa del problema. Ad esempio, è possibile che il tuo sistema sia infetto da malware; rimuovili.
Metodo 2 di 3: Mac OS X
 1 Comprendi il processo. I file EXE non supportano OS X, quindi è necessario un software speciale per farli funzionare. Per fare ciò, installa l'utilità gratuita Wine, in cui puoi lavorare con i file di Windows. Ricorda che non tutti i file EXE possono essere aperti con questa utility e alcuni programmi funzioneranno meglio di altri. Non è necessario un disco di installazione di Windows per installare Wine.
1 Comprendi il processo. I file EXE non supportano OS X, quindi è necessario un software speciale per farli funzionare. Per fare ciò, installa l'utilità gratuita Wine, in cui puoi lavorare con i file di Windows. Ricorda che non tutti i file EXE possono essere aperti con questa utility e alcuni programmi funzioneranno meglio di altri. Non è necessario un disco di installazione di Windows per installare Wine.  2 Scarica e installa Xcode dal Mac App Store. Questo è uno strumento di sviluppo gratuito necessario per compilare il codice. Non utilizzerai questo strumento, ma è necessario per lavorare con altre utilità che aprono file EXE.
2 Scarica e installa Xcode dal Mac App Store. Questo è uno strumento di sviluppo gratuito necessario per compilare il codice. Non utilizzerai questo strumento, ma è necessario per lavorare con altre utilità che aprono file EXE. - Avvia Xcode e apri il suo menu. Seleziona "Impostazioni" - "Download". Fare clic su Installa (accanto a Strumenti della riga di comando).
 3 Scarica e installa MacPort. Questa è un'utilità gratuita che semplifica il processo di compilazione e che utilizzerai per installare Wine. Puoi scaricare MacPorts dal sito web macports.org/install.php... Fare clic sul collegamento per la versione di OS X in uso, quindi fare doppio clic sul file .pkg scaricato per installare MacPorts.
3 Scarica e installa MacPort. Questa è un'utilità gratuita che semplifica il processo di compilazione e che utilizzerai per installare Wine. Puoi scaricare MacPorts dal sito web macports.org/install.php... Fare clic sul collegamento per la versione di OS X in uso, quindi fare doppio clic sul file .pkg scaricato per installare MacPorts.  4 Apri Terminale per configurare alcune opzioni di MacPorts. Puoi aprire un terminale dalla cartella Utility.
4 Apri Terminale per configurare alcune opzioni di MacPorts. Puoi aprire un terminale dalla cartella Utility.  5 Copia e incolla il seguente comando nella finestra del terminale, quindi premi Invio:
5 Copia e incolla il seguente comando nella finestra del terminale, quindi premi Invio:echo export PATH = / opt / local / bin: / opt / local / sbin: $ PATH $ ' n'export MANPATH = / opt / local / man: $ MANPATH | sudo tee -a / etc / profilo
 6 Immettere la password dell'amministratore per abilitare l'esecuzione del comando. Quando si immette la password, non verrà visualizzato alcun carattere. Dopo aver inserito la password, premi Invio. Se non si dispone di una password di amministratore, il processo non verrà avviato.
6 Immettere la password dell'amministratore per abilitare l'esecuzione del comando. Quando si immette la password, non verrà visualizzato alcun carattere. Dopo aver inserito la password, premi Invio. Se non si dispone di una password di amministratore, il processo non verrà avviato.  7 Copia e incolla il seguente comando. Questo comando avviserà MacPorts se stai utilizzando un sistema a 64 bit. Incolla il seguente comando e premi Invio:
7 Copia e incolla il seguente comando. Questo comando avviserà MacPorts se stai utilizzando un sistema a 64 bit. Incolla il seguente comando e premi Invio: if [`sysctl -n hw.cpu64bit_capable` -eq 1]; then echo "+ universale" | sudo tee -a /opt/local/etc/macports/variants.conf; else echo "n/a"; fi
 8 Entra Accetta i termini di licenza di Xcode per poter compilare il codice. Dopo aver eseguito questo comando, chiudi e riapri il terminale:
8 Entra Accetta i termini di licenza di Xcode per poter compilare il codice. Dopo aver eseguito questo comando, chiudi e riapri il terminale: - sudo xcodebuild -license
 9 Immettere il comando per installare Wine. Potrebbe esserti richiesto di inserire nuovamente la password di amministratore. Il processo di installazione potrebbe richiedere del tempo.
9 Immettere il comando per installare Wine. Potrebbe esserti richiesto di inserire nuovamente la password di amministratore. Il processo di installazione potrebbe richiedere del tempo. - sudo port install wine
 10 Vai alla cartella con il file EXE. Per fare ciò, nel terminale, usa il comando cd.
10 Vai alla cartella con il file EXE. Per fare ciò, nel terminale, usa il comando cd.  11 Utilizzo di Wine per eseguire un file EXE. Immettere il seguente comando per eseguire il file EXE situato nella directory corrente. Sostituire Nome del file al nome del file EXE selezionato.
11 Utilizzo di Wine per eseguire un file EXE. Immettere il seguente comando per eseguire il file EXE situato nella directory corrente. Sostituire Nome del file al nome del file EXE selezionato. - vino Nome del file.EXE
 12 Usa il programma come al solito. Se il file EXE esegue il programma, puoi iniziare a lavorarci. Se si tratta di un file di installazione, segui le istruzioni sullo schermo per installare il programma (come fai su Windows).
12 Usa il programma come al solito. Se il file EXE esegue il programma, puoi iniziare a lavorarci. Se si tratta di un file di installazione, segui le istruzioni sullo schermo per installare il programma (come fai su Windows). - Non tutti i programmi funzioneranno in Wine. Per un elenco completo dei programmi compatibili, aprire il sito Web appdb.winehq.org.
 13 Esegui il programma installato (se hai utilizzato un file EXE per installarlo). Per fare ciò, usa Wine.
13 Esegui il programma installato (se hai utilizzato un file EXE per installarlo). Per fare ciò, usa Wine. - accedere cd ~ / .wine / drive_c / Program Files /per aprire la directory "Programmi" dove sono installati i programmi in Wine.
- accedere lsper visualizzare un elenco di tutti i programmi installati. accedere cd nome del programmaper aprire la directory del programma. Se c'è uno spazio nel nome del programma, prima dello spazio, digita ... Ad esempio, per Microsoft Office, immettere cd Microsoft Office.
- accedere lsper trovare il file EXE.
- accedere vino nome del programma.EXEper avviare il programma
 14 Installa le librerie Mono se il programma richiede .NET. È una libreria software richiesta da molti programmi Windows e Mono è la controparte gratuita di tale libreria supportata da Wine. Installa Mono solo se i tuoi programmi richiedono .NET.
14 Installa le librerie Mono se il programma richiede .NET. È una libreria software richiesta da molti programmi Windows e Mono è la controparte gratuita di tale libreria supportata da Wine. Installa Mono solo se i tuoi programmi richiedono .NET. - accedere sudo port install winetricks e premi Invio.
- accedere winetricks mono210 e premi Invio per installare Mono.
Metodo 3 di 3: Estrai file EXE
 1 Scarica e installa 7-Zip. Questo è un archiviatore gratuito con il quale puoi aprire file EXE come se fossero archivi ZIP o RAR. Questo archiviatore funzionerà con molti file EXE, ma non tutti.
1 Scarica e installa 7-Zip. Questo è un archiviatore gratuito con il quale puoi aprire file EXE come se fossero archivi ZIP o RAR. Questo archiviatore funzionerà con molti file EXE, ma non tutti. - Puoi scaricare 7-Zip dal sito 7-zip.org.
 2 Fare clic con il tasto destro sul file EXE e selezionare 7-Zip → Apri archivio. Questo aprirà il file EXE in 7-Zip Explorer. Se non ci sono opzioni 7-Zip nel menu contestuale, avvia 7-Zip dal menu Start, quindi seleziona il file EXE desiderato.
2 Fare clic con il tasto destro sul file EXE e selezionare 7-Zip → Apri archivio. Questo aprirà il file EXE in 7-Zip Explorer. Se non ci sono opzioni 7-Zip nel menu contestuale, avvia 7-Zip dal menu Start, quindi seleziona il file EXE desiderato. - 7-Zip non aprirà alcun file EXE. Potresti ricevere un messaggio di errore quando tenti di aprire alcuni file EXE. In questo caso, prova a utilizzare un altro archiviatore, ad esempio WinRAR, ma molto probabilmente non sarai in grado di aprire il file a causa del modo in cui è stato compilato.
 3 Trova il file o i file che desideri estrarre. Aprendo il file EXE in 7-Zip, vedrai un elenco di file e cartelle contenuti nel file EXE. Fare doppio clic su una cartella per visualizzare i file in essa archiviati. Puoi selezionare più file tenendo premuto il tasto Ctrl.
3 Trova il file o i file che desideri estrarre. Aprendo il file EXE in 7-Zip, vedrai un elenco di file e cartelle contenuti nel file EXE. Fare doppio clic su una cartella per visualizzare i file in essa archiviati. Puoi selezionare più file tenendo premuto il tasto Ctrl.  4 Con i file selezionati, fai clic su Check out. Ti verrà chiesto di selezionare una cartella in cui estrarre i file (per impostazione predefinita, questa cartella sarà la cartella in cui è archiviato il file EXE).
4 Con i file selezionati, fai clic su Check out. Ti verrà chiesto di selezionare una cartella in cui estrarre i file (per impostazione predefinita, questa cartella sarà la cartella in cui è archiviato il file EXE).