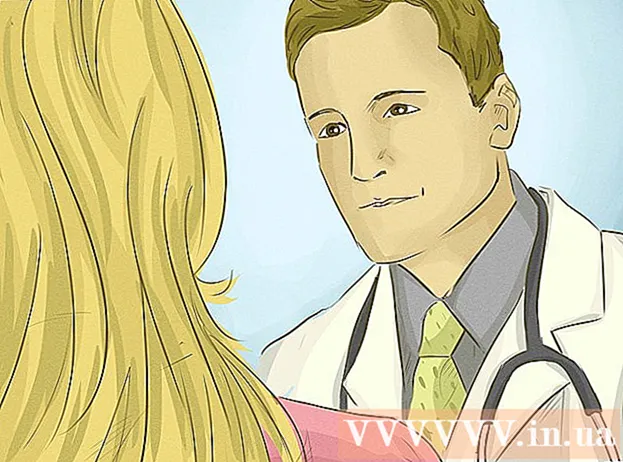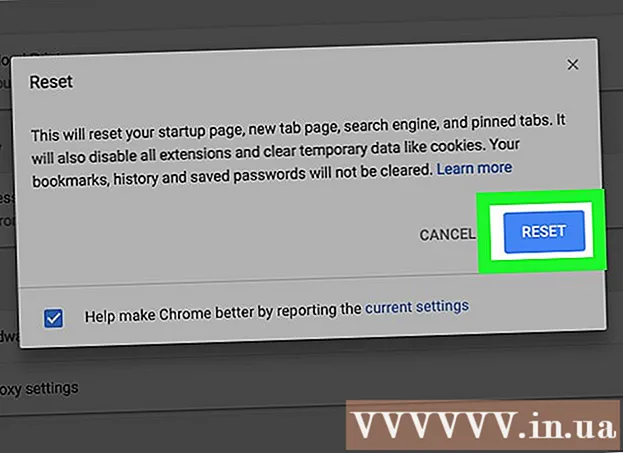Contenuto
- Al passo
- Aggiungi una diapositiva
- Scegliere uno sfondo
- Scegliere un layout
- Aggiungi e formatta il testo
- Aggiungi un'immagine come sfondo
- Aggiungi, sposta e modifica un'immagine
- Aggiungi un'area di testo
- Aggiungi una numerazione o enumerazione
- Aggiungi un collegamento ipertestuale come testo
- Aggiungi un collegamento ipertestuale a un'immagine
- Aggiungi un clip filmato
- Aggiungi una transizione diapositiva
- Aggiungi un'animazione
- Annulla o ripristina un'azione
- Salva una presentazione
- Mancia
Se sei un insegnante, un portavoce o un venditore, fare una presentazione può sempre essere utile per condurre un discorso. L'uso di materiale audiovisivo è un vantaggio qui, poiché attira l'attenzione dei lettori. In questo wikihow imparerai i diversi passaggi per creare una (semplice) presentazione con LibreOffice Impress.
Al passo
Aggiungi una diapositiva
- Nella barra dei menu, scegli "Inserisci" nel menu per "Diapositiva" o fai clic su "Presentazione" nella barra degli strumenti per "Diapositiva".
Scegliere uno sfondo
- È possibile utilizzare la barra delle applicazioni per questo. Si trova a destra della diapositiva.
- Seleziona la scheda "Pagine principali" nella barra degli strumenti.
- Scegli uno sfondo dall'elenco dei modelli in "Disponibile per l'uso".
Scegliere un layout
È possibile utilizzare la barra delle applicazioni per questo. Si trova a destra della diapositiva.
- Seleziona la scheda "Layout" nella barra degli strumenti.
- Scegli un layout dall'elenco.
Aggiungi e formatta il testo
- Inserisci:
- Fare clic nell'area di testo su "Fare clic per aggiungere testo".
- Digita il testo.
- Composizione:
Ci sono alcuni pulsanti che vengono usati frequentemente per fornire al testo nella presentazione la formattazione necessaria.
- Seleziona il testo che desideri formattare.
- Nella barra degli strumenti "Formato testo", scegli il carattere.
- Nella barra degli strumenti "Formato testo", scegli la dimensione del carattere.
- Nella barra degli strumenti "Formato testo", scegli il colore del testo.
- Nella barra degli strumenti "formattazione del testo" puoi anche scegliere di rendere il testo in grassetto, corsivo o sottolineato.
Aggiungi un'immagine come sfondo
- Fare clic con il tasto destro nella diapositiva.
- Nel menu a discesa, scegli "Diapositiva" per "Imposta immagine di sfondo per diapositiva".
- Vai alla cartella appropriata (es. "Immagini" o "Documenti").
- Fare doppio clic sull'immagine o fare clic sull'immagine e quindi fare clic sul pulsante "Apri".
- In "Impostazioni sfondo per tutte le pagine?" Scegli "Sì" se desideri utilizzare lo sfondo per tutte le diapositive e "No" se desideri utilizzare lo sfondo solo per la diapositiva selezionata.
Ora puoi aggiungere testo senza problemi.
Aggiungi, sposta e modifica un'immagine
Inserisci:
- Fare clic sull'icona "Inserisci immagine" nella diapositiva.
- Vai alla cartella appropriata (es. "Immagini" o "Documenti").
- Fare doppio clic sull'immagine o fare clic sull'immagine e quindi fare clic sul pulsante "Apri".
Spostare:
- Fare clic con il tasto sinistro sull'immagine e tenere premuto.
- Trascina l'immagine nella posizione desiderata.
Modificare:
- Clicca sull'immagine.
- Fare clic e tenere premuti i quadratini di ridimensionamento negli angoli.
- Trascina il mouse per ingrandire o ridurre l'immagine.
I quadratini di ridimensionamento sono i quadrati verdi che appaiono quando fai clic su un'immagine.
Aggiungi un'area di testo
- Nella barra degli strumenti "Disegno", fare clic sull'icona "Testo".
- Fare clic nella diapositiva in cui si desidera inserire il testo e tenere premuto.
- Trascina il mouse per ingrandire l'area di testo.
- Fare clic nell'area di testo per aggiungere testo.
La barra degli strumenti "Disegno" si trova nella parte inferiore della diapositiva. Puoi riconoscere l'icona "Testo" dalla "T".
Aggiungi una numerazione o enumerazione
- Fare clic nell'area di testo.
- Nella barra degli strumenti "Formato testo", fai clic sull'icona "Numerazione / Punti elenco".
- Scegli la scheda "Punti elenco" o "Stile numerazione".
- Fare clic sul punto elenco o sulla numerazione desiderata.
- Fare clic sul pulsante OK '.
Un altro punto elenco o numero viene aggiunto automaticamente quando si preme "Invio".
Aggiungi un collegamento ipertestuale come testo
- Vai al tuo browser Internet.
- Vai alla pagina web desiderata.
- Seleziona il collegamento ipertestuale.
- Fare clic con il pulsante destro del mouse e selezionare "Copia" nel menu a discesa.
- Vai a Libre Office Impress.
- Fare clic nella diapositiva con il pulsante destro del mouse e scegliere "Incolla" nel menu a discesa.
- Seleziona il collegamento ipertestuale nella diapositiva.
- Nella barra degli strumenti "Standard", fare clic sull'icona "Collegamento ipertestuale".
- Incolla il collegamento ipertestuale nella scheda "Internet" in "Destinazione".
- Fare clic sul pulsante "Applica" e quindi sul pulsante "Chiudi".
Il testo (collegamento ipertestuale) ora funge da pulsante. Facendo clic su questo si aprirà automaticamente la pagina web.
Puoi riconoscere l'icona "Collegamento ipertestuale" vicino al globo con il foglio di carta.
Aggiungi un collegamento ipertestuale a un'immagine
- Clicca sull'immagine.
- Nella barra degli strumenti "Standard", fare clic sull'icona "Collegamento ipertestuale".
- Incolla il collegamento ipertestuale nella scheda "Internet" in "Destinazione".
- Fare clic sul pulsante "Applica" e quindi sul pulsante "Chiudi".
L'immagine ora funge da pulsante. Facendo clic su questo si aprirà automaticamente la pagina web.
Puoi riconoscere l'icona "Collegamento ipertestuale" vicino al globo con il foglio di carta.
Aggiungi un clip filmato
- Fare clic sull'icona "Inserisci filmato" nella diapositiva.
- Vai alla cartella appropriata (ad esempio "Video" o "Documenti").
- Fare doppio clic sul file video o fare clic sul file video e quindi fare clic sul pulsante "Apri".
È ora possibile riprodurre il video facendo clic su di esso.
Aggiungi una transizione diapositiva
È possibile utilizzare la barra delle applicazioni per questo. Si trova a destra della diapositiva.
- Seleziona la diapositiva.
- Seleziona la scheda "Transizione diapositiva" nella barra degli strumenti.
- Scegli un'animazione dall'elenco sotto "Applica alle diapositive selezionate".
- In "Transizione diapositiva" scegli "Al clic del mouse" o "Auto dopo". In "Automatico dopo" si indica il numero di secondi.
- Fare clic sul pulsante "Applica a tutte le diapositive".
Aggiungi un'animazione
È possibile utilizzare la barra delle applicazioni per questo. Si trova a destra della diapositiva.
- Seleziona il testo o l'immagine.
- Nella barra delle applicazioni, seleziona la scheda "Animazione personalizzata".
- In "Modifica effetto", fai clic sul pulsante "Aggiungi".
- Scegli un'animazione dall'elenco nella scheda "Input".
- In "Speed", apri il menu a discesa e seleziona la velocità desiderata per l'animazione.
- Fare clic sul pulsante OK '.
Le animazioni rendono la presentazione più vivida, ma attenzione, troppe animazioni rendono la presentazione troppo impegnativa e confusa.
Annulla o ripristina un'azione
- Nella barra degli strumenti "Standard", fai clic sull'icona "Annulla" o "Ripeti".
L'icona "Annulla" è una freccia a sinistra, l'icona "Ripeti" è una freccia a destra.
Salva una presentazione
- Fare clic sul menu "File" nella barra dei menu.
- Nel menu a discesa, scegli "File" per "Salva con nome".
- Immettere il nome file desiderato in "Nome file".
- Scegli la cartella in cui vuoi salvare il file.
- Scegliere "Salva con nome" nel menu a discesa per l'estensione del nome file desiderata.
- Fare clic sul pulsante "Salva".
LibreOffice Impress salva per impostazione predefinita i file con estensione ".odp".
Mancia
- Assicurati di aggiungere una diapositiva con le risorse utilizzate alla fine della presentazione. Per questo ci riferiamo alla normativa sul plagio.
- Per gli insegnanti, visita: https://docs.google.com/document/d/1UDe9yb3MpFFg7Rp9fNWXHoN7eEdjNlEWwWUzgwJl1-s/edit?pli=1#heading=h.ekw5mjtrmfih per una chiara spiegazione delle leggi sul copyright in classe.
- Per una guida visiva, guarda il seguente video (Parte 3): http://www.youtube.com/watch?v=JcxpZhRzQDM