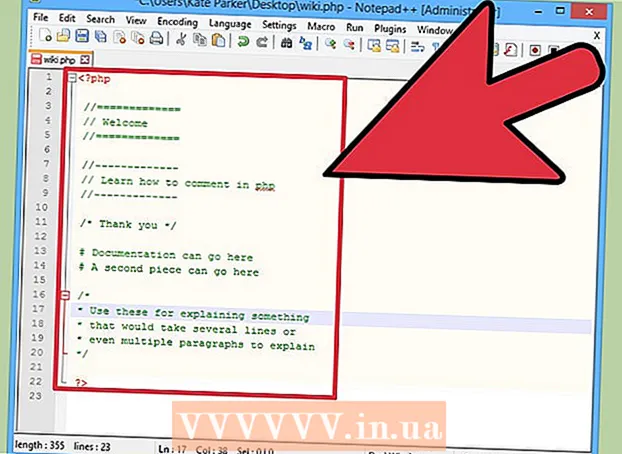Autore:
John Pratt
Data Della Creazione:
14 Febbraio 2021
Data Di Aggiornamento:
28 Giugno 2024

Contenuto
- Al passo
- Metodo 1 di 3: utilizzo della tastiera in Windows 8 e 10
- Metodo 3 di 3: utilizzo dello strumento di cattura
Questo articolo mostra come acquisire uno screenshot dello schermo del tuo computer HP. Poiché tutti i computer HP utilizzano Windows per impostazione predefinita, utilizzare i metodi di Windows per questo.
Al passo
Metodo 1 di 3: utilizzo della tastiera in Windows 8 e 10
 Trova il tasto "Print Screen". Il tasto "Print Screen" si trova nell'angolo in alto a destra della tastiera accanto a Elimina-test.
Trova il tasto "Print Screen". Il tasto "Print Screen" si trova nell'angolo in alto a destra della tastiera accanto a Elimina-test. - Se la tua tastiera ha un tastierino numerico sulla destra, troverai il file Prt Sca sinistra della riga superiore di tasti del tastierino numerico.
- Nota se il testo "Prt Sc" (o simile) si trova nella parte superiore della chiave o nella parte inferiore della chiave. Se si trova nella parte inferiore del tasto sotto un'opzione di testo diversa, potrebbe essere necessario aggiungere il file Fnpulsante.
 Trova la chiave "Windows" ⊞ Vinci. Questo tasto (con il logo di Windows) si trova solitamente nella parte inferiore destra della tastiera.
Trova la chiave "Windows" ⊞ Vinci. Questo tasto (con il logo di Windows) si trova solitamente nella parte inferiore destra della tastiera.  Se necessario, cerca il test Fn. Se il testo "Prt Sc" si trova alla fine del test e sotto altro testo, è necessario inserire il Fn- utilizzare il tasto per forzare il computer a riconoscere la funzione "Print Screen".
Se necessario, cerca il test Fn. Se il testo "Prt Sc" si trova alla fine del test e sotto altro testo, è necessario inserire il Fn- utilizzare il tasto per forzare il computer a riconoscere la funzione "Print Screen". - Di solito troverai il file Fntasto in basso a sinistra della tastiera.
 Assicurati che lo schermo mostri cosa dovrebbe essere sullo screenshot. Vai alla pagina o al programma di cui vuoi fare uno screenshot.
Assicurati che lo schermo mostri cosa dovrebbe essere sullo screenshot. Vai alla pagina o al programma di cui vuoi fare uno screenshot.  Tieni premuto il tasto Windows ⊞ Vinci premuto. Assicurati di farlo anche nel passaggio successivo.
Tieni premuto il tasto Windows ⊞ Vinci premuto. Assicurati di farlo anche nel passaggio successivo. - Se il testo "Prt Sc" si trova sotto un altro testo sul tasto appropriato, assicurati di tenere premuto anche il tasto "Fn".
 Mantenere ⎙ PrtScr premuto. Dovresti farlo solo per circa un secondo.
Mantenere ⎙ PrtScr premuto. Dovresti farlo solo per circa un secondo. - Assicurati di avere il file ⊞ Vincimentre lo fai.
 Rilascia tutti i tasti quando lo schermo si oscura brevemente. Ciò indica che Windows ha acquisito uno screenshot del contenuto dello schermo.
Rilascia tutti i tasti quando lo schermo si oscura brevemente. Ciò indica che Windows ha acquisito uno screenshot del contenuto dello schermo. - Se lo schermo non si oscura, prova a rilasciare i tasti e premi di nuovo Prt Scpulsante. Se anche questo non funziona, tieni il file Fn(se non l'hai già fatto), o rilascia il Fne riprova se l'hai usato.
 Visualizza i tuoi screenshot. Puoi visualizzare gli screenshot acquisiti dalla cartella "Immagini" procedendo nel seguente modo:
Visualizza i tuoi screenshot. Puoi visualizzare gli screenshot acquisiti dalla cartella "Immagini" procedendo nel seguente modo: - Apri "Explorer"
 Trova il tasto "Print Screen" ⎙ PrtScr. Il tasto "Print Screen" si trova nell'angolo in alto a destra della tastiera accanto a Elimina-test.
Trova il tasto "Print Screen" ⎙ PrtScr. Il tasto "Print Screen" si trova nell'angolo in alto a destra della tastiera accanto a Elimina-test. - Se la tua tastiera ha un tastierino numerico sulla destra, troverai il file Prt Sca sinistra della riga superiore di tasti del tastierino numerico.
- Annotare se il testo "Prt Sc" (o simile) si trova nella parte superiore della chiave o nella parte inferiore della chiave. Se si trova nella parte inferiore del tasto sotto un testo diverso, potrebbe essere necessario aggiungere il file Fnpulsante.
 Se necessario, cerca il test Fn. Se il testo "Prt Sc" si trova alla fine del test e sotto il testo invece che all'inizio del test, è necessario Fn per forzare il computer a riconoscere la funzione "Print Screen".
Se necessario, cerca il test Fn. Se il testo "Prt Sc" si trova alla fine del test e sotto il testo invece che all'inizio del test, è necessario Fn per forzare il computer a riconoscere la funzione "Print Screen". - Di solito troverai il file Fntasto in basso a sinistra della tastiera.
 Assicurati che lo schermo mostri ciò di cui vuoi fare uno screenshot. Vai alla pagina o al programma di cui vuoi fare uno screenshot.
Assicurati che lo schermo mostri ciò di cui vuoi fare uno screenshot. Vai alla pagina o al programma di cui vuoi fare uno screenshot.  Premere il pulsante ⎙ PrtScr. Verrà acquisito uno screenshot e salvato negli appunti del computer.
Premere il pulsante ⎙ PrtScr. Verrà acquisito uno screenshot e salvato negli appunti del computer. - Non otterrai un'indicazione visiva che è stato acquisito uno screenshot.
- Se il testo "Prt Sc" è sotto un testo diverso nel test pertinente, assicurati di avere anche il Fn chiave.
 Apri Start
Apri Start  Apri Paint. genere dipingere e fare clic su Dipingere nella parte superiore del menu Start.
Apri Paint. genere dipingere e fare clic su Dipingere nella parte superiore del menu Start.  Incolla il tuo screenshot. stampa Ctrl+V. per farlo. Lo screenshot viene visualizzato nella finestra Paint.
Incolla il tuo screenshot. stampa Ctrl+V. per farlo. Lo screenshot viene visualizzato nella finestra Paint. - Puoi anche fare clic sugli appunti a forma di Per attaccareicona nell'angolo in alto a sinistra della finestra di pittura, per incollare nello screenshot.
- Se lo screenshot non è stato incollato, potrebbe essere necessario tornare indietro e acquisire uno screenshot durante la modifica del file Fnpulsante (o, se si preme il pulsante Fn pulsante, non tenerlo premuto ora).
 clicca su File. Questa opzione è in alto a sinistra dello schermo. Quando fai clic su di esso, verrà visualizzato un menu a discesa.
clicca su File. Questa opzione è in alto a sinistra dello schermo. Quando fai clic su di esso, verrà visualizzato un menu a discesa.  stampa Salva come. Questo è affermato nel File-menù. Apparirà un menu scorrevole.
stampa Salva come. Questo è affermato nel File-menù. Apparirà un menu scorrevole.  Scegli un formato immagine. clicca su PNG o JPEG nel menu scorrevole. Si aprirà una finestra di Explorer.
Scegli un formato immagine. clicca su PNG o JPEG nel menu scorrevole. Si aprirà una finestra di Explorer. - È meglio PNG perché i file PNG non sono di qualità inferiore all'originale (a differenza dei file JPEG). Tuttavia, i file JPEG occupano molto meno spazio sul disco rigido.
 Immettere un nome file. Immettere un nome per lo screenshot nel campo "Nome file" nella parte inferiore della finestra.
Immettere un nome file. Immettere un nome per lo screenshot nel campo "Nome file" nella parte inferiore della finestra.  Scegli una posizione di archiviazione. Fare clic sulla cartella sul lato sinistro della finestra in cui si desidera salvare il file.
Scegli una posizione di archiviazione. Fare clic sulla cartella sul lato sinistro della finestra in cui si desidera salvare il file.  clicca su Salva. Questo pulsante si trova nella parte inferiore della finestra. Il tuo screenshot verrà ora salvato nella cartella selezionata.
clicca su Salva. Questo pulsante si trova nella parte inferiore della finestra. Il tuo screenshot verrà ora salvato nella cartella selezionata.
- Apri "Explorer"
Metodo 3 di 3: utilizzo dello strumento di cattura
 Apri Start
Apri Start  Apri lo strumento di cattura. genere Strumento di cattura nella barra di ricerca, quindi fai clic su Strumento di cattura nella parte superiore del menu Start.
Apri lo strumento di cattura. genere Strumento di cattura nella barra di ricerca, quindi fai clic su Strumento di cattura nella parte superiore del menu Start.  Impostare la modalità su "Ritaglio rettangolare". clicca su Modalità nella parte superiore della finestra Strumento di cattura, quindi fai clic su Ritaglio rettangolare nel menu a discesa visualizzato. Questo imposta lo strumento di cattura per utilizzare la funzione "cattura rettangolare" in modo che sia possibile acquisire uno screenshot dello schermo.
Impostare la modalità su "Ritaglio rettangolare". clicca su Modalità nella parte superiore della finestra Strumento di cattura, quindi fai clic su Ritaglio rettangolare nel menu a discesa visualizzato. Questo imposta lo strumento di cattura per utilizzare la funzione "cattura rettangolare" in modo che sia possibile acquisire uno screenshot dello schermo. - Dopodiché, il programma passerà per impostazione predefinita a "Ritaglio rettangolare" e devi solo fare clic Nuovo sul lato sinistro della finestra "Strumento di cattura" per creare una nuova cattura.
 Fare clic e trascinare il mouse su qualsiasi parte dello schermo. Una cornice rossa dovrebbe apparire intorno alla parte dello schermo evidenziata.
Fare clic e trascinare il mouse su qualsiasi parte dello schermo. Una cornice rossa dovrebbe apparire intorno alla parte dello schermo evidenziata. - Se vuoi acquisire uno screenshot dell'intero schermo, fai clic sull'angolo in alto a sinistra dello schermo e trascina il mouse verso il basso nell'angolo in basso a destra.
 Rilascia il pulsante del mouse. Non appena rilasci il pulsante sinistro del mouse, verrà acquisito lo screenshot. Dovresti vedere lo screenshot apparire nello Strumento di cattura.
Rilascia il pulsante del mouse. Non appena rilasci il pulsante sinistro del mouse, verrà acquisito lo screenshot. Dovresti vedere lo screenshot apparire nello Strumento di cattura.  Salva il tuo screenshot. Puoi salvare lo screenshot come file di foto sul tuo computer procedendo come segue:
Salva il tuo screenshot. Puoi salvare lo screenshot come file di foto sul tuo computer procedendo come segue: - Fare clic sull'icona floppy "Salva" nella parte superiore dello strumento di cattura.
- Digita un nome file nel campo di testo "Nome file".
- Seleziona una cartella sul lato sinistro della finestra in cui desideri salvare lo screenshot.
- clicca su Salva.
 Prova a usare altri ritagli. Se sei su Modalità Nella parte superiore della finestra dello strumento di cattura, viene visualizzato un menu a discesa con le seguenti opzioni, ognuna delle quali può essere utilizzata per acquisire un diverso tipo di screenshot:
Prova a usare altri ritagli. Se sei su Modalità Nella parte superiore della finestra dello strumento di cattura, viene visualizzato un menu a discesa con le seguenti opzioni, ognuna delle quali può essere utilizzata per acquisire un diverso tipo di screenshot: - Taglio a forma libera - Consente di selezionare una parte dello schermo facendo clic su di esso e trascinando il mouse.Se rilasci il mouse dopo aver collegato la fine della selezione all'inizio della selezione, verrà acquisito uno screenshot.
- Ritaglio della finestra - Consente di acquisire uno screenshot solo di una finestra attiva (ad esempio, la finestra del browser). Fare clic su una finestra per acquisire lo screenshot.