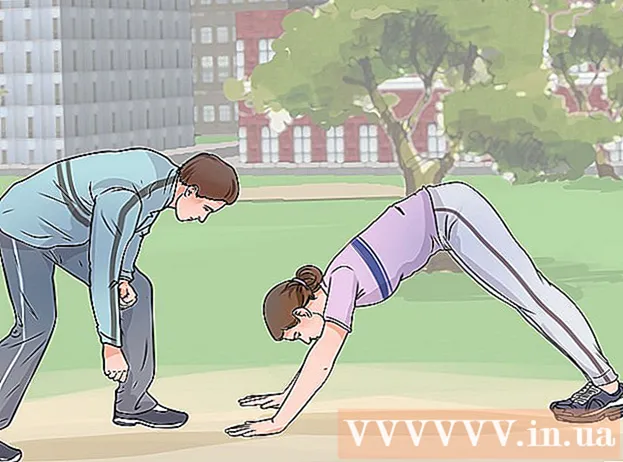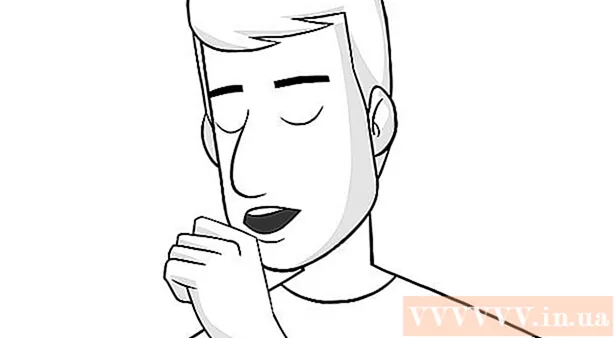Autore:
Christy White
Data Della Creazione:
9 Maggio 2021
Data Di Aggiornamento:
1 Luglio 2024

Contenuto
In questo articolo imparerai come visualizzare i dati in Excel in modo più visivo, utilizzando un grafico a barre.
Al passo
Metodo 1 di 2: aggiungi dati
 Apri Microsoft Excel. A tale scopo, fare clic sul simbolo con la lettera bianca "X" su sfondo verde.
Apri Microsoft Excel. A tale scopo, fare clic sul simbolo con la lettera bianca "X" su sfondo verde. - Se desideri creare un grafico da dati esistenti, apri il file excel contenente i dati facendo clic due volte e passa al metodo successivo.
 Fare clic su Foglio di lavoro vuoto (su un PC) o Foglio di lavoro in Excel (su un Mac). Puoi trovare questa opzione in alto a sinistra nella finestra di anteprima.
Fare clic su Foglio di lavoro vuoto (su un PC) o Foglio di lavoro in Excel (su un Mac). Puoi trovare questa opzione in alto a sinistra nella finestra di anteprima.  Aggiungi titoli all'asse X e Y del grafico. A tale scopo, fare clic sulla cella A1 (per l'asse X) e digitare una designazione. Quindi fai lo stesso per la cella B1 (per l'asse Y).
Aggiungi titoli all'asse X e Y del grafico. A tale scopo, fare clic sulla cella A1 (per l'asse X) e digitare una designazione. Quindi fai lo stesso per la cella B1 (per l'asse Y). - In un grafico che mostra la temperatura di tutti i giorni di una data settimana, saresti nella cella A1 per esempio può mettere "Giorni" e mettere in una cella B1 'Temperatura'.
 Immettere i dati per gli assi X e Y. Per fare ciò, inserisci un numero o una parola nella colonna della cella un o B. per applicarlo rispettivamente all'asse X o Y.
Immettere i dati per gli assi X e Y. Per fare ciò, inserisci un numero o una parola nella colonna della cella un o B. per applicarlo rispettivamente all'asse X o Y. - Ad esempio, se hai "lunedì" nella cella A2 digitare e "22" nel campo B2, ciò potrebbe indicare che lunedì c'erano 22 gradi.
 Immettere le informazioni rimanenti. Dopo aver inserito tutti i dettagli, è possibile creare un grafico a barre basato sulle informazioni.
Immettere le informazioni rimanenti. Dopo aver inserito tutti i dettagli, è possibile creare un grafico a barre basato sulle informazioni.
Metodo 2 di 2: crea un grafico
 Seleziona tutti i dati. Per fare ciò, fare clic sulla cella A1, Per favore ⇧ Shift e quindi fare clic sul valore inferiore nella colonna B.. In questo modo selezioni tutti i dati.
Seleziona tutti i dati. Per fare ciò, fare clic sulla cella A1, Per favore ⇧ Shift e quindi fare clic sul valore inferiore nella colonna B.. In questo modo selezioni tutti i dati. - Se stai utilizzando lettere e numeri diversi e simili nelle colonne del grafico, ricorda che puoi semplicemente fare clic sulla cella in alto a sinistra e quindi fare clic sulla cella in basso a destra mentre allo stesso tempo ⇧ Shift premuto.
 Fare clic sulla scheda Inserisci. Puoi trovarlo nella parte superiore della finestra di Excel, appena a destra del file Scheda Home.
Fare clic sulla scheda Inserisci. Puoi trovarlo nella parte superiore della finestra di Excel, appena a destra del file Scheda Home.  Fare clic sull'icona "Grafico a barre". Puoi trovarlo nel gruppo "Grafici" a destra sotto la scheda Inserire; ha l'aspetto di tre barre verticali di seguito.
Fare clic sull'icona "Grafico a barre". Puoi trovarlo nel gruppo "Grafici" a destra sotto la scheda Inserire; ha l'aspetto di tre barre verticali di seguito.  Fare clic su uno dei diversi tipi di grafici a barre. Esattamente quali modelli puoi scegliere dipendono dal sistema operativo del tuo PC e se stai utilizzando la versione a pagamento di Excel, ma alcune opzioni comuni includono:
Fare clic su uno dei diversi tipi di grafici a barre. Esattamente quali modelli puoi scegliere dipendono dal sistema operativo del tuo PC e se stai utilizzando la versione a pagamento di Excel, ma alcune opzioni comuni includono: - Colonna 2-D - Visualizza i tuoi dati sotto forma di semplici barre verticali.
- Colonna 3-D - Una presentazione in barre verticali tridimensionali.
- Barra 2-D - Visualizzazione sotto forma di un semplice grafico con barre orizzontali anziché verticali.
- Barra 3-D - Visualizzazione in barre orizzontali tridimensionali.
 Personalizza l'aspetto del tuo grafico. Dopo aver scelto un layout per il grafico, puoi utilizzare la sezione "Design" vicino alla parte superiore della finestra di Excel per scegliere un design diverso, modificare i colori o scegliere un tipo di grafico completamente diverso.
Personalizza l'aspetto del tuo grafico. Dopo aver scelto un layout per il grafico, puoi utilizzare la sezione "Design" vicino alla parte superiore della finestra di Excel per scegliere un design diverso, modificare i colori o scegliere un tipo di grafico completamente diverso. - La finestra "Design" viene visualizzata solo quando il grafico è selezionato. Fare clic sul grafico per selezionarlo.
- Puoi anche fare clic sul titolo del grafico per selezionarlo e quindi inserire un nuovo nome. Di solito il titolo si trova nella parte superiore della finestra del grafico.
Suggerimenti
- È possibile copiare e incollare grafici in altri programmi di Office come Word o PowerPoint.
- Se il grafico ha invertito gli assi xey della tabella, vai alla scheda "Design" e seleziona "Swap Row / Column" per risolvere il problema.