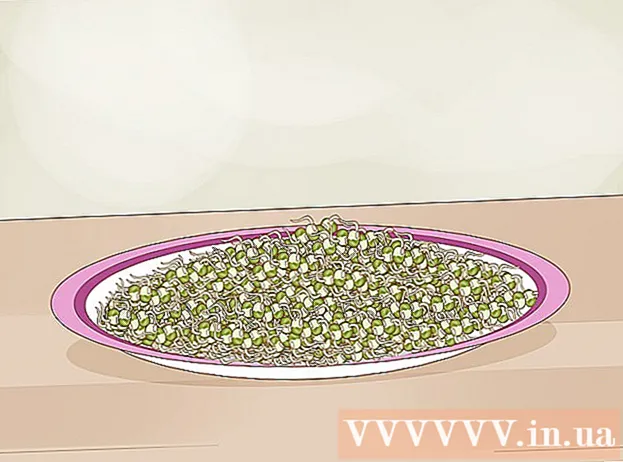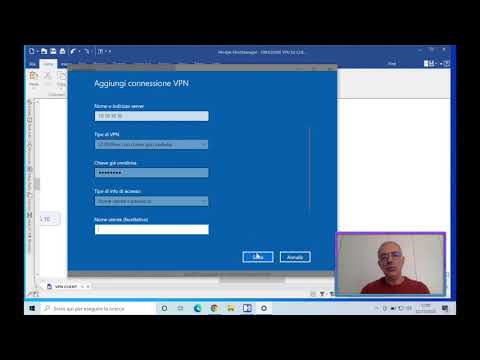
Contenuto
- Al passo
- Metodo 1 di 7: scelta di una VPN
- Metodo 2 di 7: connettersi a una VPN con Windows Vista e Windows 7
- Metodo 3 di 7: connessione a una VPN in Windows 8
- Metodo 4 di 7: connessione a una VPN in Windows XP
- Metodo 5 di 7: connettiti a una VPN in Mac OS X
- Metodo 6 di 7: connessione a una VPN in iOS
- Metodo 7 di 7: connessione a una VPN nel sistema operativo Android
- Suggerimenti
VPN è l'acronimo di Virtual Private Network ed è una connessione di rete che consente agli utenti di accedere alle reti di computer in tutto il mondo. Questa tecnologia viene spesso utilizzata per scopi aziendali o educativi perché molte VPN hanno metodi di crittografia che rendono la trasmissione dei dati più sicura e privata. Puoi anche fingere di essere in un altro paese, il che consente di ottenere contenuti da un determinato paese, se quel paese non consente l'accesso internazionale. Quindi sta diventando sempre più popolare acquistare reti VPN da host o provider. Se desideri connetterti a una VPN, il proprietario della VPN ti fornirà le informazioni di accesso. Quindi puoi seguire i passaggi seguenti per connetterti da qualsiasi computer con accesso a Internet.
Al passo
Metodo 1 di 7: scelta di una VPN
 Trova un account disponibile. Se sei un dipendente o uno studente, la tua azienda o università potrebbe offrire l'accesso VPN. Consultare il personale o i servizi per gli studenti su come accedere a tale account.
Trova un account disponibile. Se sei un dipendente o uno studente, la tua azienda o università potrebbe offrire l'accesso VPN. Consultare il personale o i servizi per gli studenti su come accedere a tale account.  Esplora le opzioni per un nuovo account. Pensa al tipo di sicurezza, privacy, quantità di larghezza di banda necessaria, se hai bisogno di server di uscita in altri paesi, la piattaforma richiesta, se hai bisogno di servizio clienti e cosa vuoi pagare per questo. Ulteriori informazioni su ciascuno di questi argomenti nella sezione "Suggerimenti" in fondo a questo articolo.
Esplora le opzioni per un nuovo account. Pensa al tipo di sicurezza, privacy, quantità di larghezza di banda necessaria, se hai bisogno di server di uscita in altri paesi, la piattaforma richiesta, se hai bisogno di servizio clienti e cosa vuoi pagare per questo. Ulteriori informazioni su ciascuno di questi argomenti nella sezione "Suggerimenti" in fondo a questo articolo.  Iscriviti al servizio e ricevi le informazioni sul tuo account. Se ti iscrivi a [un servizio VPN con un provider VPN, potresti dover pagare per questo. Dopo esserti registrato e aver pagato (o verificato che il tuo datore di lavoro o università offra tale servizio), il provider dovrà fornirti tutte le informazioni necessarie per accedere alla VPN, come nome utente, password e IP o nome del server. Puoi connetterti alla tua VPN utilizzando uno dei metodi seguenti.
Iscriviti al servizio e ricevi le informazioni sul tuo account. Se ti iscrivi a [un servizio VPN con un provider VPN, potresti dover pagare per questo. Dopo esserti registrato e aver pagato (o verificato che il tuo datore di lavoro o università offra tale servizio), il provider dovrà fornirti tutte le informazioni necessarie per accedere alla VPN, come nome utente, password e IP o nome del server. Puoi connetterti alla tua VPN utilizzando uno dei metodi seguenti.
Metodo 2 di 7: connettersi a una VPN con Windows Vista e Windows 7
 Fare clic sul pulsante "Start".
Fare clic sul pulsante "Start". Scegli "Pannello di controllo".
Scegli "Pannello di controllo". Nel pannello di controllo, fare clic su "Rete e Internet".
Nel pannello di controllo, fare clic su "Rete e Internet". Quindi fare clic su "Connetti a una rete".
Quindi fare clic su "Connetti a una rete". Seleziona "Configura connessione o rete".
Seleziona "Configura connessione o rete". In "Seleziona metodo di connessione", seleziona "Connetti a un luogo di lavoro" e fai clic su "Avanti".
In "Seleziona metodo di connessione", seleziona "Connetti a un luogo di lavoro" e fai clic su "Avanti". Vedi le opzioni nella pagina intitolata "Come vuoi connetterti?"Scegli" Usa la mia connessione Internet (VPN) ".
Vedi le opzioni nella pagina intitolata "Come vuoi connetterti?"Scegli" Usa la mia connessione Internet (VPN) ".  Apparirà una finestra che chiederà "Configurare una connessione Internet prima di continuare?""Seleziona" Configurerò una connessione Internet più tardi ".
Apparirà una finestra che chiederà "Configurare una connessione Internet prima di continuare?""Seleziona" Configurerò una connessione Internet più tardi ".  Inserisci i dettagli del server forniti dal proprietario della VPN. Immettere l'indirizzo IP nel campo "Indirizzo Internet" e il nome del server nel campo "Nome destinazione". Seleziona la casella accanto a "Non connetterti ora, configura solo la connessione così posso connettermi in seguito". Devi impostare la connessione prima di poterti effettivamente connettere. Fare clic su "Avanti".
Inserisci i dettagli del server forniti dal proprietario della VPN. Immettere l'indirizzo IP nel campo "Indirizzo Internet" e il nome del server nel campo "Nome destinazione". Seleziona la casella accanto a "Non connetterti ora, configura solo la connessione così posso connettermi in seguito". Devi impostare la connessione prima di poterti effettivamente connettere. Fare clic su "Avanti".  Inserisci il nome utente e la password forniti dal proprietario della VPN. Fare clic sulla casella di controllo per ricordare il nome e la password se non si desidera inserirli ogni volta che ci si connette. Fare clic su "Crea".
Inserisci il nome utente e la password forniti dal proprietario della VPN. Fare clic sulla casella di controllo per ricordare il nome e la password se non si desidera inserirli ogni volta che ci si connette. Fare clic su "Crea".  Fare clic su "Chiudi" quando viene visualizzato il messaggio "La connessione è pronta per l'uso".
Fare clic su "Chiudi" quando viene visualizzato il messaggio "La connessione è pronta per l'uso". Fare clic su "Connetti a una rete" sotto la voce "Centro connessioni di rete e condivisione" e fare clic sulla connessione VPN appena creata. Fare clic su "Connetti".
Fare clic su "Connetti a una rete" sotto la voce "Centro connessioni di rete e condivisione" e fare clic sulla connessione VPN appena creata. Fare clic su "Connetti".
Metodo 3 di 7: connessione a una VPN in Windows 8
 Premi Windows sulla tastiera e cerca "VPN".
Premi Windows sulla tastiera e cerca "VPN". Fai clic su "Impostazioni" nella casella a destra e quindi su "Configura connessione VPN (rete privata virtuale)" nella casella a sinistra.
Fai clic su "Impostazioni" nella casella a destra e quindi su "Configura connessione VPN (rete privata virtuale)" nella casella a sinistra. Nella finestra "Crea connessione VPN", inserisci l'indirizzo Internet della tua VPN insieme a un nome ben scelto. Controlla anche "Ricorda le mie credenziali" in modo da poter accedere più velocemente. Fare clic su "Crea".
Nella finestra "Crea connessione VPN", inserisci l'indirizzo Internet della tua VPN insieme a un nome ben scelto. Controlla anche "Ricorda le mie credenziali" in modo da poter accedere più velocemente. Fare clic su "Crea". - Devi aver ottenuto l'indirizzo IP dal tuo datore di lavoro o dal provider VPN.
 Passa il mouse sulla VPN appena creata quando viene visualizzato il riquadro "Reti". Fare clic su "Connetti".
Passa il mouse sulla VPN appena creata quando viene visualizzato il riquadro "Reti". Fare clic su "Connetti".  Immettere il nome utente e la password. Queste informazioni dovrebbero essere fornite dal tuo datore di lavoro o dal provider VPN. Fare clic su "OK". La connessione verrà ora stabilita.
Immettere il nome utente e la password. Queste informazioni dovrebbero essere fornite dal tuo datore di lavoro o dal provider VPN. Fare clic su "OK". La connessione verrà ora stabilita.
Metodo 4 di 7: connessione a una VPN in Windows XP
 Fare clic sul pulsante "Start" e selezionare "Pannello di controllo".
Fare clic sul pulsante "Start" e selezionare "Pannello di controllo". Seleziona "Rete e connessioni Internet" e poi "Connessioni di rete".
Seleziona "Rete e connessioni Internet" e poi "Connessioni di rete". Trova "Crea una nuova connessione" sotto l'intestazione "Attività di rete". Fare clic su di esso e quindi su "Avanti". Fare di nuovo clic su "Avanti" nella schermata "Benvenuti nella procedura guidata per la creazione di una nuova connessione".
Trova "Crea una nuova connessione" sotto l'intestazione "Attività di rete". Fare clic su di esso e quindi su "Avanti". Fare di nuovo clic su "Avanti" nella schermata "Benvenuti nella procedura guidata per la creazione di una nuova connessione".  Fai clic sul pulsante di opzione accanto a "Connettiti alla rete sul posto di lavoro". Fare clic su "Avanti".
Fai clic sul pulsante di opzione accanto a "Connettiti alla rete sul posto di lavoro". Fare clic su "Avanti".  Selezionare "Connessione di rete privata virtuale" nella pagina successiva e fare clic su "Avanti".
Selezionare "Connessione di rete privata virtuale" nella pagina successiva e fare clic su "Avanti".- Se stai usando una connessione dial-up, vedrai la pagina "Rete pubblica". Seleziona il pulsante di opzione "Scegli automaticamente questa connessione iniziale:" e fai clic su "Avanti".
- Se si utilizza un modem via cavo o un'altra connessione cablata, fare clic su "Non scegliere automaticamente una connessione iniziale".
 Digitare un nome per la nuova connessione nel campo nella pagina "Nome connessione" e fare clic su "Avanti".
Digitare un nome per la nuova connessione nel campo nella pagina "Nome connessione" e fare clic su "Avanti". Immettere il nome del server DNS o l'indirizzo IP del server VPN a cui si desidera connettersi nel campo di testo "Nome host o indirizzo IP". Fare clic su "Avanti" e quindi su "Fine".
Immettere il nome del server DNS o l'indirizzo IP del server VPN a cui si desidera connettersi nel campo di testo "Nome host o indirizzo IP". Fare clic su "Avanti" e quindi su "Fine".  Inserisci il nome utente e la password forniti dal proprietario della connessione VPN. Facoltativamente, spunta la casella per ricordare i dati per riferimento futuro. Fare clic su "Connetti" per connettersi alla VPN.
Inserisci il nome utente e la password forniti dal proprietario della connessione VPN. Facoltativamente, spunta la casella per ricordare i dati per riferimento futuro. Fare clic su "Connetti" per connettersi alla VPN.
Metodo 5 di 7: connettiti a una VPN in Mac OS X
Lo strumento "connessione di rete" è rimasto praticamente invariato in tutte le versioni di Mac OS X. Quindi queste indicazioni di solito dovrebbero funzionare con connessioni VPN standard. Tuttavia, è meglio mantenere il sistema il più recente possibile per correggere eventuali falle di sicurezza e sfruttare le opzioni più avanzate (come l'utilizzo dei certificati) per configurare la connessione VPN.
 Seleziona il menu Apple e scegli "Preferenze di Sistema". Fare clic sull'icona "Rete".
Seleziona il menu Apple e scegli "Preferenze di Sistema". Fare clic sull'icona "Rete".  Trova l'elenco delle reti nella barra laterale sul lato sinistro della finestra. Fare clic sul segno più in fondo all'elenco per aggiungere una nuova connessione.
Trova l'elenco delle reti nella barra laterale sul lato sinistro della finestra. Fare clic sul segno più in fondo all'elenco per aggiungere una nuova connessione.  Quando viene richiesto di selezionare un'interfaccia, scegliere il menu a discesa per scegliere "VPN". Scegli un protocollo di connessione. Mac OS X Yosemite supporta i tipi di protocollo VPN "L2TP su IPSec", "PPTP" o "Cisco IPSec". Puoi leggere ulteriori informazioni su questo argomento nella sezione "Suggerimenti" in fondo a questo articolo. Inserisci il nome della tua VPN e fai clic su "Crea".
Quando viene richiesto di selezionare un'interfaccia, scegliere il menu a discesa per scegliere "VPN". Scegli un protocollo di connessione. Mac OS X Yosemite supporta i tipi di protocollo VPN "L2TP su IPSec", "PPTP" o "Cisco IPSec". Puoi leggere ulteriori informazioni su questo argomento nella sezione "Suggerimenti" in fondo a questo articolo. Inserisci il nome della tua VPN e fai clic su "Crea".  Torna alla finestra Rete e scegli la tua nuova connessione VPN dall'elenco nella barra di navigazione a sinistra. Seleziona "Aggiungi configurazione" dal menu a discesa. Digita il nome della tua VPN nel campo di testo che appare e fai clic su "Crea".
Torna alla finestra Rete e scegli la tua nuova connessione VPN dall'elenco nella barra di navigazione a sinistra. Seleziona "Aggiungi configurazione" dal menu a discesa. Digita il nome della tua VPN nel campo di testo che appare e fai clic su "Crea".  Immettere l'indirizzo del server e il nome dell'account indicato dal proprietario della connessione VPN nelle due caselle di testo. Fai clic su "Impostazioni di autenticazione" direttamente sotto la casella di testo "Nome account".
Immettere l'indirizzo del server e il nome dell'account indicato dal proprietario della connessione VPN nelle due caselle di testo. Fai clic su "Impostazioni di autenticazione" direttamente sotto la casella di testo "Nome account".  Fai clic sul pulsante di opzione "Password" e inserisci la password che ti ha fornito il proprietario della VPN. Fare clic sul pulsante di opzione "Segreto condiviso" e immettere le informazioni fornite. Fare clic su "OK".
Fai clic sul pulsante di opzione "Password" e inserisci la password che ti ha fornito il proprietario della VPN. Fare clic sul pulsante di opzione "Segreto condiviso" e immettere le informazioni fornite. Fare clic su "OK".  Fai clic sul pulsante "Avanzate" e assicurati che la casella di controllo accanto a "Invia tutto il traffico tramite connessione VPN" sia selezionata. Fare clic su "OK" e quindi su "Applica". Fare clic su "Connetti" per utilizzare la nuova VPN.
Fai clic sul pulsante "Avanzate" e assicurati che la casella di controllo accanto a "Invia tutto il traffico tramite connessione VPN" sia selezionata. Fare clic su "OK" e quindi su "Applica". Fare clic su "Connetti" per utilizzare la nuova VPN.
Metodo 6 di 7: connessione a una VPN in iOS
 Fare clic su "Impostazioni" e poi su "Generale".
Fare clic su "Impostazioni" e poi su "Generale". Scorri fino in fondo e scegli "VPN". Fare clic su "Aggiungi configurazione VPN".
Scorri fino in fondo e scegli "VPN". Fare clic su "Aggiungi configurazione VPN".  Scegli un protocollo di connessione. Nel menu in alto, vedrai che iOS ha tre protocolli disponibili: L2TP, PPTP e IPSec. Se la tua VPN è fornita da un datore di lavoro, probabilmente ti diranno quale protocollo utilizzare. Tuttavia, se stai utilizzando la tua VPN ospitata, devi scegliere un modulo supportato dal tuo provider.
Scegli un protocollo di connessione. Nel menu in alto, vedrai che iOS ha tre protocolli disponibili: L2TP, PPTP e IPSec. Se la tua VPN è fornita da un datore di lavoro, probabilmente ti diranno quale protocollo utilizzare. Tuttavia, se stai utilizzando la tua VPN ospitata, devi scegliere un modulo supportato dal tuo provider.  Si prega di fornire una descrizione. Potrebbe essere qualsiasi cosa. Ad esempio, se si tratta di una VPN di lavoro, la tua descrizione potrebbe essere qualcosa come "Lavoro". Se prevedi di utilizzare questa VPN per guardare Netflix canadese, chiamalo "Netflix canadese".
Si prega di fornire una descrizione. Potrebbe essere qualsiasi cosa. Ad esempio, se si tratta di una VPN di lavoro, la tua descrizione potrebbe essere qualcosa come "Lavoro". Se prevedi di utilizzare questa VPN per guardare Netflix canadese, chiamalo "Netflix canadese".  Specificare le informazioni sul server. Dovresti anche aver ottenuto queste informazioni dal tuo provider VPN o datore di lavoro.
Specificare le informazioni sul server. Dovresti anche aver ottenuto queste informazioni dal tuo provider VPN o datore di lavoro.  Inserisci il tuo "Nome account". Questo campo si riferisce al nome utente che hai creato, probabilmente durante l'acquisto della tua VPN ospitata, o hai ricevuto un nome utente dal tuo datore di lavoro.
Inserisci il tuo "Nome account". Questo campo si riferisce al nome utente che hai creato, probabilmente durante l'acquisto della tua VPN ospitata, o hai ricevuto un nome utente dal tuo datore di lavoro.  Abilita "RSA SecurID" se utilizzi questa forma di autenticazione. Abilitalo toccando il pulsante grigio. Quando diventa verde, questa funzione è abilitata. RSA SecureID è costituito da un meccanismo hardware o software che produce chiavi per autenticare un utente per un periodo di tempo specificato. Probabilmente hai solo RSA SecurID in un ambiente professionale.
Abilita "RSA SecurID" se utilizzi questa forma di autenticazione. Abilitalo toccando il pulsante grigio. Quando diventa verde, questa funzione è abilitata. RSA SecureID è costituito da un meccanismo hardware o software che produce chiavi per autenticare un utente per un periodo di tempo specificato. Probabilmente hai solo RSA SecurID in un ambiente professionale. - Per abilitare RSA SecurID in IPSec, tocca il pulsante "Usa certificato" in modo che diventi verde. Scegli "RSA SecurID" e fai clic su "Salva".
- IPSec offre anche la possibilità di utilizzare CRYPTOCard o tutti i certificati nei formati raw .cer, .crt der, .p12 e .pfx.
 Inserisci la tua password". Probabilmente hai ricevuto la tua password insieme al tuo nome utente. Se non disponi di queste informazioni, consulta il tuo datore di lavoro o il provider VPN.
Inserisci la tua password". Probabilmente hai ricevuto la tua password insieme al tuo nome utente. Se non disponi di queste informazioni, consulta il tuo datore di lavoro o il provider VPN.  Inserisci il tuo "Segreto" condiviso se ne hai bisogno.
Inserisci il tuo "Segreto" condiviso se ne hai bisogno.- Un "segreto" viene utilizzato per un'ulteriore verifica del tuo account. Proprio come la "chiave" di un ID RSA Secure, il "codice segreto" è solitamente costituito da una serie di lettere e numeri forniti da un fornitore o datore di lavoro. Se non viene fornito, non è necessario inserire nulla in quel campo oppure potrebbe essere necessario contattare il proprio fornitore o datore di lavoro per ottenere il "codice segreto".
 Immettere il "Nome gruppo" per una connessione IPSec, se necessario. Ancora una volta, questo dovrebbe esserti fornito dal tuo datore di lavoro o fornitore e digita in questo campo. In caso contrario, puoi probabilmente lasciare il campo vuoto.
Immettere il "Nome gruppo" per una connessione IPSec, se necessario. Ancora una volta, questo dovrebbe esserti fornito dal tuo datore di lavoro o fornitore e digita in questo campo. In caso contrario, puoi probabilmente lasciare il campo vuoto.  Scegli di inoltrare tutto il traffico alla VPN. Fai clic sul pulsante accanto al campo "Invia tutto il traffico" e assicurati che sia evidenziato in verde se desideri che tutto il tuo traffico Internet passi attraverso la VPN.
Scegli di inoltrare tutto il traffico alla VPN. Fai clic sul pulsante accanto al campo "Invia tutto il traffico" e assicurati che sia evidenziato in verde se desideri che tutto il tuo traffico Internet passi attraverso la VPN.  Fare clic su "Salva" nell'angolo in alto a destra per salvare le impostazioni. Da questo punto in poi, la tua VPN è connessa.
Fare clic su "Salva" nell'angolo in alto a destra per salvare le impostazioni. Da questo punto in poi, la tua VPN è connessa. - Abilita o disabilita la tua connessione VPN dalla pagina "Impostazioni" facendo clic sul pulsante corrispondente. Se il pulsante è verde, significa che sei connesso. Se il pulsante è grigio, non sei connesso. È direttamente sotto "Wifi".
- Inoltre, se il telefono utilizza la connessione VPN, viene visualizzata un'icona in alto a sinistra del telefono con le lettere maiuscole "VPN".
Metodo 7 di 7: connessione a una VPN nel sistema operativo Android
 Apri "Menu". Vai alle impostazioni'
Apri "Menu". Vai alle impostazioni'  Apri "Wireless e reti" o "Controlli wireless" a seconda della versione di Android.
Apri "Wireless e reti" o "Controlli wireless" a seconda della versione di Android. Seleziona "Impostazioni VPN".
Seleziona "Impostazioni VPN". Seleziona "Aggiungi VPN".
Seleziona "Aggiungi VPN". Seleziona "Aggiungi PPTP VPN" o "Aggiungi L2TP / IPsec PSK VPN", a seconda del protocollo preferito. Per ulteriori informazioni, vedere la sezione "Suggerimenti" in fondo a questo articolo.
Seleziona "Aggiungi PPTP VPN" o "Aggiungi L2TP / IPsec PSK VPN", a seconda del protocollo preferito. Per ulteriori informazioni, vedere la sezione "Suggerimenti" in fondo a questo articolo.  Seleziona "Nome VPN" e inserisci una descrizione per la VPN. Potrebbe essere qualsiasi cosa.
Seleziona "Nome VPN" e inserisci una descrizione per la VPN. Potrebbe essere qualsiasi cosa.  Seleziona "Configura server VPN" e inserisci l'indirizzo IP del server.
Seleziona "Configura server VPN" e inserisci l'indirizzo IP del server. Configura la tua crittografia. Verifica con il tuo provider VPN se la connessione è crittografata o meno.
Configura la tua crittografia. Verifica con il tuo provider VPN se la connessione è crittografata o meno.  Apri il menu e scegli "Salva".
Apri il menu e scegli "Salva".- È possibile che ti venga chiesto di confermare l'operazione con una password. Questa è la tua password Android, non una password VPN.
 Apri il menu e seleziona "Impostazioni". Seleziona "Wireless e rete" o "Controlli wireless".
Apri il menu e seleziona "Impostazioni". Seleziona "Wireless e rete" o "Controlli wireless".  Seleziona la configurazione VPN che hai creato dall'elenco. Immettere il nome utente e la password. Seleziona "Ricorda nome utente" e seleziona "Connetti". Ora sei connesso tramite VPN. L'icona di una chiave apparirà nel menu principale per indicare che la tua VPN è attiva.
Seleziona la configurazione VPN che hai creato dall'elenco. Immettere il nome utente e la password. Seleziona "Ricorda nome utente" e seleziona "Connetti". Ora sei connesso tramite VPN. L'icona di una chiave apparirà nel menu principale per indicare che la tua VPN è attiva.
Suggerimenti
- Quando scegli tra i protocolli di connessione, dovresti considerare come utilizzerai la tua VPN. PPTP è veloce tramite WiFi; tuttavia, è meno sicuro di L2TP e IPSec. Quindi, se la sicurezza è importante per te, considera L2TP o IPSec. Quindi, se ti connetti a una VPN per motivi di lavoro, il tuo datore di lavoro probabilmente ha un protocollo preferito. Se stai utilizzando una VPN ospitata, assicurati di utilizzare un protocollo che supportano.
- Quando si sceglie un servizio VPN, è necessario tenere conto della natura della sicurezza desiderata. Se desideri che una VPN sia in grado di inviare documenti ed e-mail in modo più sicuro o di navigare sul Web in modo più sicuro, hai bisogno di un host che utilizzi un metodo di crittografia come SSL (chiamato anche TLS) o IPsec. SSL è la forma più comune di sicurezza crittografata. La crittografia è un metodo per nascondere i dati da occhi indiscreti. Prova anche a trovare un host che utilizzi OpenVPN invece del protocollo di tunneling point-to-point (PPTP) per la crittografia. PPTP ha avuto diversi problemi di sicurezza negli ultimi anni; mentre OpenVPN è generalmente considerato un metodo di crittografia più sicuro.
- Quando acquisti un servizio VPN da un provider, dovresti considerare il livello di privacy che desideri. Alcuni host tengono traccia delle attività dei propri utenti, che possono quindi essere consegnate alle autorità locali in caso di domande sulla legalità. Se preferisci mantenere riservati la tua navigazione o il trasferimento dei dati, considera un provider VPN che non conserva i registri dei propri utenti.
- Quando si sceglie un servizio VPN, anche i requisiti di larghezza di banda per la VPN possono avere un ruolo. La larghezza di banda determina la quantità di dati che possono essere trasferiti. Video e audio di alta qualità creano file più grandi e quindi richiedono più larghezza di banda rispetto al testo o alle immagini. Se desideri utilizzare una VPN solo per la navigazione o il trasferimento di documenti privati, la maggior parte degli host offre una larghezza di banda sufficiente per farlo rapidamente e facilmente. Tuttavia, se desideri riprodurre in streaming video o audio, come guardare Netflix o giocare online con i tuoi amici, scegli un host VPN che ti offra larghezza di banda illimitata.
- Quando acquisti un servizio VPN da un provider, dovresti considerare se stai tentando di accedere al di fuori del paese in cui ti trovi fisicamente. Quando navighi in Internet, hai un indirizzo che mostra dove ti trovi. Questo è chiamato "indirizzo IP". Se stai tentando di accedere a contenuti in un altro paese, potrebbe non essere possibile tramite il tuo indirizzo IP, poiché non esiste alcun accordo tra quel paese e il tuo sui diritti legali del contenuto. Tuttavia, puoi utilizzare un host VPN con "server di uscita" che possono mascherare un indirizzo IP come se fosse in quel paese. Quindi sarai in grado di accedere ai contenuti in un altro paese utilizzando i server di uscita. Quando si sceglie un host VPN per eseguire questa operazione, è importante esaminare le posizioni dei server host per assicurarsi che abbiano server nel paese in cui si desidera accedere al contenuto.
- Quando scegli un servizio VPN, dovresti considerare quale piattaforma utilizzerai. Vuoi utilizzare dispositivi mobili o il tuo computer? Se viaggi molto e l'uso di dispositivi mobili come smartphone o tablet è importante, assicurati che l'host VPN scelto supporti tale connessione o che disponga anche di app per i tuoi dispositivi mobili specifici.
- Quando acquisti un servizio VPN da un provider, dovresti considerare se hai bisogno del servizio clienti. Leggi le recensioni e scopri quale supporto offre ai clienti l'host VPN. Alcuni host possono fornire solo supporto telefonico, mentre altri possono anche fornire funzionalità di chat o supporto e-mail. È importante trovare un servizio che offra l'assistenza clienti con cui ti senti più a tuo agio. Puoi anche cercare recensioni con un motore di ricerca (come Google) per valutare meglio la qualità del servizio clienti.
- Quando scegli un servizio VPN, dovresti considerare quanto vuoi pagare per questo. Alcuni host VPN (come Open VPN) offrono servizi gratuiti; tuttavia, possono essere limitate nelle loro opzioni. Poiché ci sono molti servizi VPN concorrenti, prenditi il tempo per confrontare i diversi host in base ai prezzi e ai servizi sopra menzionati che offrono. Potresti essere in grado di ottenere tutti i servizi che desideri e di cui hai bisogno da un host economico.