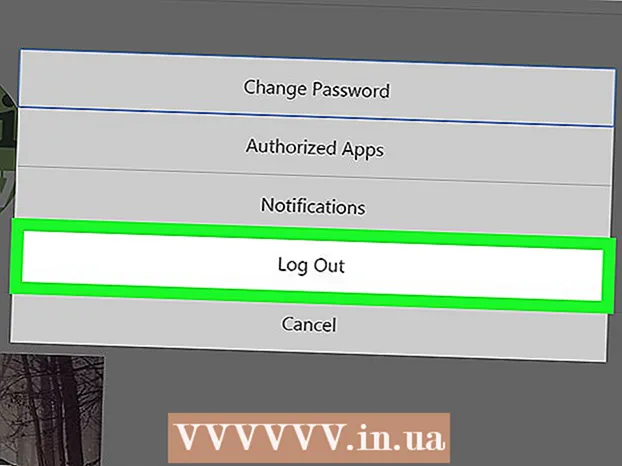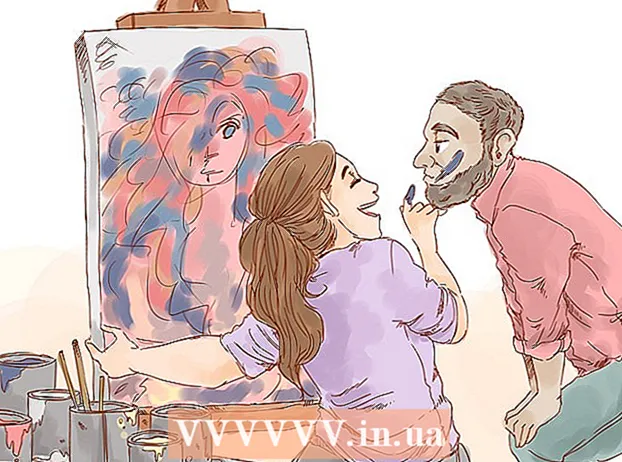Autore:
Judy Howell
Data Della Creazione:
5 Luglio 2021
Data Di Aggiornamento:
1 Luglio 2024

Contenuto
- Al passo
- Metodo 1 di 3: le basi
- Metodo 2 di 3: aggiungi fuoco al testo
- Metodo 3 di 3: fuoco liquido
- Suggerimenti
Se hai mai desiderato aggiungere un po 'di fuoco alle tue immagini, Photoshop è un ottimo posto per farlo. Ti mostreremo alcuni modi per ottenere l'immagine che desideri. È facile da fare e divertente con cui giocare.
Al passo
Metodo 1 di 3: le basi
 Apri Adobe Photoshop. Imposta il colore di sfondo su nero e il colore di primo piano su arancione.
Apri Adobe Photoshop. Imposta il colore di sfondo su nero e il colore di primo piano su arancione.  Crea un nuovo documento. Impostare le dimensioni della pagina come desiderato e selezionare Colore di sfondo nella finestra Contenuto di sfondo:. Fare clic su OK.
Crea un nuovo documento. Impostare le dimensioni della pagina come desiderato e selezionare Colore di sfondo nella finestra Contenuto di sfondo:. Fare clic su OK.  Rendering di nuvole. Vai alla sezione "Filtri" nel menu principale e seleziona "Rendering"> Nuvole.
Rendering di nuvole. Vai alla sezione "Filtri" nel menu principale e seleziona "Rendering"> Nuvole.  Salva il tuo fuoco. Questo filtro crea nuvole gaussiane utilizzando i colori di primo piano e di sfondo. L'applicazione di diversi colori può portare a una serie di effetti interessanti.
Salva il tuo fuoco. Questo filtro crea nuvole gaussiane utilizzando i colori di primo piano e di sfondo. L'applicazione di diversi colori può portare a una serie di effetti interessanti. - Pronto per di più? Quindi dai un'occhiata al metodo avanzato di seguito.
Metodo 2 di 3: aggiungi fuoco al testo
 Apri un documento con un livello di testo o crea un nuovo documento. Come esempio, qui usiamo un semplice sfondo nero con la parola "FUOCO!" in Arial Black su un secondo strato. È importante che il testo si trovi su un livello diverso dallo sfondo.
Apri un documento con un livello di testo o crea un nuovo documento. Come esempio, qui usiamo un semplice sfondo nero con la parola "FUOCO!" in Arial Black su un secondo strato. È importante che il testo si trovi su un livello diverso dallo sfondo. - Se stai lavorando con un documento esistente, fai una copia dell'originale.
 Duplica il testo. Trascina il livello di testo originale sul nuovo simbolo del livello nella parte inferiore della finestra Livelli.
Duplica il testo. Trascina il livello di testo originale sul nuovo simbolo del livello nella parte inferiore della finestra Livelli.  Aggiungi bagliore esterno. Se il livello è duplicato, fare clic sul menu Fx nella parte inferiore del menu Livelli e selezionare Bagliore esterno. Nella finestra Stile risultante, cambia il colore da giallo a bianco e imposta Opacità al 100%, come mostrato:
Aggiungi bagliore esterno. Se il livello è duplicato, fare clic sul menu Fx nella parte inferiore del menu Livelli e selezionare Bagliore esterno. Nella finestra Stile risultante, cambia il colore da giallo a bianco e imposta Opacità al 100%, come mostrato: - Fare clic su OK. La tua immagine dovrebbe ora assomigliare a questa:
 Applica sfocatura gaussiana. Nel Filtromenu, selezionare Dissolvenza > Sfocatura gaussiana ... Photoshop ti mostra un avviso che con questa azione rasterizzerai il livello del testo e che non potrai modificare il testo in seguito. Fai clic su OK e imposta Sfocatura in modo che abbia un aspetto simile a questo:
Applica sfocatura gaussiana. Nel Filtromenu, selezionare Dissolvenza > Sfocatura gaussiana ... Photoshop ti mostra un avviso che con questa azione rasterizzerai il livello del testo e che non potrai modificare il testo in seguito. Fai clic su OK e imposta Sfocatura in modo che abbia un aspetto simile a questo: - Nota che se il tuo livello di testo è più grande o più piccolo rispetto al nostro esempio, l'impostazione raggio / raggio effettiva si alternerà. Questo esempio presuppone un tipo a 72 punti.
 Imposta lo strumento sfumino. Fare clic sullo strumento sfumino (sotto lo strumento sfumatura), quindi fare clic sulle impostazioni del pennello nella parte superiore della finestra. Nella finestra delle impostazioni dello strumento sfumino risultante, utilizza le seguenti impostazioni:
Imposta lo strumento sfumino. Fare clic sullo strumento sfumino (sotto lo strumento sfumatura), quindi fare clic sulle impostazioni del pennello nella parte superiore della finestra. Nella finestra delle impostazioni dello strumento sfumino risultante, utilizza le seguenti impostazioni: - Con queste impostazioni "attirerai" il fuoco. Come con qualsiasi pennellata in Photoshop o in altre applicazioni grafiche, si consiglia di utilizzare un tablet.
 Crea le fiamme. Usando lo strumento sfumino, dipingi dalle lettere verso l'esterno per creare un'idea di fiamme. I colpi brevi e veloci danno i migliori risultati e, se si utilizza un pennello, variare lo spessore regolando la pressione. Il tuo fuoco dovrebbe ora assomigliare a questo:
Crea le fiamme. Usando lo strumento sfumino, dipingi dalle lettere verso l'esterno per creare un'idea di fiamme. I colpi brevi e veloci danno i migliori risultati e, se si utilizza un pennello, variare lo spessore regolando la pressione. Il tuo fuoco dovrebbe ora assomigliare a questo: - Quando hai finito, duplica il livello cancellato.
 Applica Radial Blur. Dal Filtromenu, selezionare Dissolvenza ' > Sfocatura radiale ...e nella finestra risultante modificare le impostazioni come segue:
Applica Radial Blur. Dal Filtromenu, selezionare Dissolvenza ' > Sfocatura radiale ...e nella finestra risultante modificare le impostazioni come segue: - Sebbene sia un effetto sottile, questo dà al tuo fuoco una raffica di energia in più.
 Converti la tua immagine in scala di grigi. Seleziona Scala di grigi nel file Immaginemenù. Photoshop ti avviserà di nuovo che l'immagine verrà appiattita e questo potrebbe avere un effetto indesiderato sull'immagine. Fare clic sull'opzione Crea uno strato per procedere.
Converti la tua immagine in scala di grigi. Seleziona Scala di grigi nel file Immaginemenù. Photoshop ti avviserà di nuovo che l'immagine verrà appiattita e questo potrebbe avere un effetto indesiderato sull'immagine. Fare clic sull'opzione Crea uno strato per procedere.  Converti l'immagine in colore indicizzato. Vai ad esso Immaginemenu e selezionare Modalità > Colore indicizzato. Quindi selezionare nello stesso menu Tabella dei colori.
Converti l'immagine in colore indicizzato. Vai ad esso Immaginemenu e selezionare Modalità > Colore indicizzato. Quindi selezionare nello stesso menu Tabella dei colori. - Dal menu nella parte superiore della finestra Tabella dei colori, seleziona Corpo nero.
 Congratulazioni, hai acceso un fuoco! La tua immagine dovrebbe ora assomigliare a questa:
Congratulazioni, hai acceso un fuoco! La tua immagine dovrebbe ora assomigliare a questa:
Metodo 3 di 3: fuoco liquido
 Apri Adobe Photoshop. Imposta il colore di primo piano su bianco e il colore di sfondo su nero. Un modo rapido per farlo è tramite il tasto D (sta per Default - il colore predefinito) e il tasto X (cambiando il colore di primo piano e il colore di sfondo).
Apri Adobe Photoshop. Imposta il colore di primo piano su bianco e il colore di sfondo su nero. Un modo rapido per farlo è tramite il tasto D (sta per Default - il colore predefinito) e il tasto X (cambiando il colore di primo piano e il colore di sfondo).  Crea una nuova immagine di Photoshop. Allo stesso modo del metodo sopra, rendi il contenuto dello sfondo il colore dello sfondo.
Crea una nuova immagine di Photoshop. Allo stesso modo del metodo sopra, rendi il contenuto dello sfondo il colore dello sfondo.  Crea un rettangolo arrotondato facendo clic sullo strumento forma nella barra degli strumenti sul lato sinistro dello schermo. Disegna una forma rettangolare al centro dell'immagine.
Crea un rettangolo arrotondato facendo clic sullo strumento forma nella barra degli strumenti sul lato sinistro dello schermo. Disegna una forma rettangolare al centro dell'immagine.  Imposta le proprietà della forma. Nella parte superiore della finestra, seleziona Riempire e scegli il tuo bianco. Selezionalo Lineaattributo e impostarlo su Nessuno come indicato.
Imposta le proprietà della forma. Nella parte superiore della finestra, seleziona Riempire e scegli il tuo bianco. Selezionalo Lineaattributo e impostarlo su Nessuno come indicato.  Griglia il livello. Fare clic con il pulsante destro del mouse sul nome del nuovo livello di forma (l'impostazione predefinita è Rettangolo arrotondato 1) e selezionare Converti il livello in pixel dal menu contestuale.
Griglia il livello. Fare clic con il pulsante destro del mouse sul nome del nuovo livello di forma (l'impostazione predefinita è Rettangolo arrotondato 1) e selezionare Converti il livello in pixel dal menu contestuale.  Aggiungi il vento. Assicurati che il livello forma sia ancora selezionato. Vai ad esso Filtromenu e selezionare Stilizzare, dopodiché Vento.
Aggiungi il vento. Assicurati che il livello forma sia ancora selezionato. Vai ad esso Filtromenu e selezionare Stilizzare, dopodiché Vento.  Regola le impostazioni del vento. Scegli le seguenti impostazioni nella finestra Wind: Vento e Da destra, quindi fai clic su ok.
Regola le impostazioni del vento. Scegli le seguenti impostazioni nella finestra Wind: Vento e Da destra, quindi fai clic su ok.  Premi Comando + F (PC: Ctrl + F) due volte. Questo aggiunge l'effetto Vento. Il tuo rettangolo dovrebbe ora assomigliare a questo:
Premi Comando + F (PC: Ctrl + F) due volte. Questo aggiunge l'effetto Vento. Il tuo rettangolo dovrebbe ora assomigliare a questo:  Ruota l'immagine. Cliccaci sopra Immaginemenu, quindi Ruota l'immagine e poi via 90 ° CW.
Ruota l'immagine. Cliccaci sopra Immaginemenu, quindi Ruota l'immagine e poi via 90 ° CW.  Vai al menu Filtro e seleziona Fluidifica. Si aprirà una finestra. Imposta la dimensione del pennello a circa 25 (per iniziare), quindi trascina lungo le linee create dall'effetto Vento per distorcerle in modo che assomiglino a una fiamma. Varia la dimensione del pennello per rendere le fiamme più realistiche. Quando hai finito, fai clic su OK.
Vai al menu Filtro e seleziona Fluidifica. Si aprirà una finestra. Imposta la dimensione del pennello a circa 25 (per iniziare), quindi trascina lungo le linee create dall'effetto Vento per distorcerle in modo che assomiglino a una fiamma. Varia la dimensione del pennello per rendere le fiamme più realistiche. Quando hai finito, fai clic su OK.  Sfoca l'immagine. clicca su Filtro, in seguito Dissolvenza, in seguito sfocatura gaussianae quindi impostare il raggio su 1 pixel.
Sfoca l'immagine. clicca su Filtro, in seguito Dissolvenza, in seguito sfocatura gaussianae quindi impostare il raggio su 1 pixel. - Duplica il livello due volte. Puoi farlo trascinando il primo livello sul nuovo simbolo del livello nella parte inferiore della finestra Livelli o premendo due volte Comando + J (PC: Ctrl + J).
- Rendi invisibili i 2 strati superiori facendo clic sull'occhio.
 Fare clic sul livello rettangolo originale (inferiore). Nella finestra Correzione, seleziona il simbolo Tonalità / Saturazione.
Fare clic sul livello rettangolo originale (inferiore). Nella finestra Correzione, seleziona il simbolo Tonalità / Saturazione.  Rendi il livello Tonalità / Saturazione un livello di ritaglio. Fare clic sull'icona del livello di ritaglio nella parte inferiore della finestra di correzione. Questo limita l'effetto del livello Tonalità / Saturazione al livello immediatamente sottostante.
Rendi il livello Tonalità / Saturazione un livello di ritaglio. Fare clic sull'icona del livello di ritaglio nella parte inferiore della finestra di correzione. Questo limita l'effetto del livello Tonalità / Saturazione al livello immediatamente sottostante.  Imposta i livelli di tonalità / saturazione come mostrato nell'immagine sopra. Assicurati di selezionare prima la casella Colora. La tonalità è 0, la saturazione è 100 e la luminosità è -50, dando un colore rosso intenso. Dovrebbe assomigliare a qualcosa di simile a questo:
Imposta i livelli di tonalità / saturazione come mostrato nell'immagine sopra. Assicurati di selezionare prima la casella Colora. La tonalità è 0, la saturazione è 100 e la luminosità è -50, dando un colore rosso intenso. Dovrebbe assomigliare a qualcosa di simile a questo:  Attiva di nuovo il livello superiore. Aggiungi un altro livello di regolazione Tonalità / Saturazione allo stesso modo e imposta il ritaglio allo stesso modo del livello inferiore. Modificare le proprietà del livello di regolazione superiore in Tonalità: 50, Saturazione: 100, Luminosità: -50. Questo lo renderà un colore giallo.
Attiva di nuovo il livello superiore. Aggiungi un altro livello di regolazione Tonalità / Saturazione allo stesso modo e imposta il ritaglio allo stesso modo del livello inferiore. Modificare le proprietà del livello di regolazione superiore in Tonalità: 50, Saturazione: 100, Luminosità: -50. Questo lo renderà un colore giallo.  Seleziona la forma bianca rimanente (livello intermedio). clicca su Filtro, in seguito Dissolvenza dopodiché sfocatura gaussiana. Imposta il raggio a 7 pixel. La tua immagine dovrebbe ora assomigliare a questa:
Seleziona la forma bianca rimanente (livello intermedio). clicca su Filtro, in seguito Dissolvenza dopodiché sfocatura gaussiana. Imposta il raggio a 7 pixel. La tua immagine dovrebbe ora assomigliare a questa:  Modifica il metodo di copertura. Seleziona il livello superiore e cambia il tipo di livello facendo clic sul menu a discesa (di solito Normale) e seleziona Copertina.
Modifica il metodo di copertura. Seleziona il livello superiore e cambia il tipo di livello facendo clic sul menu a discesa (di solito Normale) e seleziona Copertina.  Puoi congratularti con te stesso! Il lavoro è finito e il tuo capolavoro è finito!
Puoi congratularti con te stesso! Il lavoro è finito e il tuo capolavoro è finito!
Suggerimenti
- Informazioni sul "metodo da terra"
- Una buona dimensione per lo sfondo è 14 cm X 14 cm. O 400 px per 400 px, va bene anche questo.
- Questo metodo può essere utilizzato anche per il testo.