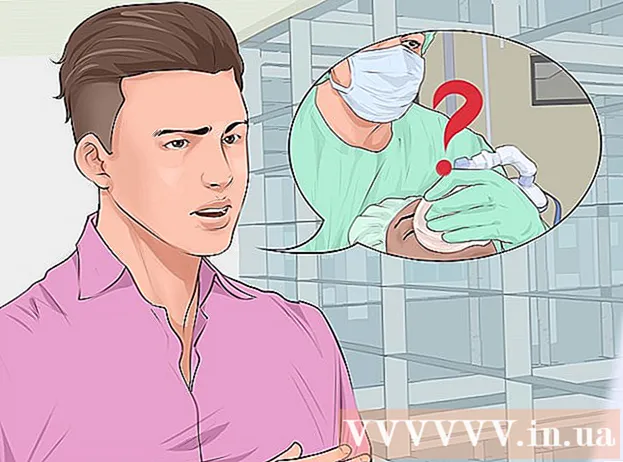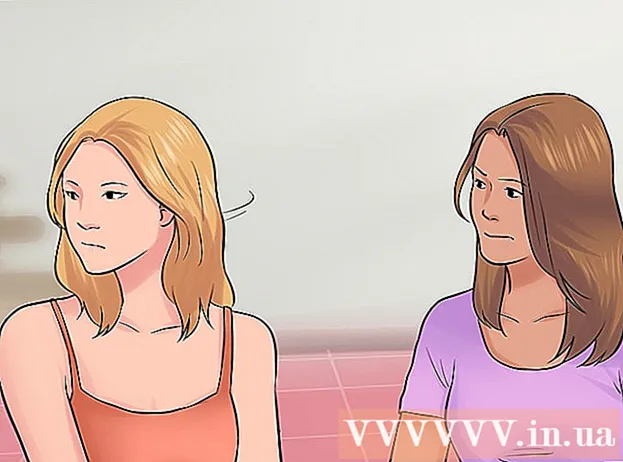Autore:
Judy Howell
Data Della Creazione:
3 Luglio 2021
Data Di Aggiornamento:
21 Giugno 2024

Contenuto
- Al passo
- Metodo 1 di 3: riproduzione di un file audio
- Metodo 2 di 3: ripping di un CD audio in qualsiasi tipo di file
- Metodo 3 di 3: utilizzo di altro software per convertire un file Windows Media
- Suggerimenti
- Avvertenze
Windows Media Player (WMP) è un'applicazione che fa parte dell'installazione di Windows. WMP è destinato alla riproduzione di file audio e video e ha un proprio tipo di file (.WMA) che di solito non funziona con altri software. Sebbene le edizioni precedenti del lettore non fossero in grado di riprodurre nient'altro che i file WMA, l'ultima versione ti consente di ascoltare quasi tutti i tipi di audio. E con alcune modifiche, è persino possibile convertire quei file WMA in modo da poterli ascoltare ovunque.
Al passo
Metodo 1 di 3: riproduzione di un file audio
 Aggiorna Windows Media Player (WMP) per l'ultima versione. Gli utenti di Windows 7, 8, 10 e versioni successive (almeno) dovrebbero utilizzare almeno WMP 12. Gli utenti di Windows XP e Vista possono aggiornare il programma solo a WMP 11.
Aggiorna Windows Media Player (WMP) per l'ultima versione. Gli utenti di Windows 7, 8, 10 e versioni successive (almeno) dovrebbero utilizzare almeno WMP 12. Gli utenti di Windows XP e Vista possono aggiornare il programma solo a WMP 11. - Apri WMP e fai clic su "Guida", quindi su "Verifica aggiornamenti". Le versioni precedenti di WMP hanno un menu della guida nella parte superiore dello schermo, ma potrebbe essere necessario abilitare prima la barra dei menu. Se non viene visualizzato alcun menu della guida, fare clic su "Organizza" e quindi andare su "Layout". Seleziona "Mostra barra dei menu" e apri il menu "Guida" per selezionare "Verifica aggiornamenti".
- Finché sei online, WMP verificherà la presenza di una nuova versione. Se vedi un messaggio che ti dice di installare una nuova versione, segui le istruzioni sullo schermo e riapri WMP al termine del processo. Gli utenti di Windows 7, 8 e 10 ora hanno WMP 12 e gli utenti di XP e Vista ora hanno WMP 11.
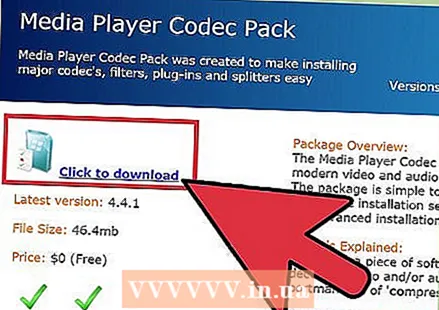 Scarica un pacchetto di codec con DirectShow. Microsoft richiede un software specifico (codec) per creare e riprodurre molti tipi di file, come il formato Apple AAC. Gli utenti di WMP 11 devono completare questo passaggio, ma è facoltativo per gli utenti di WMP 12. Gli utenti di WMP 12 dovrebbero assolutamente installarlo per mettere la musica su un iPhone o iPad.
Scarica un pacchetto di codec con DirectShow. Microsoft richiede un software specifico (codec) per creare e riprodurre molti tipi di file, come il formato Apple AAC. Gli utenti di WMP 11 devono completare questo passaggio, ma è facoltativo per gli utenti di WMP 12. Gli utenti di WMP 12 dovrebbero assolutamente installarlo per mettere la musica su un iPhone o iPad. - Vai su https://www.mediaplayercodecpack.com nel tuo browser web e fai clic su "Clicca per scaricare". Gli esperti consigliano di installare questo pacchetto di codec in quanto è gratuito e facile da usare. Scegli una posizione di archiviazione che puoi ricordare facilmente.
- Una volta completato il download, fai doppio clic sul nuovo file sul desktop con "codec" nel nome. Quando il software viene caricato, selezionare "Installazione dettagliata" e quindi fare clic su "Avanti".
- Fai clic su "Accetto" nella schermata della licenza, quindi rifiuta l'offerta di Yahoo !. Nella finestra successiva, fai clic su "Installa". Una volta completata l'installazione, riavvia WMP.
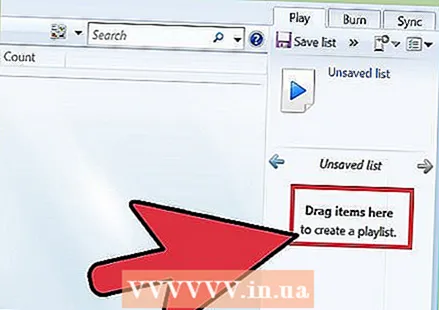 Importa musica nella tua libreria. Il tuo lettore è ora in grado di riprodurre molti file audio diversi, come mp4, mp3 e aac. Importa i tuoi file copiando un CD o aggiungendo musica alla tua libreria.
Importa musica nella tua libreria. Il tuo lettore è ora in grado di riprodurre molti file audio diversi, come mp4, mp3 e aac. Importa i tuoi file copiando un CD o aggiungendo musica alla tua libreria.
Metodo 2 di 3: ripping di un CD audio in qualsiasi tipo di file
 Aggiorna Windows Media Player (WMP) alla versione più recente. Le versioni precedenti di WMP hanno meno opzioni per il formato audio. Gli utenti di XP e Vista possono aggiornare WMP a WMP 11, mentre gli utenti di Windows 7 e versioni successive possono utilizzare WMP 12.
Aggiorna Windows Media Player (WMP) alla versione più recente. Le versioni precedenti di WMP hanno meno opzioni per il formato audio. Gli utenti di XP e Vista possono aggiornare WMP a WMP 11, mentre gli utenti di Windows 7 e versioni successive possono utilizzare WMP 12. - Fare clic su "Organizza" e aprire il menu "Layout". Scegli "Mostra barra dei menu". Fare clic su "Guida" e quindi su "Verifica aggiornamenti". Se hai l'ultima versione, vedrai un messaggio con quella notifica. In caso contrario, segui le istruzioni sullo schermo per installare l'aggiornamento.
- Se non vedi il menu "Organizza", ma vedi la voce di menu "Copia CD", fai clic su di essa e scegli "Guida". Verificare la disponibilità di aggiornamenti e seguire le istruzioni sullo schermo.
 Scegli il tipo di file audio da creare. Fare clic su "Organizza" e poi su "Opzioni". Vai alla scheda "Copia musica" e guarda la parte della finestra sotto "Impostazioni copia".
Scegli il tipo di file audio da creare. Fare clic su "Organizza" e poi su "Opzioni". Vai alla scheda "Copia musica" e guarda la parte della finestra sotto "Impostazioni copia". - Vedrai un elenco di tipi di file nel menu "Formato". Mentre scorri i diversi formati facendo clic su di essi, presta attenzione alla casella nella parte inferiore dello schermo che dice "Qualità del suono". Maggiore è il bitrate (kbps) e la dimensione del file (MB), migliore sarà il suono del file.
- I file Mp3 sono noti per la loro portabilità e l'eccellente qualità del suono in una dimensione di file gestibile. Gli audiofili preferiscono i file FLAC, ma la dimensione di questi file può essere il doppio delle dimensioni degli MP3.
- I file WMA (Windows Media Audio) possono essere riprodotti solo su dispositivi Windows. Dovrai convertirli per riprodurli su altri dispositivi.
- Se desideri utilizzare file audio con strumenti musicali, come un campionatore o un sintetizzatore, scegli i file WAV per una compatibilità ottimale.
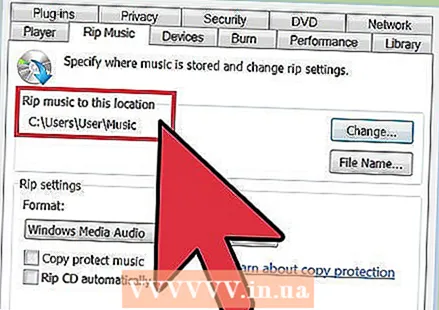 Scegli una posizione in cui salvare i tuoi file. Nella stessa schermata (Copia musica), vedrai il percorso completo sotto "Copia musica in questa posizione". Puoi cambiarlo in una cartella o unità diversa facendo clic su "Modifica" e scegliendo una nuova posizione.
Scegli una posizione in cui salvare i tuoi file. Nella stessa schermata (Copia musica), vedrai il percorso completo sotto "Copia musica in questa posizione". Puoi cambiarlo in una cartella o unità diversa facendo clic su "Modifica" e scegliendo una nuova posizione.  Fare clic su "OK". Questo salverà le impostazioni che hai fatto. Se vuoi copiare la musica su un tipo di file diverso, dovrai tornare a questo menu per modificare le impostazioni.
Fare clic su "OK". Questo salverà le impostazioni che hai fatto. Se vuoi copiare la musica su un tipo di file diverso, dovrai tornare a questo menu per modificare le impostazioni.  Metti il CD nell'unità disco. A seconda delle impostazioni, il CD verrà copiato in due modi:
Metti il CD nell'unità disco. A seconda delle impostazioni, il CD verrà copiato in due modi: - Se viene visualizzata una finestra di dialogo che chiede se si desidera estrarre il CD, selezionare "Sì".
- Dalla schermata principale di WMP, fare clic su "Copia CD" sotto la barra dei menu. Fare clic su "Sì" per avviare il processo.
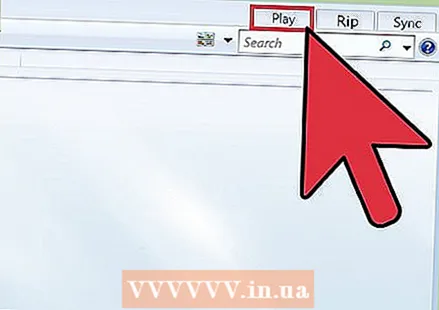 Rimuovere il CD. I tuoi file sono stati aggiunti alla libreria di WMP in modo che tu possa riprodurli sul tuo computer.
Rimuovere il CD. I tuoi file sono stati aggiunti alla libreria di WMP in modo che tu possa riprodurli sul tuo computer.
Metodo 3 di 3: utilizzo di altro software per convertire un file Windows Media
 Trova uno strumento in grado di gestire i file Windows Media. Ad esempio, se si dispone di un file WMA (Windows Media Audio) che si desidera convertire in MP3, è necessario uno strumento che supporti entrambi i tipi di file.
Trova uno strumento in grado di gestire i file Windows Media. Ad esempio, se si dispone di un file WMA (Windows Media Audio) che si desidera convertire in MP3, è necessario uno strumento che supporti entrambi i tipi di file. - Freemake è gratuito e molto facile da usare. Vai al loro sito web e fai clic su "Download gratuito". Scegli un percorso di download che puoi ricordare e salva il programma di installazione. Al termine del download, fare doppio clic sul programma di installazione e seguire le istruzioni sullo schermo.
- Audacity è popolare e gratuito, ma non per i principianti. Audacity converte molti formati audio gratuitamente, ma dovrai installare plugin per convertire in e da WMA. Scarica il programma di installazione, l'encoder LAME MP3 e l'importazione / esportazione FFmpeg. Installali in quest'ordine.
- Prova uno strumento online. Se hai a che fare con uno o due file, potresti non aver bisogno di più di un convertitore audio online. Siti come http://www.media.io e http://www.online-convert.com sono gratuiti e popolari.
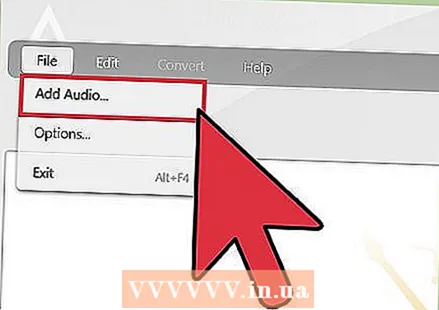 Apri il file che desideri convertire nel tuo software di conversione. Se hai installato un software come Freemake o Audacity, apri il software e individua il file audio facendo clic su "Audio" o "File", "Apri". Se utilizzi uno strumento web, trova un pulsante denominato "Carica" o "Aggiungi file" e seleziona il file.
Apri il file che desideri convertire nel tuo software di conversione. Se hai installato un software come Freemake o Audacity, apri il software e individua il file audio facendo clic su "Audio" o "File", "Apri". Se utilizzi uno strumento web, trova un pulsante denominato "Carica" o "Aggiungi file" e seleziona il file. 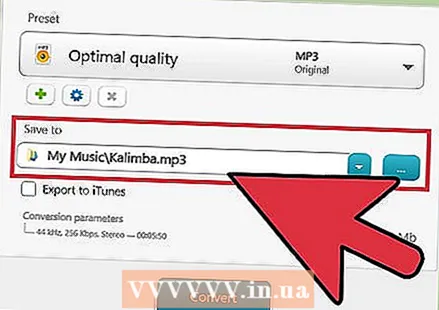 Scegli un formato audio. In Audacity, vai su "File" e poi "Esporta" per scegliere un formato. In Freemake e nella maggior parte degli strumenti online, fai clic sul tipo di file nell'elenco (come MP3 o WMA).
Scegli un formato audio. In Audacity, vai su "File" e poi "Esporta" per scegliere un formato. In Freemake e nella maggior parte degli strumenti online, fai clic sul tipo di file nell'elenco (come MP3 o WMA). 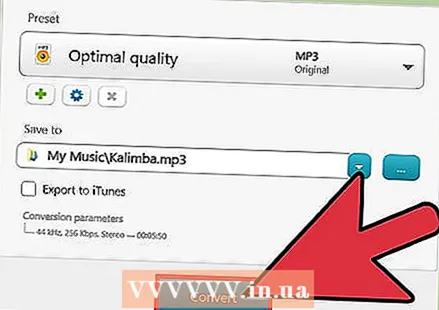 Converti il file. Fare clic su "Converti" o "Esporta" per avviare la conversione. A seconda della velocità del computer e delle dimensioni del file, potrebbero essere necessari alcuni minuti. La maggior parte delle utility ti chiederà dove vuoi salvare il nuovo file, quindi scegli una posizione adatta. Una volta completata la conversione, apri il file nel tuo lettore multimediale preferito e goditelo.
Converti il file. Fare clic su "Converti" o "Esporta" per avviare la conversione. A seconda della velocità del computer e delle dimensioni del file, potrebbero essere necessari alcuni minuti. La maggior parte delle utility ti chiederà dove vuoi salvare il nuovo file, quindi scegli una posizione adatta. Una volta completata la conversione, apri il file nel tuo lettore multimediale preferito e goditelo.
Suggerimenti
- Se hai Windows, questo non significa che sei limitato all'uso di Windows Media Player. Le alternative popolari sono VLC Media Player, iTunes e MusicBee.
Avvertenze
- Non scaricare mai software senza un'adeguata protezione da virus e malware.
- La conversione di file protetti da copyright potrebbe essere illegale nel tuo paese. Acquisire familiarità con le leggi locali per il download o la conversione di file protetti da copyright.