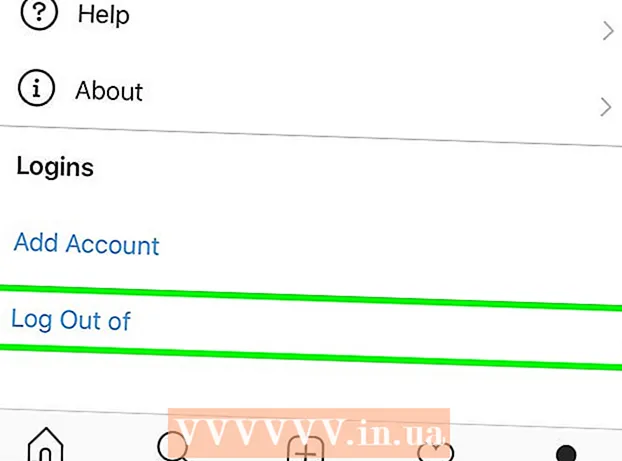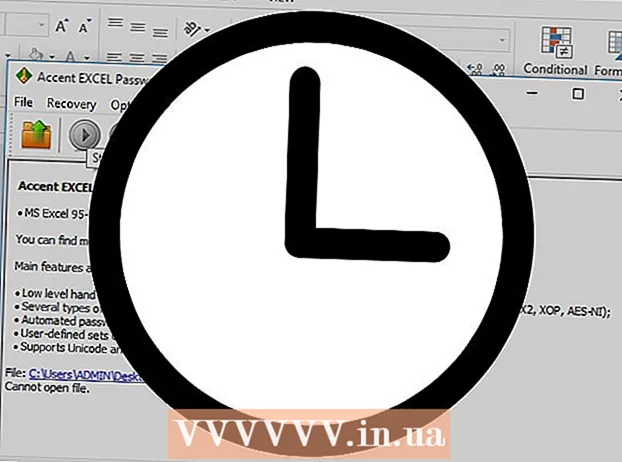Autore:
Frank Hunt
Data Della Creazione:
12 Marzo 2021
Data Di Aggiornamento:
1 Luglio 2024

Contenuto
- Al passo
- Metodo 1 di 3: con la fotocamera del tuo smartphone
- Metodo 2 di 3: con Google PhotoScan
- Metodo 3 di 3: utilizzo dell'app Dropbox
- Suggerimenti
- Avvertenze
Questo articolo ti insegnerà come scansionare una foto con il tuo smartphone, sia con la fotocamera integrata del tuo smartphone sia con un'app per scansionare le foto.
Al passo
Metodo 1 di 3: con la fotocamera del tuo smartphone
 Posiziona la tua foto su una superficie piana. Se la foto è stropicciata, prova a rimuovere le pieghe con un panno morbido o un batuffolo di cotone.
Posiziona la tua foto su una superficie piana. Se la foto è stropicciata, prova a rimuovere le pieghe con un panno morbido o un batuffolo di cotone.  Apri la fotocamera del tuo smartphone. Su un iPhone, questa è un'app grigia con l'icona di una fotocamera nera. Su Android, questa app sembra una fotocamera.
Apri la fotocamera del tuo smartphone. Su un iPhone, questa è un'app grigia con l'icona di una fotocamera nera. Su Android, questa app sembra una fotocamera. - L'app Fotocamera si trova solitamente nella schermata principale (iPhone) o tra le altre app (Android).
 Punta la fotocamera sulla foto che desideri acquisire. La foto deve essere centrata sullo schermo del telefono.
Punta la fotocamera sulla foto che desideri acquisire. La foto deve essere centrata sullo schermo del telefono. - Assicurati che la foto non sia inclinata in modo che l'immagine scansionata non sia distorta.
 Disattiva il flash. È necessario disattivare il flash prima di procedere poiché il flash può far sparire e distorcere i colori nella foto. Lo fai in questo modo:
Disattiva il flash. È necessario disattivare il flash prima di procedere poiché il flash può far sparire e distorcere i colori nella foto. Lo fai in questo modo: - "Su iPhone": premi l'icona del fulmine nell'angolo in alto a sinistra dello schermo, quindi premi "Off".
- "Su Android": tocca l'icona del fulmine nell'angolo in alto a destra dello schermo, quindi premi l'icona del fulmine attraversata da una linea.
 Cerca il pulsante "Cattura". Questo è un pulsante circolare bianco nella parte inferiore dello schermo.
Cerca il pulsante "Cattura". Questo è un pulsante circolare bianco nella parte inferiore dello schermo. - "Su iPhone": assicurati che la fotocamera sia in modalità foto scorrendo verso sinistra o verso destra finché non vedi "FOTO" sopra questo pulsante.
- "Su Android": se questo pulsante è rosso, scorri verso destra sullo schermo Android per tornare al pulsante "Cattura".
 Premere il pulsante "Cattura". Questo scatterà una foto della tua foto e la salverà nell'album fotografico sul tuo telefono.
Premere il pulsante "Cattura". Questo scatterà una foto della tua foto e la salverà nell'album fotografico sul tuo telefono. - Puoi visualizzare la foto che hai appena scattato premendo l'icona quadrata nell'angolo in basso a sinistra dello schermo (iPhone) o l'icona circolare nell'angolo in basso a destra dello schermo (Android).
Metodo 2 di 3: con Google PhotoScan
 Posiziona la tua foto su una superficie piana. Se la foto è stropicciata, prova a rimuovere le pieghe con un panno morbido o un batuffolo di cotone.
Posiziona la tua foto su una superficie piana. Se la foto è stropicciata, prova a rimuovere le pieghe con un panno morbido o un batuffolo di cotone.  Apri PhotoScan. Questa è un'app grigio chiaro con più cerchi blu al suo interno. Se non l'hai ancora scaricato, fallo qui per le seguenti piattaforme:
Apri PhotoScan. Questa è un'app grigio chiaro con più cerchi blu al suo interno. Se non l'hai ancora scaricato, fallo qui per le seguenti piattaforme: - "IPhone" - https://itunes.apple.com/us/app/photoscan-scanner-by-google-photos/id1165525994?mt=8
- "Android" - https://play.google.com/store/apps/details?id=com.google.android.apps.photos.scanner&hl=it
 Punta il telefono verso la foto. La foto deve rientrare nell'area di scansione rettangolare sullo schermo del telefono.
Punta il telefono verso la foto. La foto deve rientrare nell'area di scansione rettangolare sullo schermo del telefono. - Se è la prima volta che si utilizza PhotoScan, premere prima "AVVIA SCANSIONE", quindi premere "OK" o "Consenti" per consentire a PhotoScan di utilizzare la fotocamera prima di continuare.
- Su Android, potrebbe essere necessario premere "SCANSIONE ALTRE IMMAGINI" prima di continuare.
 Premere il pulsante "Cattura". Questo è il cerchio bianco e blu nella parte inferiore dello schermo.
Premere il pulsante "Cattura". Questo è il cerchio bianco e blu nella parte inferiore dello schermo.  Attendi che compaiano quattro punti. Questi punti bianchi rappresenteranno un motivo quadrato o rettangolare.
Attendi che compaiano quattro punti. Questi punti bianchi rappresenteranno un motivo quadrato o rettangolare.  Posiziona uno dei punti nel cerchio sullo schermo del telefono. Dopo un momento, il punto eseguirà la scansione e il telefono riprodurrà il suono dell'otturatore di una fotocamera.
Posiziona uno dei punti nel cerchio sullo schermo del telefono. Dopo un momento, il punto eseguirà la scansione e il telefono riprodurrà il suono dell'otturatore di una fotocamera. - Assicurati di mantenere il telefono parallelo alla foto mentre lo fai.
 Ripeti questa procedura per gli altri tre punti. Dopo che i quattro punti sono stati scansionati, la foto verrà salvata.
Ripeti questa procedura per gli altri tre punti. Dopo che i quattro punti sono stati scansionati, la foto verrà salvata.  Tocca l'icona circolare nell'angolo inferiore destro dello schermo. Questo cerchio aprirà la tua pagina di foto scansionate.
Tocca l'icona circolare nell'angolo inferiore destro dello schermo. Questo cerchio aprirà la tua pagina di foto scansionate.  Premi la tua foto scansionata. Questo lo aprirà.
Premi la tua foto scansionata. Questo lo aprirà.  stampa … (iPhone) o ⋮ (Android). Questa icona si trova nell'angolo in alto a destra dello schermo. Premendolo viene visualizzato un menu a comparsa.
stampa … (iPhone) o ⋮ (Android). Questa icona si trova nell'angolo in alto a destra dello schermo. Premendolo viene visualizzato un menu a comparsa. - Puoi anche premere prima il pulsante "Regola angoli" nella parte inferiore dello schermo per ritagliare la foto, se necessario.
 Salva Salva nella galleria. Apparirà nella parte superiore del menu popup.
Salva Salva nella galleria. Apparirà nella parte superiore del menu popup.  stampa Salva quando appare. Ciò salverà la tua foto scansionata su un'app o un album fotografico sul tuo telefono.
stampa Salva quando appare. Ciò salverà la tua foto scansionata su un'app o un album fotografico sul tuo telefono. - Potrebbe essere necessario premere "OK" o "Consenti" prima che PhotoScan possa accedere alle foto.
Metodo 3 di 3: utilizzo dell'app Dropbox
 Posiziona la tua foto su una superficie piana. Se la foto è stropicciata, prova a rimuovere le pieghe con un panno morbido o un batuffolo di cotone.
Posiziona la tua foto su una superficie piana. Se la foto è stropicciata, prova a rimuovere le pieghe con un panno morbido o un batuffolo di cotone.  Apri Dropbox. Questa è un'app bianca con una casella blu aperta (iPhone) o solo una casella blu (Android). Si aprirà l'ultima scheda su cui era aperto Dropbox.
Apri Dropbox. Questa è un'app bianca con una casella blu aperta (iPhone) o solo una casella blu (Android). Si aprirà l'ultima scheda su cui era aperto Dropbox. - Se non hai ancora Dropbox, scaricalo per iPhone su https://itunes.apple.com/us/app/dropbox/id327630330?mt=8 o per Android su https://play.google.com/store / apps / details? id = com.dropbox.android & hl = en.
 stampa File. Questa scheda si trova nella parte inferiore dello schermo (iPhone) o nel menu a discesa "☰" nell'angolo in alto a sinistra dello schermo (Android).
stampa File. Questa scheda si trova nella parte inferiore dello schermo (iPhone) o nel menu a discesa "☰" nell'angolo in alto a sinistra dello schermo (Android). - Se Dropbox si apre con un file aperto, premi prima il pulsante "Indietro" nell'angolo in alto a sinistra dello schermo.
 stampa +. Questo è nella parte inferiore dello schermo. Questo aprirà un menu a comparsa.
stampa +. Questo è nella parte inferiore dello schermo. Questo aprirà un menu a comparsa.  stampa Scansione del documento. Dovrebbe essere tra le prime dieci opzioni del menu a comparsa.
stampa Scansione del documento. Dovrebbe essere tra le prime dieci opzioni del menu a comparsa.  Punta il telefono su una foto. Per evitare distorsioni, assicurati che la foto non sia inclinata rispetto alla fotocamera del telefono; il modo più semplice per farlo è posizionare la foto su una superficie piana e puntare il telefono verso il basso verso la foto.
Punta il telefono su una foto. Per evitare distorsioni, assicurati che la foto non sia inclinata rispetto alla fotocamera del telefono; il modo più semplice per farlo è posizionare la foto su una superficie piana e puntare il telefono verso il basso verso la foto.  Attendi che la cornice blu appaia intorno alla foto. Finché la tua foto è chiaramente a fuoco e separata dallo sfondo (ad esempio un tavolo), la cornice blu apparirà intorno alla tua foto.
Attendi che la cornice blu appaia intorno alla foto. Finché la tua foto è chiaramente a fuoco e separata dallo sfondo (ad esempio un tavolo), la cornice blu apparirà intorno alla tua foto. - Se la cornice non appare o sembra storta, regola l'angolazione del telefono.
 Premere il pulsante "Cattura". Si tratta di un cerchio bianco nella parte inferiore dello schermo (iPhone) o dell'icona di una fotocamera nella parte inferiore dello schermo (Android).
Premere il pulsante "Cattura". Si tratta di un cerchio bianco nella parte inferiore dello schermo (iPhone) o dell'icona di una fotocamera nella parte inferiore dello schermo (Android).  Premere il pulsante "Modifica". Questo pulsante è un gruppo di interruttori nella parte inferiore centrale dello schermo (iPhone) o la scheda "Personalizza" nell'angolo inferiore sinistro dello schermo (Android).
Premere il pulsante "Modifica". Questo pulsante è un gruppo di interruttori nella parte inferiore centrale dello schermo (iPhone) o la scheda "Personalizza" nell'angolo inferiore sinistro dello schermo (Android).  Premi la linguetta Originale. Ciò modifica le impostazioni di scansione per la foto da bianco e nero a colore.
Premi la linguetta Originale. Ciò modifica le impostazioni di scansione per la foto da bianco e nero a colore.  stampa Pronto (iPhone) o ✓ (Android). Si trova nell'angolo in alto a destra dello schermo.
stampa Pronto (iPhone) o ✓ (Android). Si trova nell'angolo in alto a destra dello schermo.  stampa Successivo (iPhone) o → (Android). Questa opzione si trova nell'angolo in alto a destra dello schermo.
stampa Successivo (iPhone) o → (Android). Questa opzione si trova nell'angolo in alto a destra dello schermo. - Puoi anche premere il pulsante "Aggiungi", con un segno "+", per scansionare più foto.
 stampa Salva (iPhone) o ✓ (Android). Si trova nell'angolo in alto a destra dello schermo. Questo aggiungerà la tua foto come PDF (impostazione predefinita) alla scheda "File" del tuo Dropbox. Puoi visualizzare la tua foto su un computer aprendo la cartella Dropbox sul tuo computer o andando su https://www.dropbox.com/ e accedendo con il tuo indirizzo email e la tua password.
stampa Salva (iPhone) o ✓ (Android). Si trova nell'angolo in alto a destra dello schermo. Questo aggiungerà la tua foto come PDF (impostazione predefinita) alla scheda "File" del tuo Dropbox. Puoi visualizzare la tua foto su un computer aprendo la cartella Dropbox sul tuo computer o andando su https://www.dropbox.com/ e accedendo con il tuo indirizzo email e la tua password. - Puoi anche rinominare la foto qui toccando la casella "Nome file" e digitando un nuovo nome, oppure puoi cambiare il tipo di file premendo "PNG" a destra dell'intestazione "Tipo di file".
Suggerimenti
- Puoi inviare le foto che hai scattato con il tuo smartphone ai social media, tramite e-mail o SMS, oppure a un'app cloud (ad esempio Google Drive).
- Non utilizzare il flash quando si scatta la foto. Il flash ingrandirà alcune caratteristiche della foto e ne ridurrà altre, quindi la qualità della scansione potrebbe essere notevolmente inferiore a quella desiderata.
Avvertenze
- Anche se potresti essere tentato di ingrandire la tua foto, ciò andrà a scapito della qualità della versione digitale.