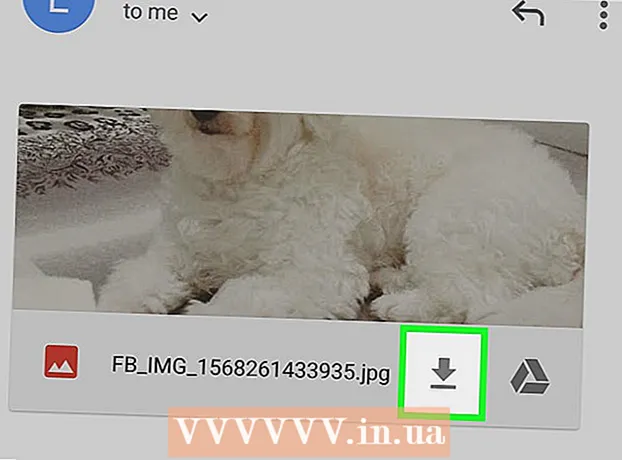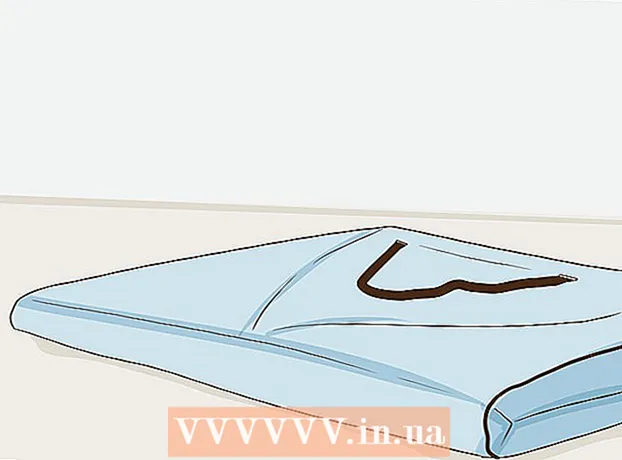Autore:
Frank Hunt
Data Della Creazione:
16 Marzo 2021
Data Di Aggiornamento:
1 Luglio 2024

Contenuto
- Al passo
- Metodo 1 di 2: utilizzo del pannello di controllo
- Metodo 2 di 2: utilizzo del prompt dei comandi
Internet Explorer 11 è l'ultima versione del browser Web di Microsoft, ma non a tutti piace lavorare con esso. Se si preferisce una versione precedente o se Internet Explorer 11 non funziona correttamente, la disinstallazione degli aggiornamenti per Internet Explorer può ripristinare la versione originale. Puoi farlo tramite il Pannello di controllo o utilizzando il prompt dei comandi.
Al passo
Metodo 1 di 2: utilizzo del pannello di controllo
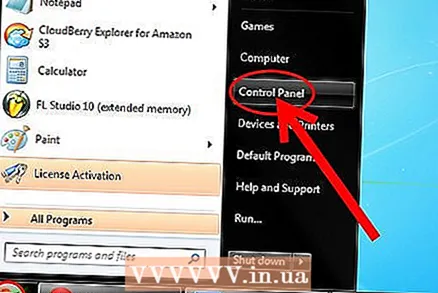 Apri il pannello di controllo. È possibile aprire il Pannello di controllo dal menu di avvio.
Apri il pannello di controllo. È possibile aprire il Pannello di controllo dal menu di avvio.  Apri l'elenco dei programmi installati. Nella visualizzazione per categorie, fare clic su "Disinstalla un programma" e nella visualizzazione classica con icone, fare clic su "Programmi e funzionalità". Si aprirà ora un elenco di tutti i programmi installati sul tuo computer.
Apri l'elenco dei programmi installati. Nella visualizzazione per categorie, fare clic su "Disinstalla un programma" e nella visualizzazione classica con icone, fare clic su "Programmi e funzionalità". Si aprirà ora un elenco di tutti i programmi installati sul tuo computer.  Apri l'elenco degli aggiornamenti installati per Windows. Fare clic sul collegamento "Visualizza aggiornamenti installati" sul lato sinistro dello schermo. Si aprirà ora un elenco di tutti gli aggiornamenti installati per Windows. Poiché Internet Explorer fa parte di Windows, tutti gli aggiornamenti vengono visualizzati in questo elenco.
Apri l'elenco degli aggiornamenti installati per Windows. Fare clic sul collegamento "Visualizza aggiornamenti installati" sul lato sinistro dello schermo. Si aprirà ora un elenco di tutti gli aggiornamenti installati per Windows. Poiché Internet Explorer fa parte di Windows, tutti gli aggiornamenti vengono visualizzati in questo elenco.  Trova Internet Explorer 11 nell'elenco. Puoi scorrere l'elenco fino a trovare il programma o digitare "Internet Explorer" nella casella di ricerca nell'angolo in alto a destra della finestra.
Trova Internet Explorer 11 nell'elenco. Puoi scorrere l'elenco fino a trovare il programma o digitare "Internet Explorer" nella casella di ricerca nell'angolo in alto a destra della finestra. 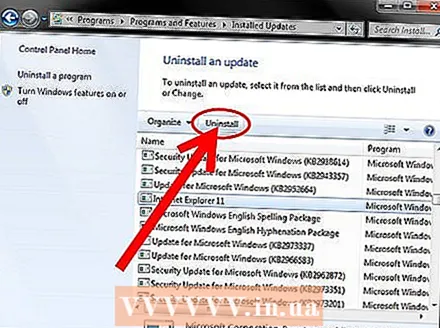 Rimuovi Internet Explorer 11. Seleziona Internet Explorer 11 dall'elenco e fai clic sul pulsante "Disinstalla" o fai clic con il pulsante destro del mouse sul nome del programma e seleziona "Disinstalla".
Rimuovi Internet Explorer 11. Seleziona Internet Explorer 11 dall'elenco e fai clic sul pulsante "Disinstalla" o fai clic con il pulsante destro del mouse sul nome del programma e seleziona "Disinstalla". - Fare clic su Sì per confermare la rimozione dell'aggiornamento. La funzione Controllo account utente potrebbe chiederti un'altra conferma.

- Fare clic su Sì per confermare la rimozione dell'aggiornamento. La funzione Controllo account utente potrebbe chiederti un'altra conferma.
 Attendi il completamento del processo di rimozione. La disinstallazione di Internet Explorer 11 potrebbe richiedere alcuni minuti. Quando il programma viene rimosso, fare clic su Riavvia ora per riavviare il computer e completare il processo.
Attendi il completamento del processo di rimozione. La disinstallazione di Internet Explorer 11 potrebbe richiedere alcuni minuti. Quando il programma viene rimosso, fare clic su Riavvia ora per riavviare il computer e completare il processo. - Internet Explorer verrà ripristinato alla versione precedentemente installata. Può essere Internet Explorer 10, 9 o 8.
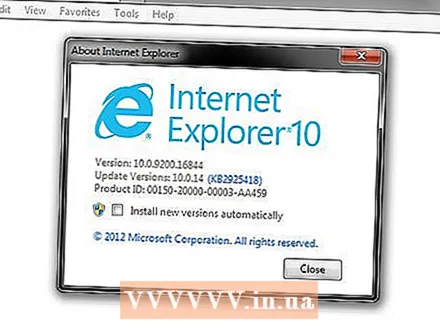
- Internet Explorer verrà ripristinato alla versione precedentemente installata. Può essere Internet Explorer 10, 9 o 8.
- Nascondi l'aggiornamento. Se non vuoi che Windows ti chieda di nuovo in seguito se desideri installare Internet Explorer 11, puoi nascondere l'aggiornamento in Windows Update in modo che venga ignorato.
- Apri il pannello di controllo. È possibile aprire il Pannello di controllo dal menu di avvio.
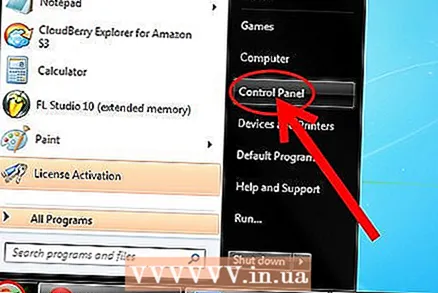
- Scegli "Windows Update". Nella visualizzazione delle categorie, fai clic su "Sistema e sicurezza" e quindi su "Windows Update".

- Fare clic sul collegamento "x sono disponibili aggiornamenti opzionali".

- Fare clic con il tasto destro su "Internet Explorer 11." Seleziona "Nascondi aggiornamento".

- Apri il pannello di controllo. È possibile aprire il Pannello di controllo dal menu di avvio.
- Installa una versione diversa di Internet Explorer. Se sei tornato a una versione precedente di Internet Explorer, puoi aggiornare il programma a qualsiasi versione successiva, se lo desideri. Ad esempio, se sei stato reimpostato su Internet Explorer 8 rimuovendo Internet Explorer 11, puoi installare Internet Explorer 9 o 10 manualmente.
Metodo 2 di 2: utilizzo del prompt dei comandi
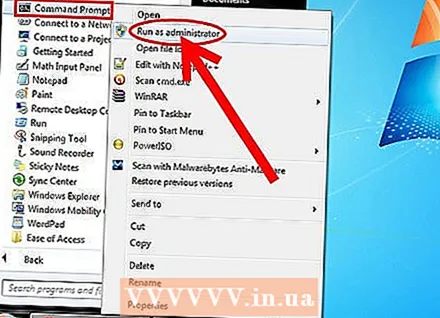 Apri il prompt dei comandi con diritti di amministratore. Puoi farlo facendo clic sul menu Start, quindi scegliendo "Tutti i programmi", quindi selezionando "Accessori", facendo clic con il pulsante destro del mouse su "Prompt dei comandi" e infine scegliendo "Esegui come amministratore".
Apri il prompt dei comandi con diritti di amministratore. Puoi farlo facendo clic sul menu Start, quindi scegliendo "Tutti i programmi", quindi selezionando "Accessori", facendo clic con il pulsante destro del mouse su "Prompt dei comandi" e infine scegliendo "Esegui come amministratore".  Copia e incolla il seguente comando. Questo comando disinstallerà gli aggiornamenti per Internet Explorer:
Copia e incolla il seguente comando. Questo comando disinstallerà gli aggiornamenti per Internet Explorer: FORFILES / P% WINDIR% servicing Packages / M Microsoft-Windows-InternetExplorer - * 11. *. Mum / c "cmd / c echo Disinstallazione del pacchetto @fname && start / w pkgmgr / up: @fname / norestart"
- Incolla il comando precedente nel prompt dei comandi e premi ↵ Invio
- Accetta gli errori. Probabilmente riceverai più errori dopo aver eseguito questo comando. Chiudi tutti i messaggi di errore visualizzati sullo schermo facendo clic su OK.
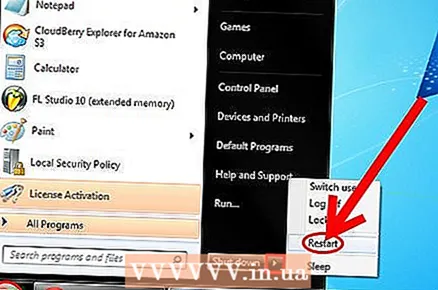 Riavvia il tuo computer. Quando torni al prompt dei comandi, il processo di rimozione è quasi completo. Devi riavviare il computer per completare il processo.
Riavvia il tuo computer. Quando torni al prompt dei comandi, il processo di rimozione è quasi completo. Devi riavviare il computer per completare il processo. - Nascondi l'aggiornamento. Se non vuoi che Windows ti chieda di nuovo in seguito se desideri installare Internet Explorer 11, puoi nascondere l'aggiornamento in Windows Update in modo che venga ignorato.
- Apri il pannello di controllo. È possibile aprire il Pannello di controllo dal menu di avvio.
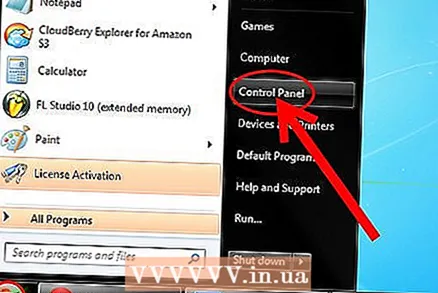
- Scegli "Windows Update". Nella visualizzazione delle categorie, fai clic su "Sistema e sicurezza" e quindi su "Windows Update".

- Fare clic sul collegamento "x sono disponibili aggiornamenti opzionali".
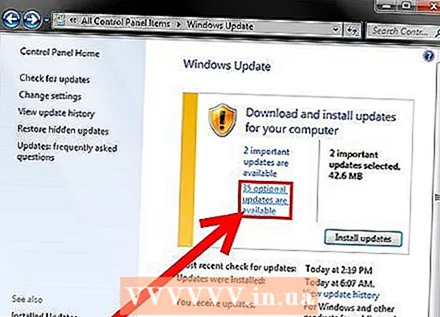
- Fare clic con il tasto destro su "Internet Explorer 11." Seleziona "Nascondi aggiornamento".

- Apri il pannello di controllo. È possibile aprire il Pannello di controllo dal menu di avvio.
- Installa una versione diversa di Internet Explorer. Se sei tornato a una versione precedente di Internet Explorer, puoi aggiornare il programma a qualsiasi versione successiva, se lo desideri. Ad esempio, se sei stato reimpostato su Internet Explorer 8 rimuovendo Internet Explorer 11, puoi installare Internet Explorer 9 o 10 manualmente.