Autore:
Roger Morrison
Data Della Creazione:
20 Settembre 2021
Data Di Aggiornamento:
21 Giugno 2024

Contenuto
- Al passo
- Parte 1 di 4: apertura di Internet Explorer
- Parte 2 di 4: rendere Internet Explorer il browser predefinito (Windows 10)
- Parte 3 di 4: rendere Internet Explorer il browser predefinito (Windows 8.1 e versioni precedenti)
- Parte 4 di 4: modifica della home page di Internet Explorer
Internet Explorer è installato per impostazione predefinita in Windows ed è possibile aprire il programma dal menu Start. Aggiungendo un'icona alla barra delle applicazioni puoi aprirla ancora più velocemente. Se si apre un altro browser quando si fa clic sui collegamenti, è possibile reimpostare Internet Explorer come browser predefinito.
Al passo
Parte 1 di 4: apertura di Internet Explorer
 Fare clic o toccare il pulsante Start nell'angolo inferiore sinistro del desktop. Potrebbe essere visualizzato "Start" o solo il logo di Windows.
Fare clic o toccare il pulsante Start nell'angolo inferiore sinistro del desktop. Potrebbe essere visualizzato "Start" o solo il logo di Windows. - Puoi anche premere il pulsante ⊞ Vinci indipendentemente dalla schermata in cui ci si trova, per aprire il menu o la schermata Start.
- Se utilizzi Windows 8 e non vedi un pulsante Start, sposta il cursore del mouse nell'angolo inferiore sinistro dello schermo e fai clic sul menu "Start" che appare.
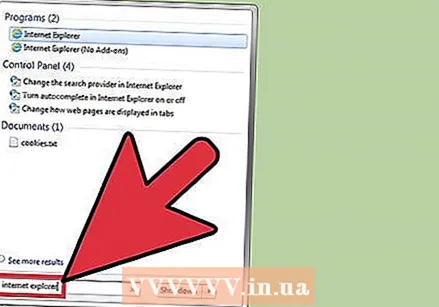 Digita "Internet Explorer" nel menu Start o nella schermata. Quindi cercherà Internet Explorer e dovrebbe essere il primo risultato della ricerca.
Digita "Internet Explorer" nel menu Start o nella schermata. Quindi cercherà Internet Explorer e dovrebbe essere il primo risultato della ricerca. - Internet Explorer è un programma standard in tutte le versioni di Windows e non può essere rimosso, quindi dovresti sempre essere in grado di trovarlo in questo modo.
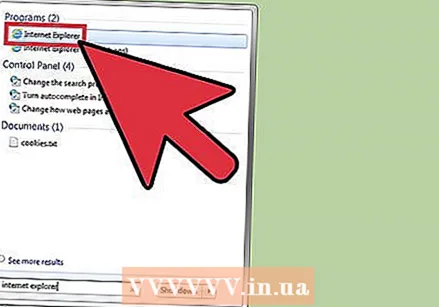 Fare clic su "Internet Explorer" nei risultati della ricerca per aprirlo. Il browser viene avviato.
Fare clic su "Internet Explorer" nei risultati della ricerca per aprirlo. Il browser viene avviato. 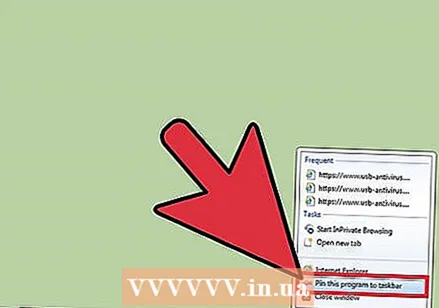 Crea un collegamento per trovare Explorer più velocemente in futuro. Fare clic con il pulsante destro del mouse sull'icona "Internet Explorer" che appare nella barra delle applicazioni e selezionare "Aggiungi alla barra delle applicazioni". Internet Explorer ora rimane nella barra delle applicazioni di Windows, anche quando è chiuso, in modo da poter aprire rapidamente il programma.
Crea un collegamento per trovare Explorer più velocemente in futuro. Fare clic con il pulsante destro del mouse sull'icona "Internet Explorer" che appare nella barra delle applicazioni e selezionare "Aggiungi alla barra delle applicazioni". Internet Explorer ora rimane nella barra delle applicazioni di Windows, anche quando è chiuso, in modo da poter aprire rapidamente il programma. 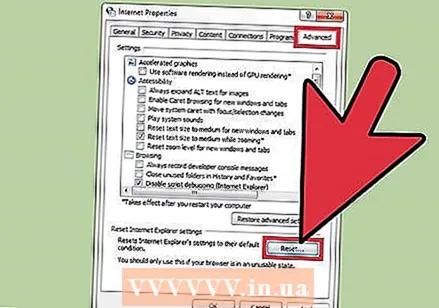 Trova una soluzione per Internet Explorer che non si apre. Se Internet Explorer non si apre o si chiude immediatamente dopo l'apertura, prova quanto segue:
Trova una soluzione per Internet Explorer che non si apre. Se Internet Explorer non si apre o si chiude immediatamente dopo l'apertura, prova quanto segue: - Apri il Pannello di controllo dal menu Start. In Windows 8.1 e 10, fare clic con il pulsante destro del mouse sul pulsante Start e selezionare "Pannello di controllo".
- Fare clic su "Rete e Internet" e quindi su "Opzioni Internet".
- Fare clic sulla scheda "Avanzate" e quindi su "Ripristina".
- Seleziona la casella "Elimina impostazioni personali" e fai clic su "Ripristina". Riavvia il computer e prova a riavviare Internet Explorer.
Parte 2 di 4: rendere Internet Explorer il browser predefinito (Windows 10)
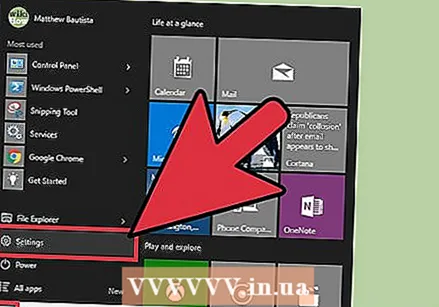 Fai clic o tocca il pulsante Start e seleziona "Impostazioni'. Sembra un ingranaggio sul lato sinistro del menu Start.
Fai clic o tocca il pulsante Start e seleziona "Impostazioni'. Sembra un ingranaggio sul lato sinistro del menu Start. 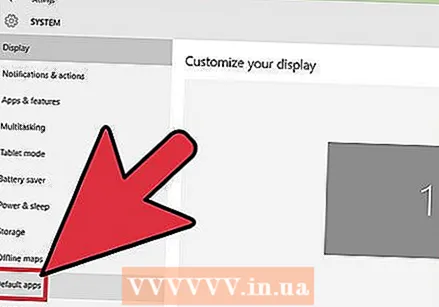 Seleziona "Sistema" e poi "App predefinite ". Questo ti darà una panoramica delle app utilizzate per aprire determinati file e servizi.
Seleziona "Sistema" e poi "App predefinite ". Questo ti darà una panoramica delle app utilizzate per aprire determinati file e servizi. 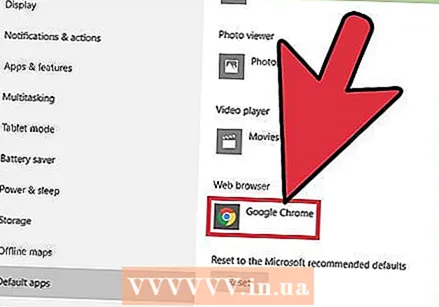 Fare clic sull'opzione "Browser Web". Windows 10 ha sia Microsoft Edge che Internet Explorer installati per impostazione predefinita. Potresti anche avere altri browser installati, come Chrome o Firefox.
Fare clic sull'opzione "Browser Web". Windows 10 ha sia Microsoft Edge che Internet Explorer installati per impostazione predefinita. Potresti anche avere altri browser installati, come Chrome o Firefox. 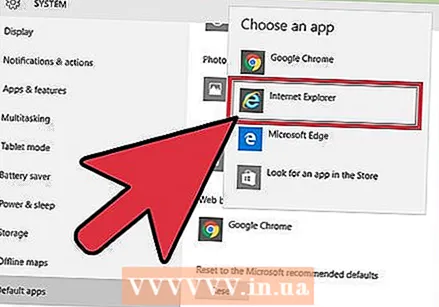 Seleziona "Internet Explorer" dalla panoramica. Ciò imposta Internet Explorer come browser predefinito per tutti i collegamenti Web e i file HTML.
Seleziona "Internet Explorer" dalla panoramica. Ciò imposta Internet Explorer come browser predefinito per tutti i collegamenti Web e i file HTML. 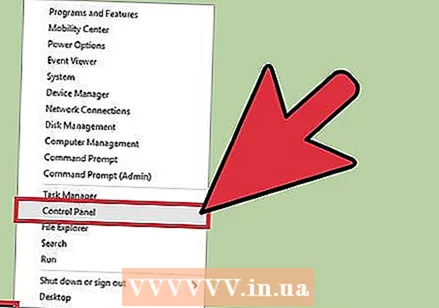 Se le tue impostazioni non vengono salvate, utilizza il pannello di controllo. Se Internet Explorer non viene lasciato come browser predefinito, potrebbe essere necessario apportare queste modifiche nel Pannello di controllo. Seguire i passaggi nella sezione successiva poiché si applicano anche a Windows 10. È possibile aprire il Pannello di controllo facendo clic con il pulsante destro del mouse sul pulsante Start e selezionando l'utilità dal menu.
Se le tue impostazioni non vengono salvate, utilizza il pannello di controllo. Se Internet Explorer non viene lasciato come browser predefinito, potrebbe essere necessario apportare queste modifiche nel Pannello di controllo. Seguire i passaggi nella sezione successiva poiché si applicano anche a Windows 10. È possibile aprire il Pannello di controllo facendo clic con il pulsante destro del mouse sul pulsante Start e selezionando l'utilità dal menu.
Parte 3 di 4: rendere Internet Explorer il browser predefinito (Windows 8.1 e versioni precedenti)
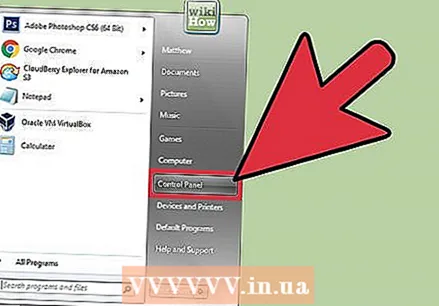 Apri il pannello di controllo. In Windows 7 e versioni precedenti, lo troverai sul lato destro del menu Start. In Windows 8.1, fai clic con il pulsante destro del mouse sul pulsante Start e seleziona "Pannello di controllo. " In Windows 8, premere ⊞ Vinci+X e seleziona "Pannello di controllo" dal menu.
Apri il pannello di controllo. In Windows 7 e versioni precedenti, lo troverai sul lato destro del menu Start. In Windows 8.1, fai clic con il pulsante destro del mouse sul pulsante Start e seleziona "Pannello di controllo. " In Windows 8, premere ⊞ Vinci+X e seleziona "Pannello di controllo" dal menu. 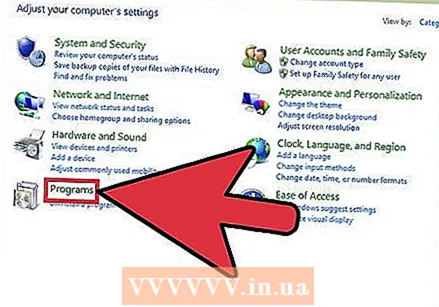 Fare clic su "Programmi" e quindi su "Programmi standard ".
Fare clic su "Programmi" e quindi su "Programmi standard ".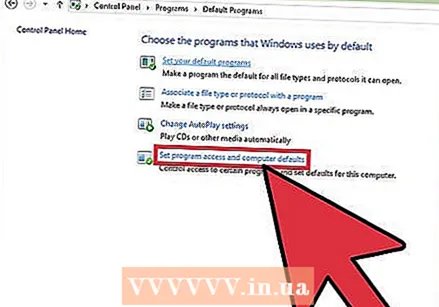 Clicca su 'Imposta i tuoi programmi predefiniti ". Apparirà una nuova finestra con un elenco di tutti i tipi di file e programmi sul tuo computer. Il caricamento di tutti questi elementi potrebbe richiedere del tempo.
Clicca su 'Imposta i tuoi programmi predefiniti ". Apparirà una nuova finestra con un elenco di tutti i tipi di file e programmi sul tuo computer. Il caricamento di tutti questi elementi potrebbe richiedere del tempo. 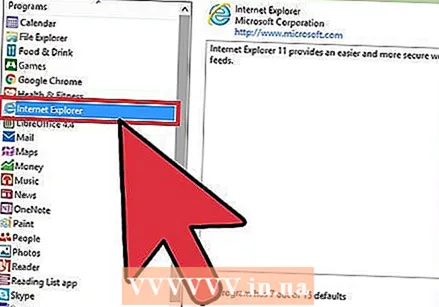 Seleziona "Internet Explorer" dall'elenco dei programmi. Potrebbe essere necessario scorrere per trovarlo.
Seleziona "Internet Explorer" dall'elenco dei programmi. Potrebbe essere necessario scorrere per trovarlo. 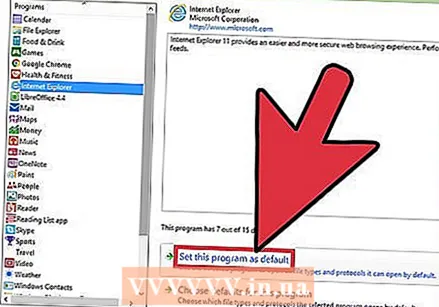 Fare clic sul pulsante "Imposta questo programma come predefinito". Ciò imposta immediatamente Internet Explorer come programma predefinito per collegamenti e file HTML. È ora possibile chiudere il pannello di controllo.
Fare clic sul pulsante "Imposta questo programma come predefinito". Ciò imposta immediatamente Internet Explorer come programma predefinito per collegamenti e file HTML. È ora possibile chiudere il pannello di controllo.
Parte 4 di 4: modifica della home page di Internet Explorer
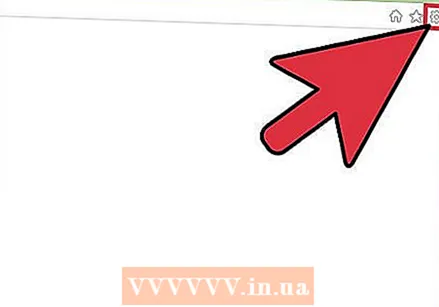 Fare clic sull'ingranaggio in Internet Explorer. Puoi trovarlo nell'angolo in alto a destra. Nelle versioni precedenti, fare clic sul menu "Strumenti" nel menu principale. Se non vedi nessuno dei due, premi Alt per rendere visibile la barra dei menu.
Fare clic sull'ingranaggio in Internet Explorer. Puoi trovarlo nell'angolo in alto a destra. Nelle versioni precedenti, fare clic sul menu "Strumenti" nel menu principale. Se non vedi nessuno dei due, premi Alt per rendere visibile la barra dei menu. 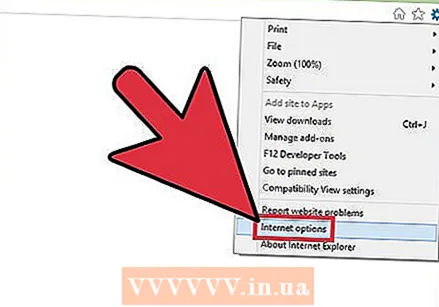 Selezionare "Opzioni Internet ". Se è grigio, attendi e riprova.
Selezionare "Opzioni Internet ". Se è grigio, attendi e riprova. - Puoi anche selezionare "Opzioni Internet" dal Pannello di controllo per aprirlo senza avviare Internet Explorer.
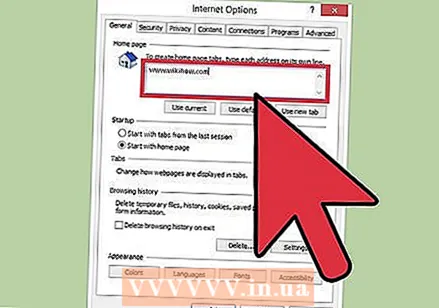 Immettere gli indirizzi nel campo "Pagina iniziale". Ogni indirizzo Web immesso viene aperto in una scheda separata all'avvio di Internet Explorer. Assicurati che ogni indirizzo si trovi su una riga separata. Puoi copiare e incollare gli indirizzi direttamente dalla barra degli indirizzi del browser.
Immettere gli indirizzi nel campo "Pagina iniziale". Ogni indirizzo Web immesso viene aperto in una scheda separata all'avvio di Internet Explorer. Assicurati che ogni indirizzo si trovi su una riga separata. Puoi copiare e incollare gli indirizzi direttamente dalla barra degli indirizzi del browser. 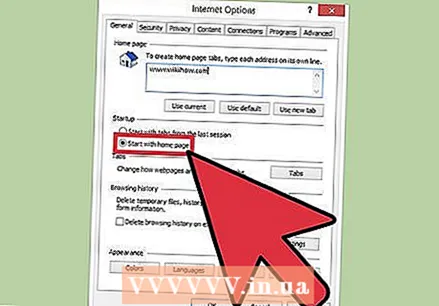 Seleziona "Inizia con Home" dalla sezione "Avvio". Ciò garantisce che Internet Explorer carichi sempre le tue home page all'avvio del browser.
Seleziona "Inizia con Home" dalla sezione "Avvio". Ciò garantisce che Internet Explorer carichi sempre le tue home page all'avvio del browser. 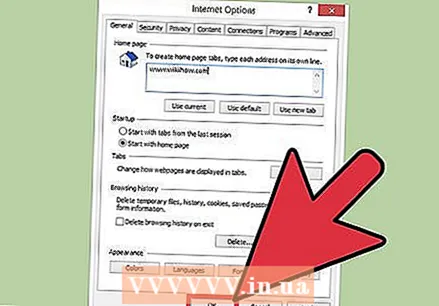 Fare clic su "Applica" o "OK" per salvare le modifiche. Le nuove impostazioni della home page avranno effetto al successivo avvio di Internet Explorer o quando si preme il pulsante Home.
Fare clic su "Applica" o "OK" per salvare le modifiche. Le nuove impostazioni della home page avranno effetto al successivo avvio di Internet Explorer o quando si preme il pulsante Home.



