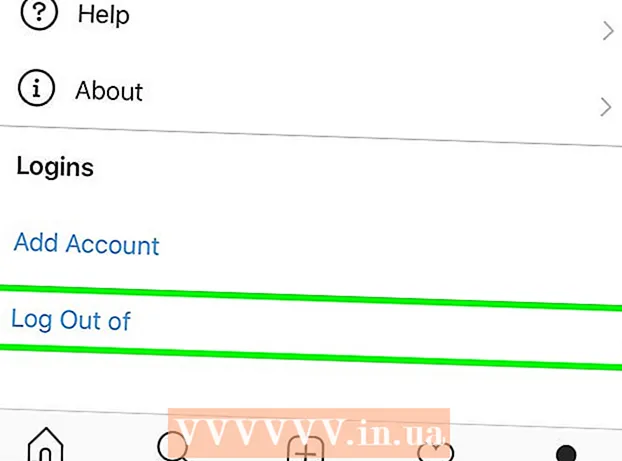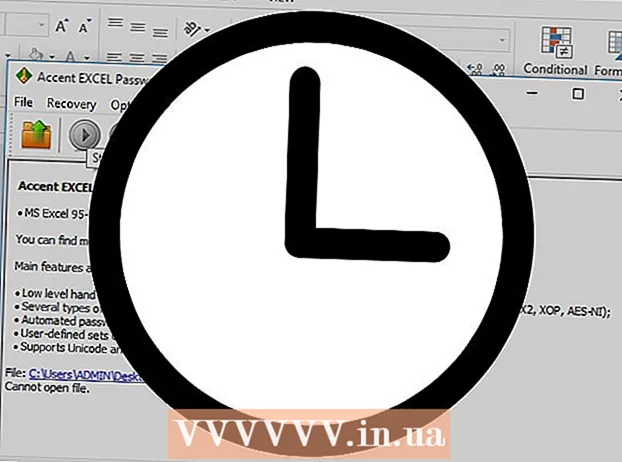Autore:
Frank Hunt
Data Della Creazione:
17 Marzo 2021
Data Di Aggiornamento:
1 Luglio 2024

Contenuto
- Al passo
- Metodo 1 di 3: utilizzo di un cavo HDMI
- Metodo 2 di 3: utilizzo di una connessione analogica
- Metodo 3 di 3: utilizzo di AirPlay e di Apple TV
Trasforma il tuo iPhone in un home theater? La maggior parte degli iPhone è facile da collegare a un televisore, consentendo di riprodurre video, foto, musica e altro sul televisore. Puoi persino giocarci sopra! Segui i passaggi seguenti per trasformare il tuo iPhone in un lettore multimediale.
Al passo
Metodo 1 di 3: utilizzo di un cavo HDMI
- Acquista un cavo HDMI e un adattatore AV digitale Apple. Puoi trovarli nella maggior parte dei negozi di elettronica, ma ovviamente anche online. L'adattatore garantisce la possibilità di collegare un cavo HDMI all'iPhone. È quindi possibile collegare l'altra estremità del cavo HDMI al televisore. Devi possedere almeno un iPhone 4. Le versioni precedenti non funzioneranno, ovviamente le versioni successive.
- Gli iPhone 6, 6 Plus, 5, 5c e 5s richiedono un cavo diverso rispetto ai precedenti iPhone. Per queste versioni è necessario un adattatore AV digitale Lightning.
- Hai bisogno sia di un cavo HDMI che dell'adattatore Apple per collegare i dispositivi. Questi sono raramente venduti insieme. I cavi HDMI possono variare notevolmente nel prezzo, ma la differenza di qualità tra un cavo economico e uno costoso è appena percettibile.
- Collega l'adattatore al tuo telefono. Collega l'adattatore AV al connettore dock a 30 pin o al connettore dock Lightning sul telefono. Quindi collegare un'estremità del cavo HDMI allo slot sull'adattatore.
- Collega il cavo HDMI alla TV. Collega l'altra estremità del cavo HDMI a un ingresso HDMI libero del televisore. Gli ingressi HDMI si trovano solitamente sul retro o sul lato del televisore. I televisori possono avere più di una porta HDMI.
- Nota cosa c'è scritto accanto alla porta HDMI. Ciò semplifica la selezione del canale di ingresso corretto sul televisore.
- Il cavo HDMI invia sia l'audio che il video al televisore.
- Se il tuo televisore non supporta HDMI, vai alla sezione successiva.
- Accendi il televisore e passa al canale di ingresso corretto. A seconda del tipo di iPhone, vedrai cose diverse:
- L'iPhone 4 non "rispecchierà" lo schermo. "Mirrozen" significa che lo schermo intero dell'iPhone apparirà sul televisore. Questo non sarà il caso dell'iPhone 4. Invece, l'iPhone invia musica, foto e video alla TV quando li riproduci. Non vedrai menu o giochi.
- I modelli iPhone 4s e iPhone 5 vedranno il loro schermo specchiato. Lo schermo intero di questi iPhone viene visualizzato sul televisore.
- Carica il tuo telefono durante lo streaming. Gli adattatori Apple con un connettore dock a 30 pin o Lightning hanno uno slot aggiuntivo. Ciò ti consente di caricare l'iPhone mentre è collegato a una TV. Ciò è particolarmente utile se si riproduce in streaming molti video. La riproduzione di video consuma rapidamente la batteria.
Metodo 2 di 3: utilizzo di una connessione analogica
- Acquista l'adattatore corretto. Se il tuo televisore non supporta HDMI, puoi stabilire una connessione analogica tra l'iPhone e il televisore. A seconda del tipo di iPhone, hai diverse opzioni:
- Cavo AV composito per iPhone 3G, iPhone 4, iPhone 4s-Apple. Questo cavo si collega al connettore dock a 30 pin e consente di collegare l'iPhone a una porta composita. La porta composita ha tre ingressi, generalmente rosso, giallo e bianco.
- Cavo AV component per iPhone 3G, iPhone 4, iPhone 4s-Apple. Questo cavo si collega al connettore dock a 30 pin e consente di collegare l'iPhone a una porta component. La porta component ha cinque ingressi: generalmente uno rosso, uno blu, uno verde, uno più rosso e uno bianco. A causa dei due ingressi aggiuntivi, la qualità dell'immagine è generalmente migliore rispetto a un cavo composito. Tuttavia, non tutti i televisori hanno un ingresso component.
- iPhone 6, 6 Plus, 5, iPhone 5c, iPhone 5s-Apple Adattatore da Lightning a VGA. Questo cavo si collega al connettore dock Lightning dell'iPhone e consente di collegarlo alla porta VGA del televisore. Il cavo VGA sembra un cavo per uno schermo di computer più vecchio e ha piccole viti sui lati. Queste viti assicurano che il cavo sia fissato in modo più sicuro. Il cavo VGA non è incluso con l'adattatore e deve quindi essere acquistato separatamente.
- Collega l'adattatore al tuo iPhone. Collegare l'adattatore / cavo al connettore dock a 30 pin o Lightning. Se si utilizza l'adattatore VGA, collegare un'estremità del cavo VGA all'adattatore e serrare le viti.
- L'adattatore VGA può essere collegato solo in un modo. Non tentare di forzare la connessione poiché altrimenti i pin potrebbero piegarsi.
- Collega il cavo alla TV. Trova un ingresso disponibile che corrisponda al tuo cavo. Collega i tulipani agli ingressi corretti se stai utilizzando un componente o un cavo composito. Il tulipano rosso entra nell'ingresso rosso, il blu in quello blu, ecc. Se stai usando un cavo VGA, assicurati che le viti siano ben strette.
- Se stai usando un cavo component, assicurati di collegare il tulipano rosso corretto all'ingresso corretto. C'è un tulipano rosso in bundle con uno blu e uno verde e un tulipano rosso in bundle con uno bianco. I tre tulipani colorati inviano il video, l'altro rosso e quello bianco inviano l'audio.
- Collega l'audio (se stai usando VGA). Se utilizzi un adattatore da Lightning a VGA, dovrai collegare l'audio in modo indipendente. Questo perché il cavo VGA non invia segnali audio. È possibile collegare un cavo audio al jack delle cuffie e collegarlo agli altoparlanti.
- Accendi la TV e seleziona il canale di ingresso corretto. Assicurati che il dispositivo di input sia il tuo iPhone. A seconda del tipo di iPhone, vedrai cose diverse:
- Gli schermi dell'iPhone 3G e dell'iPhone 4 non verranno specchiati. Invece, sul televisore verranno visualizzati musica, foto e video. Non verranno visualizzati menu e giochi in televisione.
- L'iPhone 4s e tutti i modelli di iPhone 5 vedranno il loro schermo specchiato. Tutto ciò che vedi sull'iPhone lo vedrai ora sulla TV.
- Carica il tuo telefono durante lo streaming. I cavi componente e composito sono dotati di un cavo USB. Puoi collegarlo a un caricabatterie o un computer per caricare l'iPhone. L'adattatore VGA ha una porta Lightning aggiuntiva. Puoi usarlo per collegare un caricabatterie.
Metodo 3 di 3: utilizzo di AirPlay e di Apple TV
- Controlla se i tuoi dispositivi supportano questa funzione. Hai bisogno di un iPhone 4 o un modello successivo. La tua Apple TV deve essere di seconda generazione o più recente.
- Le Apple TV di seconda generazione sono state vendute dalla fine del 2010. Se hai una vecchia Apple TV non puoi usare AirPlay.
- Assicurati che entrambi i dispositivi dispongano dell'aggiornamento iOS più recente. In questo modo ti assicuri lo streaming della massima qualità.
- Accendi la TV e l'Apple TV. Assicurati che il tuo televisore sia sul canale di ingresso corretto. Ora vedrai l'interfaccia di Apple TV.
- Controlla le impostazioni della tua Apple TV per assicurarti che la funzione AirPlay sia attiva.
- Collega il tuo iPhone alla rete domestica. Per riprodurre in streaming il tuo iPhone sul televisore tramite Apple TV, il tuo iPhone e Apple TV devono essere collegati alla stessa rete.
- Riproduci tutto in streaming dal tuo iPhone con iOS7 o iOS8. Se desideri eseguire lo streaming dell'intero schermo dal tuo iPhone all'Apple TV, scorri verso l'alto dal basso per aprire il "Centro di controllo". Tocca il pulsante AirPlay e seleziona la tua Apple TV dal menu che si apre. Lo schermo del tuo iPhone apparirà ora sul televisore.
- Per aprire il pulsante AirPlay in iOS6, tocca due volte il pulsante Home per visualizzare l'elenco delle app aperte di recente. Scorri da sinistra a destra per accedere al menu della luminosità. Tocca il pulsante AirPlay e seleziona la tua Apple TV dal menu che si apre.
- Questa opzione non è disponibile per gli utenti di iPhone 4. Hai bisogno di un iPhone 4s o di un modello più recente.
- Trasmetti contenuti specifici alla tua TV. Se preferisci riprodurre in streaming un determinato video o brano sulla TV, aprilo e tocca il pulsante AirPlay. Questo pulsante si trova accanto al pulsante "Avanti" sui pulsanti di riproduzione. Premendo questo pulsante, il video o il brano verrà riprodotto in streaming sullo schermo della tua Apple TV.
- Puoi utilizzare i pulsanti sul tuo iPhone mentre il contenuto è in streaming. Puoi mettere in pausa il file multimediale, mandare avanti velocemente un brano e altro ancora. Durante lo streaming di foto, scorrere per visualizzare la foto successiva.
- Decidi se abilitare il mirroring. Il mirroring ("display sincrono" in inglese) garantisce che l'intero schermo dell'iPhone venga visualizzato sia sul telefono che sul televisore. Questo "mirroring video" è particolarmente utile per fare presentazioni e giocare a giochi per iPhone.
- Per abilitare il "mirroring video", seleziona AirPlay> Apple TV> Display Mirroring nel "Pannello di controllo". Tocca quest'ultimo finché "non diventa verde (iOS7) o blu (iOS6).
- Il "mirroring video" non è disponibile su iPhone 4.