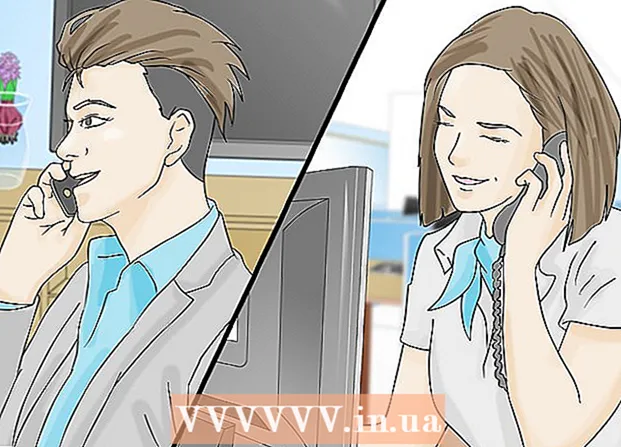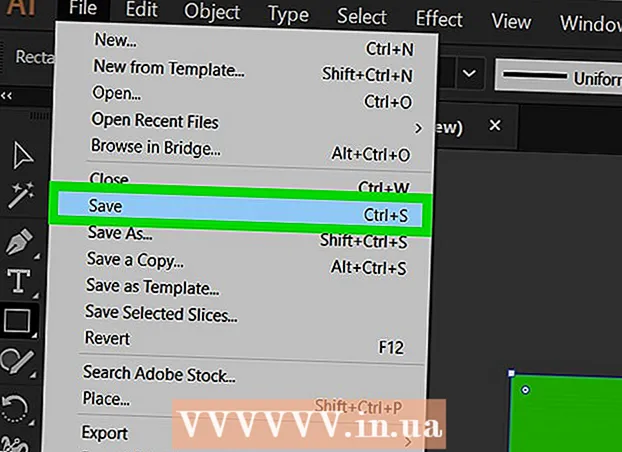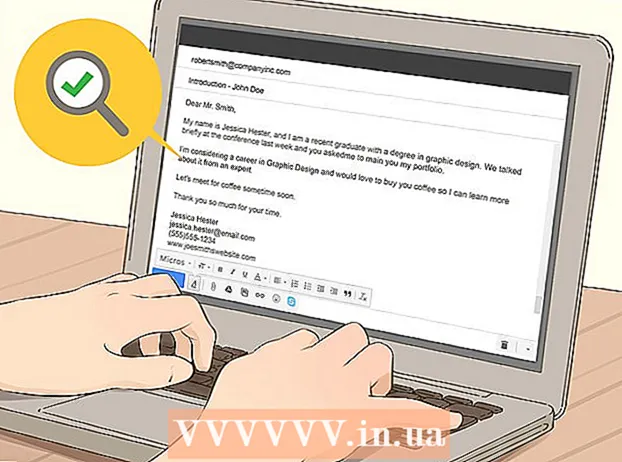Autore:
Judy Howell
Data Della Creazione:
6 Luglio 2021
Data Di Aggiornamento:
1 Luglio 2024

Contenuto
- Al passo
- Metodo 1 di 2: registrati con Google Classroom
- Metodo 2 di 2: accedi a Google Workspace for Education
- Suggerimenti
- Avvertenze
Come studente o insegnante, accedi a Google Classroom inserendo le informazioni del tuo account nell'app Google Classroom. A tale scopo, la tua scuola o istituzione deve essere registrata con un account "Google Workspace for Education". Assicurati inoltre di aver effettuato l'accesso a Google Chrome con l'indirizzo email che hai ricevuto dalla tua scuola.
Al passo
Metodo 1 di 2: registrati con Google Classroom
 Aprine uno pagina vuota in Google Chrome. Se non hai ancora Google Chrome sul tuo computer, puoi scaricarlo gratuitamente da qualsiasi altro browser.
Aprine uno pagina vuota in Google Chrome. Se non hai ancora Google Chrome sul tuo computer, puoi scaricarlo gratuitamente da qualsiasi altro browser.  Fare clic sull'icona "Persone" in alto a destra nella finestra. Si trova a sinistra del pulsante di riduzione a icona e sembra un'icona di una persona.
Fare clic sull'icona "Persone" in alto a destra nella finestra. Si trova a sinistra del pulsante di riduzione a icona e sembra un'icona di una persona. - Se qualcuno ha già effettuato l'accesso a Chrome, vedrai il suo nome lì.
 Seleziona l'opzione "Accedi a Chrome". Qui ti verrà chiesto di inserire le informazioni corrette dell'account Chrome.
Seleziona l'opzione "Accedi a Chrome". Qui ti verrà chiesto di inserire le informazioni corrette dell'account Chrome. - Se qualcun altro ha eseguito l'accesso a Chrome, fai clic su "Altra persona".
 Immettere l'indirizzo e-mail della scuola e quindi fare clic su "Avanti". Tieni presente che questo non può essere il tuo indirizzo e-mail personale, ma solo l'indirizzo e-mail che la scuola ti ha fornito.
Immettere l'indirizzo e-mail della scuola e quindi fare clic su "Avanti". Tieni presente che questo non può essere il tuo indirizzo e-mail personale, ma solo l'indirizzo e-mail che la scuola ti ha fornito. - L'indirizzo email della tua scuola probabilmente somiglia a "[email protected]".
 Inserisci la tua password. Assicurati di inserire la password associata a questo account.
Inserisci la tua password. Assicurati di inserire la password associata a questo account.  Fai clic su "Accedi" per accedere a Chrome con il tuo account scolastico. Quindi torni alla pagina vuota con cui hai iniziato.
Fai clic su "Accedi" per accedere a Chrome con il tuo account scolastico. Quindi torni alla pagina vuota con cui hai iniziato.  Vai al file App Google Classroom. Fai clic sul collegamento con l'indirizzo email della scuola per accedere a Google Classroom.
Vai al file App Google Classroom. Fai clic sul collegamento con l'indirizzo email della scuola per accedere a Google Classroom. - Puoi anche fare clic sul menu "App" in alto a sinistra in una nuova scheda e quindi fare clic su "Webstore" nella parte inferiore della pagina. Quindi fai clic su "Google Classroom" e installa l'app sul tuo dispositivo.
 Scorri verso il basso e fai clic sul pulsante "Studente" o "Insegnante". Gli insegnanti vengono ora indirizzati a una pagina per impostare la loro classe, mentre una casella di input richiede agli studenti il codice della loro classe.
Scorri verso il basso e fai clic sul pulsante "Studente" o "Insegnante". Gli insegnanti vengono ora indirizzati a una pagina per impostare la loro classe, mentre una casella di input richiede agli studenti il codice della loro classe.  Inserisci il codice della tua classe se sei uno studente. Dovresti aver ricevuto questo codice dal tuo insegnante prima dell'inizio delle tue lezioni.
Inserisci il codice della tua classe se sei uno studente. Dovresti aver ricevuto questo codice dal tuo insegnante prima dell'inizio delle tue lezioni.  Fare clic su "Partecipa" per partecipare al corso. Ora sei registrato con successo e hai effettuato l'accesso a Google Classroom.
Fare clic su "Partecipa" per partecipare al corso. Ora sei registrato con successo e hai effettuato l'accesso a Google Classroom.
Metodo 2 di 2: accedi a Google Workspace for Education
 Aprine uno pagina vuota in Google Chrome. Successivamente, devi registrare il dominio della tua scuola, ovvero le informazioni sul sito web, con Google Workspace for Education. Per utilizzare questo programma con strumenti e app gratuiti per insegnanti, devi prima registrarti.
Aprine uno pagina vuota in Google Chrome. Successivamente, devi registrare il dominio della tua scuola, ovvero le informazioni sul sito web, con Google Workspace for Education. Per utilizzare questo programma con strumenti e app gratuiti per insegnanti, devi prima registrarti.  Vai al sito web di Google Workspace for Education. Google Workspace for Education ti consente di utilizzare una varietà di app, tra cui Google Classroom, che puoi utilizzare come insegnante in modo completamente gratuito.
Vai al sito web di Google Workspace for Education. Google Workspace for Education ti consente di utilizzare una varietà di app, tra cui Google Classroom, che puoi utilizzare come insegnante in modo completamente gratuito.  Fai clic su "In Google Workspace for Education" nella parte inferiore della pagina. Questo è un grande pulsante blu al centro dello schermo. Facendo clic su questo, verrai indirizzato alla pagina in cui puoi creare un account.
Fai clic su "In Google Workspace for Education" nella parte inferiore della pagina. Questo è un grande pulsante blu al centro dello schermo. Facendo clic su questo, verrai indirizzato alla pagina in cui puoi creare un account.  Fare clic sul pulsante blu "Inizia" accanto a "Confronta versioni".
Fare clic sul pulsante blu "Inizia" accanto a "Confronta versioni".- Accetta o rifiuta l'aiuto che ti viene offerto in una finestra pop-up. Fare clic sul pulsante grigio "Ho bisogno di aiuto" ti guiderà attraverso il processo passo dopo passo, mentre puoi farlo da solo se fai clic sul pulsante "OK".
- Fai clic su "Inizia" nella finestra a comparsa. Devi accedere al dominio della scuola perché Google Classroom desidera verificare queste informazioni. Quindi assicurati di avere queste informazioni a portata di mano.
- Fare clic sull'icona del carrello della spesa in alto a destra dello schermo. Dopo aver ricevuto una notifica relativa all'aggiunta di Google Workspace for Education al carrello, puoi iniziare a eseguire il provisioning del tuo account Google Classroom.
- Fare clic sul pulsante blu "Strumenti di installazione". Puoi trovarlo in basso a destra, direttamente sotto la voce "Totale" 0,00 € "del tuo ordine.
 Inserisci le informazioni sulla tua scuola nei campi obbligatori. Ciò include il tuo nome, il nome della tua scuola, l'indirizzo dell'istituto e alcune altre informazioni.
Inserisci le informazioni sulla tua scuola nei campi obbligatori. Ciò include il tuo nome, il nome della tua scuola, l'indirizzo dell'istituto e alcune altre informazioni.  Fare clic su "Avanti" per continuare. Questo ti porterà alla pagina del dominio.
Fare clic su "Avanti" per continuare. Questo ti porterà alla pagina del dominio.  Inserisci il dominio ufficiale della scuola. Se non disponi di queste informazioni, contatta il team IT.
Inserisci il dominio ufficiale della scuola. Se non disponi di queste informazioni, contatta il team IT.  Fare clic su "Avanti" per continuare. Ora arrivi alla pagina in cui puoi inserire la pagina di amministrazione.
Fare clic su "Avanti" per continuare. Ora arrivi alla pagina in cui puoi inserire la pagina di amministrazione.  Compila le informazioni richieste. Qui inserisci l'indirizzo e-mail e la password dell'amministratore. Ora sei quello che gestisce Google Classroom per la scuola.
Compila le informazioni richieste. Qui inserisci l'indirizzo e-mail e la password dell'amministratore. Ora sei quello che gestisce Google Classroom per la scuola.  Fare clic su "Accetta e registrati". Leggi i termini e le condizioni prima di farlo. Dopo questo il tuo account è stato creato.
Fare clic su "Accetta e registrati". Leggi i termini e le condizioni prima di farlo. Dopo questo il tuo account è stato creato.  Vai al Console di amministrazione. Qui devi dimostrare che il sito web e il servizio di posta che hai fornito appartengono a un istituto scolastico.
Vai al Console di amministrazione. Qui devi dimostrare che il sito web e il servizio di posta che hai fornito appartengono a un istituto scolastico.  Fare clic su "Aggiungi account". Ora inserisci l'indirizzo email che hai appena inserito come indirizzo email "amministratore".
Fare clic su "Aggiungi account". Ora inserisci l'indirizzo email che hai appena inserito come indirizzo email "amministratore".  Immettere la password associata al proprio account e fare clic su "Accedi". Ora arrivi alla "Console amministratore". Da qui, puoi completare il processo di verifica per dimostrare che il dominio della tua scuola appartiene a un'organizzazione senza scopo di lucro.
Immettere la password associata al proprio account e fare clic su "Accedi". Ora arrivi alla "Console amministratore". Da qui, puoi completare il processo di verifica per dimostrare che il dominio della tua scuola appartiene a un'organizzazione senza scopo di lucro.  Fare clic sul pulsante "Verifica dominio" per avviare il processo. Potrebbero essere necessarie una o due settimane prima che Google completi la procedura e ti dia l'approvazione.
Fare clic sul pulsante "Verifica dominio" per avviare il processo. Potrebbero essere necessarie una o due settimane prima che Google completi la procedura e ti dia l'approvazione.
Suggerimenti
- Se non riesci ad accedere a Chrome con le credenziali della scuola, elimina la cronologia dal computer Controllo tenendo premuto e avanti H. , quindi seleziona l'opzione "Cancella cronologia" nella parte superiore della pagina e poi di nuovo nella finestra pop-up.
- Se fai clic sulle tre linee orizzontali impilate - nella parte superiore della finestra - vedrai una serie di categorie:
- "Classi". Qui vedrai tutte le tue classi con collegamenti diretti ad esse.
- 'Calendario'. Qui puoi vedere il tuo calendario con lezioni e appuntamenti
- "Compiti". Qui troverai tutti i compiti assegnati e inviati.
- 'Impostazioni'. Qui puoi modificare impostazioni come password, sicurezza e controllo ortografico.
- Google Classroom è completamente gratuito!
- Imposta un'immagine del profilo su Google Classroom e modificala quando vuoi.
Avvertenze
- Non fornire mai la tua password e le informazioni sull'account a nessuno che non sia il tuo insegnante o l'amministratore.