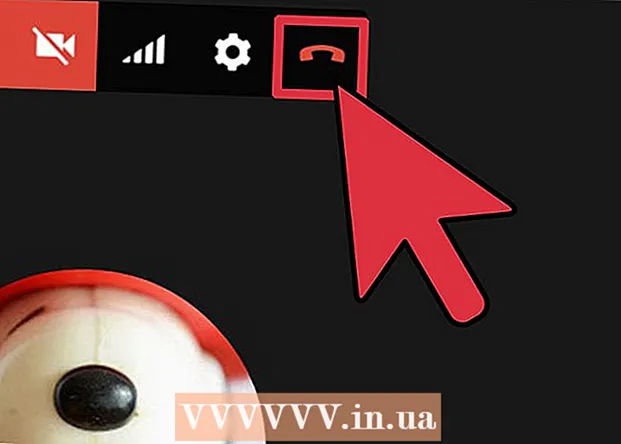Autore:
Frank Hunt
Data Della Creazione:
19 Marzo 2021
Data Di Aggiornamento:
27 Giugno 2024

Contenuto
- Al passo
- Metodo 1 di 3: configurazione della LAN
- Metodo 2 di 3: collega il tuo PC
- Metodo 3 di 3: Assegna indirizzi IP (nessun router)
Questo articolo spiega come creare una LAN (Local Area Network) per connettere più PC Windows in una rete.
Al passo
Metodo 1 di 3: configurazione della LAN
 Determina il numero di computer che desideri connettere tra loro. Il numero di computer che desideri connettere determina il tipo di rete di cui hai bisogno.
Determina il numero di computer che desideri connettere tra loro. Il numero di computer che desideri connettere determina il tipo di rete di cui hai bisogno. - Se desideri connettere quattro o meno computer insieme, non hai bisogno di più di un singolo router o di uno switch se non hai bisogno di Internet.
- Se vuoi connettere più di quattro computer, hai bisogno di un router e di uno switch, o solo di uno switch se non hai bisogno di Internet.
 Determina il layout della tua rete. Se si desidera creare una LAN cablata, tenere in considerazione la lunghezza dei cavi. I cavi Ethernet di categoria 5 non devono essere più lunghi di 75 metri. Se è necessario colmare una distanza maggiore, sarà necessario installare interruttori a distanze regolari l'uno dall'altro, oppure sarà necessario utilizzare cavi CAT6.
Determina il layout della tua rete. Se si desidera creare una LAN cablata, tenere in considerazione la lunghezza dei cavi. I cavi Ethernet di categoria 5 non devono essere più lunghi di 75 metri. Se è necessario colmare una distanza maggiore, sarà necessario installare interruttori a distanze regolari l'uno dall'altro, oppure sarà necessario utilizzare cavi CAT6. - È necessario un cavo Ethernet per ogni computer che si desidera collegare alla LAN, nonché un cavo Ethernet per collegare il router allo switch (se applicabile).
 Assicurati di avere l'hardware di rete corretto. Per creare una LAN, è necessario un router e / o uno switch di rete. Questo hardware è l '"hub" della tua LAN, ed è qui che saranno collegati tutti i tuoi computer.
Assicurati di avere l'hardware di rete corretto. Per creare una LAN, è necessario un router e / o uno switch di rete. Questo hardware è l '"hub" della tua LAN, ed è qui che saranno collegati tutti i tuoi computer. - Il modo più semplice per creare una LAN in cui qualsiasi computer possa accedere a Internet è utilizzare un router e aggiungerlo a uno switch di rete (se il router non dispone di porte sufficienti). Un router aggiungerà automaticamente un indirizzo IP a ogni computer ad esso connesso.
- Gli switch sono simili ai router, ma non assegnano automaticamente un indirizzo IP. Gli switch di solito hanno molte più porte Ethernet di un router.
 Collega il tuo modem alla porta WAN del router. Questa porta può anche essere chiamata "INTERNET". Ciò consente l'accesso a Internet su qualsiasi computer connesso alla LAN.
Collega il tuo modem alla porta WAN del router. Questa porta può anche essere chiamata "INTERNET". Ciò consente l'accesso a Internet su qualsiasi computer connesso alla LAN. - Puoi saltare questo se stai costruendo una LAN senza Internet.
- Non hai affatto bisogno di un router per creare una LAN, ma lo rende molto più semplice. Se utilizzi uno switch di rete, dovrai assegnare manualmente un indirizzo IP a ciascun computer dopo averli collegati.
 Collegare lo switch alla porta LAN del router. Se utilizzi uno switch di rete per connettere più computer, collegalo alle porte LAN del router. È possibile utilizzare qualsiasi porta aperta sullo switch per effettuare la connessione. Una volta connesso, il router fornirà automaticamente a ciascun computer connesso a uno dei dispositivi un indirizzo IP.
Collegare lo switch alla porta LAN del router. Se utilizzi uno switch di rete per connettere più computer, collegalo alle porte LAN del router. È possibile utilizzare qualsiasi porta aperta sullo switch per effettuare la connessione. Una volta connesso, il router fornirà automaticamente a ciascun computer connesso a uno dei dispositivi un indirizzo IP.
Metodo 2 di 3: collega il tuo PC
 Trova la porta Ethernet sul tuo PC. Di solito puoi trovarli sul retro del desktop o sul lato o sul retro del laptop.
Trova la porta Ethernet sul tuo PC. Di solito puoi trovarli sul retro del desktop o sul lato o sul retro del laptop. - I laptop sottili potrebbero non avere una porta Ethernet, nel qual caso avrai bisogno di un adattatore Ethernet USB o connetterti in modalità wireless, se il router è in grado di gestirlo.
 Collega un'estremità di un cavo Ethernet al computer. Assicurati di utilizzare un cavo Ethernet (RJ45) e non un cavo telefonico (RJ11).
Collega un'estremità di un cavo Ethernet al computer. Assicurati di utilizzare un cavo Ethernet (RJ45) e non un cavo telefonico (RJ11).  Collegare l'altra estremità del cavo a una porta LAN aperta. Può essere qualsiasi porta LAN aperta sia sul router che sullo switch, a seconda del layout della LAN.
Collegare l'altra estremità del cavo a una porta LAN aperta. Può essere qualsiasi porta LAN aperta sia sul router che sullo switch, a seconda del layout della LAN.  Verifica la tua rete (solo router). Se usi un router, il tuo lavoro è finito. Una volta che tutti i computer sono collegati a una porta LAN, verrà automaticamente assegnato un indirizzo IP e appariranno sulla rete. Se stai configurando una LAN per i giochi, ora dovresti essere in grado di avviare il tuo gioco LAN e assicurarti che ogni computer acceda.
Verifica la tua rete (solo router). Se usi un router, il tuo lavoro è finito. Una volta che tutti i computer sono collegati a una porta LAN, verrà automaticamente assegnato un indirizzo IP e appariranno sulla rete. Se stai configurando una LAN per i giochi, ora dovresti essere in grado di avviare il tuo gioco LAN e assicurarti che ogni computer acceda. - Se utilizzi uno switch e non un router, dovrai comunque assegnare un indirizzo IP a ciascun computer.
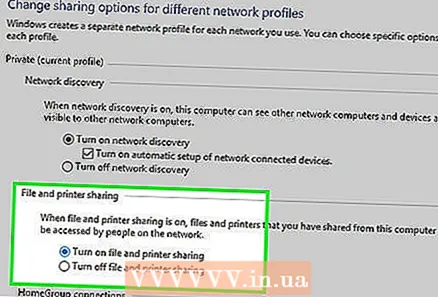 Attiva la condivisione di file e stampanti. Non sarà possibile accedere alle risorse su un computer in rete finché non viene attivata la condivisione di file e stampanti. È possibile selezionare file, cartelle e unità specifici da condividere su qualsiasi computer, nonché condividere l'accesso a una stampante.
Attiva la condivisione di file e stampanti. Non sarà possibile accedere alle risorse su un computer in rete finché non viene attivata la condivisione di file e stampanti. È possibile selezionare file, cartelle e unità specifici da condividere su qualsiasi computer, nonché condividere l'accesso a una stampante.
Metodo 3 di 3: Assegna indirizzi IP (nessun router)
 Fare clic con il tasto destro sulla connessione di rete. Lo vedrai nella barra delle applicazioni. Se colleghi i tuoi computer tramite uno switch senza router, dovrai assegnare a ciascun computer della rete il proprio indirizzo IP. Questo processo viene gestito automaticamente se utilizzi un router.
Fare clic con il tasto destro sulla connessione di rete. Lo vedrai nella barra delle applicazioni. Se colleghi i tuoi computer tramite uno switch senza router, dovrai assegnare a ciascun computer della rete il proprio indirizzo IP. Questo processo viene gestito automaticamente se utilizzi un router. - Pensa a un indirizzo IP come a un indirizzo postale. Ogni computer in una rete ha un indirizzo IP univoco in modo che le informazioni inviate attraverso la rete finiscano nella destinazione corretta.
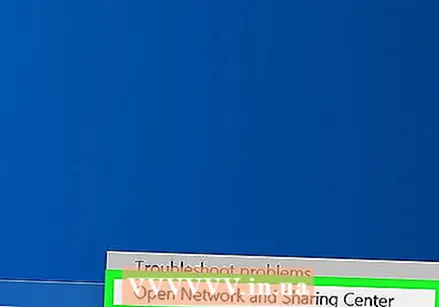 Fare clic su Apri condivisione file e stampanti.
Fare clic su Apri condivisione file e stampanti.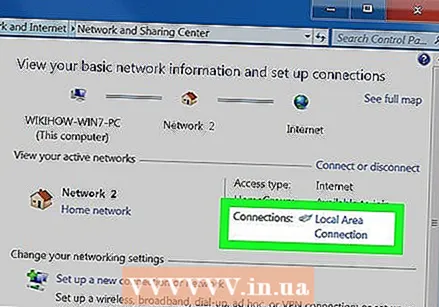 Fare clic sul collegamento Ethernet nella parte superiore della finestra. Lo vedrai accanto a "Connessioni".
Fare clic sul collegamento Ethernet nella parte superiore della finestra. Lo vedrai accanto a "Connessioni".  Fare clic su Proprietà.
Fare clic su Proprietà.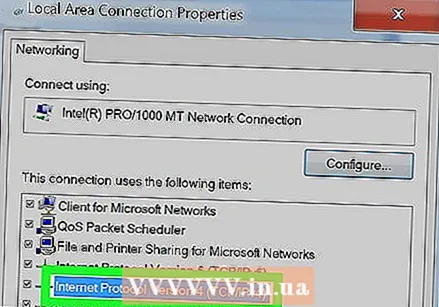 Fare clic su Protocollo Internet versione 4 (TCP / IPv4). Assicurati di non controllarlo, ma selezionalo solo.
Fare clic su Protocollo Internet versione 4 (TCP / IPv4). Assicurati di non controllarlo, ma selezionalo solo. 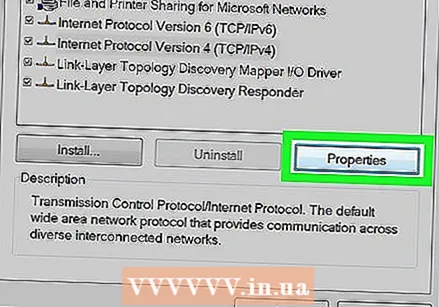 Fare clic su Proprietà.
Fare clic su Proprietà. Fare clic sul pulsante di opzione Utilizza il seguente indirizzo IP.
Fare clic sul pulsante di opzione Utilizza il seguente indirizzo IP.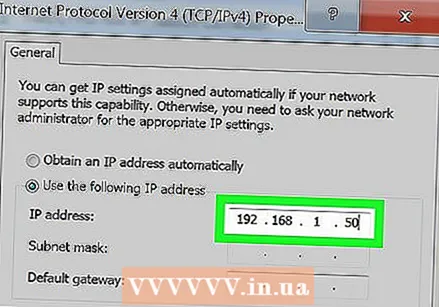 genere 192.168.1.50 nel campo dell'indirizzo IP.
genere 192.168.1.50 nel campo dell'indirizzo IP. genere 255.255.0.0 nel campo Subnet Mask.
genere 255.255.0.0 nel campo Subnet Mask.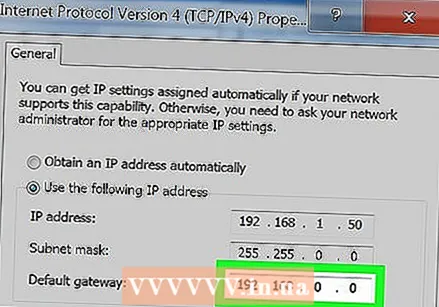 genere 192.168.0.0 nel campo Gateway predefinito.
genere 192.168.0.0 nel campo Gateway predefinito. Fare clic su OK. Ciò manterrà le impostazioni per quel computer. Questo computer è ora configurato sulla rete con un indirizzo IP univoco.
Fare clic su OK. Ciò manterrà le impostazioni per quel computer. Questo computer è ora configurato sulla rete con un indirizzo IP univoco.  Aprire le proprietà del protocollo Internet versione 4 sul seguente computer. Seguire i passaggi precedenti sul secondo computer per aprire la finestra delle proprietà del protocollo Internet versione 4 (TCP / IPv4).
Aprire le proprietà del protocollo Internet versione 4 sul seguente computer. Seguire i passaggi precedenti sul secondo computer per aprire la finestra delle proprietà del protocollo Internet versione 4 (TCP / IPv4). 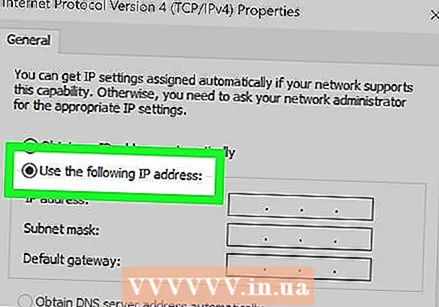 Fare clic sulla casella di controllo Usa il seguente indirizzo IP.
Fare clic sulla casella di controllo Usa il seguente indirizzo IP. genere 192.168.1.51 nel campo dell'indirizzo IP. Nota che l'ultimo gruppo di numeri è aumentato di 1.
genere 192.168.1.51 nel campo dell'indirizzo IP. Nota che l'ultimo gruppo di numeri è aumentato di 1.  Immettere gli stessi valori per Subnet mask e Gateway predefinito. Questi valori dovrebbero essere gli stessi del primo computer (255.255.0.0 e 192.168.0.0 rispettivamente).
Immettere gli stessi valori per Subnet mask e Gateway predefinito. Questi valori dovrebbero essere gli stessi del primo computer (255.255.0.0 e 192.168.0.0 rispettivamente). 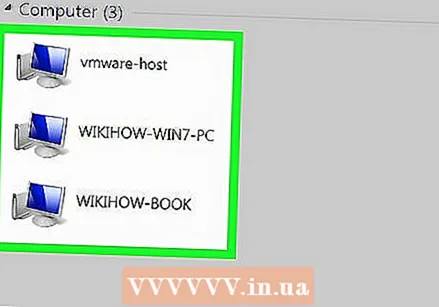 Assegna a ogni computer successivo un indirizzo IP univoco. Ripetere questi passaggi per ogni computer aggiuntivo, aumentando di 1 ogni volta l'indirizzo IP (fino a 255). La "subnet mask" e il "gateway predefinito" dovrebbero essere gli stessi su ogni computer.
Assegna a ogni computer successivo un indirizzo IP univoco. Ripetere questi passaggi per ogni computer aggiuntivo, aumentando di 1 ogni volta l'indirizzo IP (fino a 255). La "subnet mask" e il "gateway predefinito" dovrebbero essere gli stessi su ogni computer.