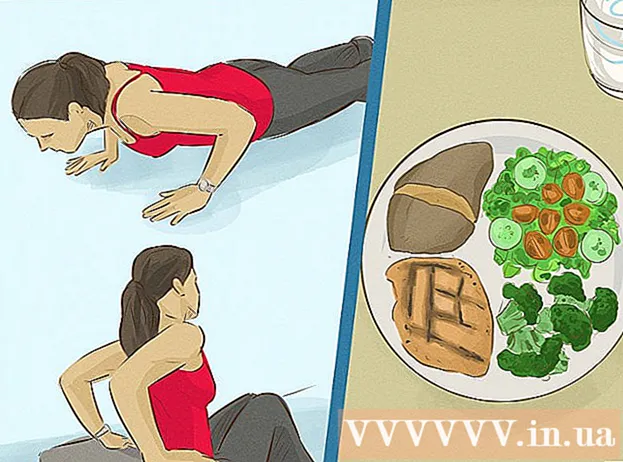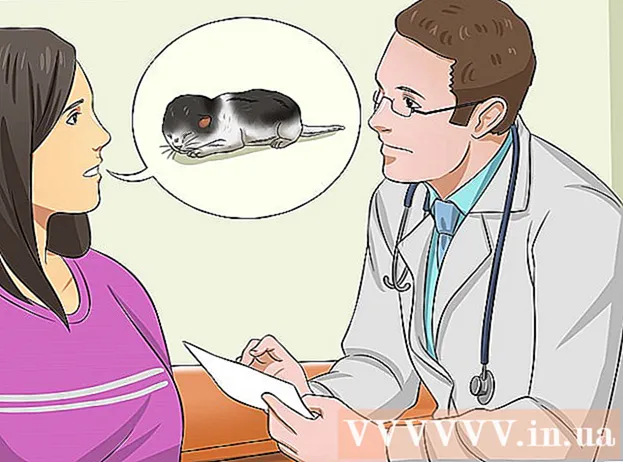Autore:
Tamara Smith
Data Della Creazione:
23 Gennaio 2021
Data Di Aggiornamento:
3 Luglio 2024

Contenuto
Vuoi rendere la tua esperienza con il computer un po '... più grande? Forse devi fare una presentazione e non hai un proiettore, quindi decidi di utilizzare quella TV HD da 50 ". O forse trasformi il tuo laptop in un desktop e non hai un monitor esterno. La maggior parte dei computer moderni può facilmente essere collegato a televisori più recenti., che improvvisamente ti dà uno schermo molto più grande.
Al passo
Metodo 1 di 2: Windows
 Determina in che modo il tuo computer può essere collegato a una TV. Il collegamento del computer alla TV richiede una connessione tra i due con un cavo video. Vedrai diverse porte e connettori sul retro del tuo computer. I connettori video possono essere trovati vicino alle connessioni USB, altoparlante e Ethernet, o forse nella parte inferiore del computer se si dispone di una scheda grafica discreta. Ci sono tre connettori principali che dovresti cercare sul tuo computer:
Determina in che modo il tuo computer può essere collegato a una TV. Il collegamento del computer alla TV richiede una connessione tra i due con un cavo video. Vedrai diverse porte e connettori sul retro del tuo computer. I connettori video possono essere trovati vicino alle connessioni USB, altoparlante e Ethernet, o forse nella parte inferiore del computer se si dispone di una scheda grafica discreta. Ci sono tre connettori principali che dovresti cercare sul tuo computer: - HDMI: questo è lo standard corrente per il collegamento di dispositivi HD e la maggior parte dei computer moderni dispone di una porta HDMI sul retro. HDMI garantisce la trasmissione sia dell'immagine che del suono. Una porta HDMI sembra una porta USB allungata.
- DVI - Questa è una connessione digitale con pin. I connettori DVI sono rettangolari e hanno tre file di otto pin ciascuna. DVI è solo per la trasmissione di immagini.
- VGA - Questo è il vecchio standard per il collegamento dei monitor. È una presa a forma di cuneo con 15 pin disposti su tre file, ed è solitamente blu. Non utilizzare questa connessione se è possibile utilizzare anche DVI o HDMI, perché VGA offre la qualità più bassa. VGA trasferisce solo immagini e non può visualizzare HD.
 Scopri come collegare una TV al computer. Ora che hai familiarità con le connessioni supportate dal tuo computer, dovrai controllare quali connessioni supporta la tua TV. La maggior parte dei televisori ha porte sul retro del televisore, anche se alcuni hanno ingressi sul lato.
Scopri come collegare una TV al computer. Ora che hai familiarità con le connessioni supportate dal tuo computer, dovrai controllare quali connessioni supporta la tua TV. La maggior parte dei televisori ha porte sul retro del televisore, anche se alcuni hanno ingressi sul lato. - La maggior parte dei televisori HD moderni dispone di una o più porte HDMI. Questo è il modo più semplice e veloce per stabilire una connessione e offre anche la migliore qualità. HDMI è l'unica connessione in cui sia l'audio che il video passano attraverso il cavo.
- Il DVI non è più comune oggi, ma puoi ancora trovarlo su molti televisori ad alta definizione e TV a definizione standard.
- VGA normalmente non è disponibile sui televisori HD, ma può essere trovato sui televisori a definizione standard.
 Nota cosa ti dice l'etichetta sugli ingressi sulla tua TV. Questo ti aiuterà a selezionare l'ingresso corretto quando passi al display del tuo computer.
Nota cosa ti dice l'etichetta sugli ingressi sulla tua TV. Questo ti aiuterà a selezionare l'ingresso corretto quando passi al display del tuo computer.  Cerca il cavo video corretto per la tua connessione preferita. L'acquisto di un cavo può creare confusione poiché le aziende utilizzano tutti i tipi di parole d'ordine per fingere che i loro cavi siano migliori di quelli della concorrenza. In pratica, la maggior parte delle persone non noterà la differenza tra un cavo economico e uno costoso. Se acquisti HDMI, il cavo può o non può funzionare e un cavo da € 5 euro ha la stessa qualità di un cavo da € 80.
Cerca il cavo video corretto per la tua connessione preferita. L'acquisto di un cavo può creare confusione poiché le aziende utilizzano tutti i tipi di parole d'ordine per fingere che i loro cavi siano migliori di quelli della concorrenza. In pratica, la maggior parte delle persone non noterà la differenza tra un cavo economico e uno costoso. Se acquisti HDMI, il cavo può o non può funzionare e un cavo da € 5 euro ha la stessa qualità di un cavo da € 80. - Se non si dispone di un connettore adatto sia sul computer che sulla TV, è necessario un adattatore. Ad esempio, se si dispone di un connettore DVI sul computer ma solo di una porta HDMI sulla TV, è possibile ottenere un adattatore o un cavo da DVI a HDMI. In questo caso, l'HDMI non trasporta l'audio perché DVI non supporta l'audio.
 Collega il computer alla TV con il cavo. Se colleghi HDMI a HDMI, non hai bisogno di altri cavi. Se si effettua una connessione utilizzando un altro metodo, è necessario anche un cavo audio.
Collega il computer alla TV con il cavo. Se colleghi HDMI a HDMI, non hai bisogno di altri cavi. Se si effettua una connessione utilizzando un altro metodo, è necessario anche un cavo audio. - Per collegare un cavo audio da un laptop, utilizzare un cavo audio da 3,5 mm e collegarlo al jack delle cuffie del laptop. Su un desktop, utilizzi l'ingresso audio verde sul retro del computer. Quando si collega il cavo audio al televisore, è possibile utilizzare un singolo connettore audio da 3,5 mm da un cavo a due connettori stereo (RCA).
- Se effettui una connessione tramite VGA, spegni prima il computer e la TV. Non devi farlo con DVI e HDMI.
 Accendi la TV sull'ingresso corretto. Assicurati di selezionare l'ingresso del televisore a cui hai collegato il cavo. La maggior parte dei telecomandi TV dispone di un pulsante "Input" o "Source" che consente di effettuare una selezione.
Accendi la TV sull'ingresso corretto. Assicurati di selezionare l'ingresso del televisore a cui hai collegato il cavo. La maggior parte dei telecomandi TV dispone di un pulsante "Input" o "Source" che consente di effettuare una selezione.  Accendi il computer sullo schermo della TV. Ci sono diversi modi per farlo, a seconda del tipo di computer che stai usando.
Accendi il computer sullo schermo della TV. Ci sono diversi modi per farlo, a seconda del tipo di computer che stai usando. - Molti laptop dispongono di un tasto "Display" che consente di passare da un display collegato all'altro. Potrebbe essere necessario premere il tasto Fn per arrivarci e potrebbe avere un simbolo al posto della parola "Display".
- In Windows 7 e versioni successive, puoi premere il tasto Windows + P per aprire il menu Progetto. È quindi possibile selezionare la modalità di visualizzazione che si desidera utilizzare (computer, TV, desktop esteso o schermi duplicati).
- In qualsiasi versione di Windows, è possibile fare clic con il pulsante destro del mouse sul desktop e selezionare "Risoluzione dello schermo" o "Proprietà". Il menu "Display multipli" consente di scegliere tra diverse modalità di visualizzazione (computer, TV, desktop esteso o display duplicati).
 Regola la risoluzione del display (se necessario). Il computer e il monitor TV potrebbero avere una risoluzione diversa e lo schermo TV potrebbe non essere a fuoco quando si cambia schermo. Utilizzare il dispositivo di scorrimento "Risoluzione" nella finestra "Risoluzione schermo / Proprietà" per scegliere una risoluzione migliore.
Regola la risoluzione del display (se necessario). Il computer e il monitor TV potrebbero avere una risoluzione diversa e lo schermo TV potrebbe non essere a fuoco quando si cambia schermo. Utilizzare il dispositivo di scorrimento "Risoluzione" nella finestra "Risoluzione schermo / Proprietà" per scegliere una risoluzione migliore. - La maggior parte dei televisori HD ha una risoluzione nativa di 1920x1080. Se possibile, seleziona la risoluzione "Consigliata".
Metodo 2 di 2: Mac
 Scopri che tipo di porta video ha il tuo Mac. Esistono quattro tipi principali di connettori che il tuo Mac o Macbook può avere. Sapere quale tipo di connessione è disponibile può aiutare a determinare di quale attrezzatura hai bisogno.
Scopri che tipo di porta video ha il tuo Mac. Esistono quattro tipi principali di connettori che il tuo Mac o Macbook può avere. Sapere quale tipo di connessione è disponibile può aiutare a determinare di quale attrezzatura hai bisogno. - HDMI - La porta HDMI sembra una versione allungata e più sottile di una porta USB, con piccole tacche sul lato. Probabilmente dice "HDMI" stampato sopra il puro. Questo è lo standard attuale per il collegamento di dispositivi HD e la maggior parte dei Mac e dei MacBook realizzati dopo il 2012 hanno questa porta. HDMI non richiede adattatori speciali.
- Thunderbolt - Questa è una porta leggermente più piccola di una porta USB, indicata da un piccolo fulmine sopra di essa. È necessario un adattatore da Thunderbolt a HDMI per il collegamento alla maggior parte dei televisori HD.
- Mini DisplayPort: questa porta ha lo stesso aspetto di una porta Thunderbolt. Il logo è una piccola scatola con una linea su ogni lato.
- Micro-DVI: questa è una delle porte più vecchie che puoi trovare. L'icona corrispondente è la stessa di Mini DisplayPort, ma la porta sembra una piccola porta USB.
 Trova gli ingressi sulla tua TV. Puoi trovarli sul retro o sul lato. Gli ingressi TV più comuni sono HDMI, DVI e VGA. Se riesci a stabilire una connessione da HDMI a HDMI, è necessario un solo cavo sia per il video che per l'audio. È necessario un cavo audio separato per tutte le altre connessioni.
Trova gli ingressi sulla tua TV. Puoi trovarli sul retro o sul lato. Gli ingressi TV più comuni sono HDMI, DVI e VGA. Se riesci a stabilire una connessione da HDMI a HDMI, è necessario un solo cavo sia per il video che per l'audio. È necessario un cavo audio separato per tutte le altre connessioni. - Prestare attenzione alle etichette sopra gli ingressi, in modo da poter regolare facilmente la TV di conseguenza.
 Procurati l'adattatore corretto (se necessario). Una volta che sai quale porta ha il tuo Mac e la connessione supportata dalla tua TV, puoi acquistare l'adattatore di cui hai bisogno.
Procurati l'adattatore corretto (se necessario). Una volta che sai quale porta ha il tuo Mac e la connessione supportata dalla tua TV, puoi acquistare l'adattatore di cui hai bisogno. - Se il tuo Mac ha una porta HDMI e la tua TV ha una porta HDMI, non hai bisogno di più di un cavo HDMI standard.
- Se la tua TV supporta HDMI ma il tuo Mac ha solo Thunderbolt o Mini DisplayPort, allora hai bisogno di un adattatore da Thunderbolt / Mini DisplayPort a HDMI.
 Fornire un cavo adatto. Se hai l'adattatore, puoi acquistare il cavo corretto. Se l'adattatore va a HDMI, acquista un cavo HDMI qualsiasi. I cavi HDMI economici funzionano altrettanto bene di quelli più costosi. Se hai intenzione di connetterti tramite DVI o VGA, avrai bisogno di un cavo audio e di un cavo video.
Fornire un cavo adatto. Se hai l'adattatore, puoi acquistare il cavo corretto. Se l'adattatore va a HDMI, acquista un cavo HDMI qualsiasi. I cavi HDMI economici funzionano altrettanto bene di quelli più costosi. Se hai intenzione di connetterti tramite DVI o VGA, avrai bisogno di un cavo audio e di un cavo video.  Collega l'adattatore al tuo Mac. Collega l'adattatore video alla porta video del tuo Mac.
Collega l'adattatore al tuo Mac. Collega l'adattatore video alla porta video del tuo Mac.  Usa il cavo video per collegare l'adattatore alla TV. Se sia il computer che la TV dispongono di porte HDMI, è sufficiente utilizzare un cavo HDMI standard per collegare i due.
Usa il cavo video per collegare l'adattatore alla TV. Se sia il computer che la TV dispongono di porte HDMI, è sufficiente utilizzare un cavo HDMI standard per collegare i due. - Se non stai utilizzando HDMI per collegare il tuo computer alla TV, avrai bisogno di un cavo audio per portare l'audio dal tuo Mac alla TV o al sistema home theater. Usa un cavo audio da 3,5 mm per collegare un cavo dall'uscita delle cuffie del Mac all'ingresso audio della TV o del ricevitore.
 Imposta la TV sull'ingresso corretto. Seleziona l'ingresso a cui è collegato il tuo computer. Alcuni televisori hanno più ingressi dello stesso tipo tra cui scegliere, quindi assicurati di selezionare quello corretto.
Imposta la TV sull'ingresso corretto. Seleziona l'ingresso a cui è collegato il tuo computer. Alcuni televisori hanno più ingressi dello stesso tipo tra cui scegliere, quindi assicurati di selezionare quello corretto. - Nella maggior parte dei casi, il desktop si estenderà automaticamente allo schermo della TV.
 Fai clic sul menu Apple sul tuo Mac e seleziona "Preferenze di Sistema".
Fai clic sul menu Apple sul tuo Mac e seleziona "Preferenze di Sistema". Seleziona l'opzione "Monitor" dal menu Preferenze di Sistema.
Seleziona l'opzione "Monitor" dal menu Preferenze di Sistema. Seleziona l'opzione "Ideale per display esterno" nella scheda "Display". Ciò ottimizza la risoluzione dello schermo per la TV collegata.
Seleziona l'opzione "Ideale per display esterno" nella scheda "Display". Ciò ottimizza la risoluzione dello schermo per la TV collegata.  Fare clic sulla scheda "Classifica". Questo mostra come i tuoi due monitor sono posizionati l'uno rispetto all'altro. Ciò influisce sul modo in cui il mouse si sposta tra i due schermi.
Fare clic sulla scheda "Classifica". Questo mostra come i tuoi due monitor sono posizionati l'uno rispetto all'altro. Ciò influisce sul modo in cui il mouse si sposta tra i due schermi.  Trascina la barra dei menu bianca dallo schermo del computer alla TV. Questo renderà la TV il tuo display principale.
Trascina la barra dei menu bianca dallo schermo del computer alla TV. Questo renderà la TV il tuo display principale.  Torna alla finestra Preferenze di Sistema e seleziona "Suono". Nella scheda "Uscita", selezionare "HDMI" se ci si collega con un cavo HDMI. Se ci si connette tramite un cavo diverso, selezionare quel cavo audio come sorgente.
Torna alla finestra Preferenze di Sistema e seleziona "Suono". Nella scheda "Uscita", selezionare "HDMI" se ci si collega con un cavo HDMI. Se ci si connette tramite un cavo diverso, selezionare quel cavo audio come sorgente.
Suggerimenti
- Non è necessario spendere molti soldi per i cavi per i segnali digitali. I "cavi di esempio" sono generalmente ridondanti. Un cavo HDMI o DVI da 6 "(2 m) può essere ordinato online per non più di € 5 a € 10 - qualsiasi cosa più costosa è uno spreco di denaro. Tuttavia, i cavi VGA più economici possono causare problemi. I segnali VGA sono analogici e il Sullo schermo verrà visualizzato il calo di segnale più piccolo (i cavi VGA più lunghi e i monitor più grandi mostreranno ghosting se si utilizzano cavi economici, quindi preparatevi a ottenere una qualità migliore). più spesso Cavo VGA per i migliori risultati a brevi distanze (15 cm o meno), collegato a monitor da 20 +/- pollici.