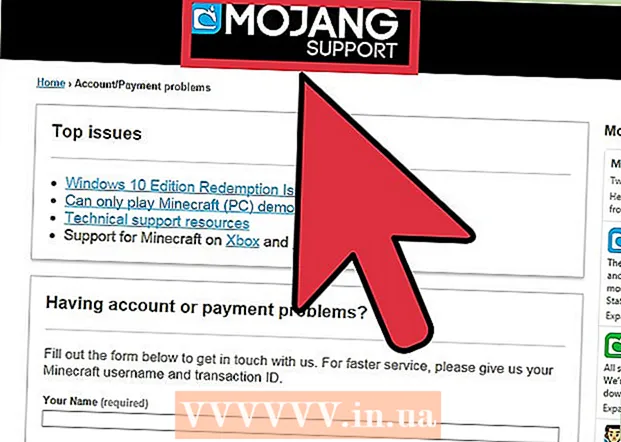Autore:
Judy Howell
Data Della Creazione:
28 Luglio 2021
Data Di Aggiornamento:
1 Luglio 2024

Contenuto
- Al passo
- Parte 1 di 3: disinstallare i driver NVIDIA
- Parte 2 di 3: elimina le cartelle NVIDIA
- Parte 3 di 3: come eliminare le chiavi di registro NVIDIA (solo utenti avanzati)
- Suggerimenti
- Avvertenze
NVIDIA sviluppa driver per PC Windows che controllano schede video e processori grafici (GPU). Se desideri installare una nuova GPU di un altro produttore o se desideri semplicemente disinstallare NVIDIA dal tuo computer, puoi farlo dal Pannello di controllo. È inoltre possibile eliminare manualmente le cartelle nascoste di NVIDIA in seguito, insieme alle cartelle NVIDIA nel registro.
Al passo
Parte 1 di 3: disinstallare i driver NVIDIA
 Apri il pannello di controllo. Segui questi passaggi per aprire il Pannello di controllo:
Apri il pannello di controllo. Segui questi passaggi per aprire il Pannello di controllo: - Fare clic sul menu Start nell'angolo inferiore sinistro.
- genere pannello di controllo.
- clicca su Pannello di controllo nell'elenco dei risultati di ricerca.
 clicca su Elimina un programma. Si trova in Programmi nel Pannello di controllo. Ora otterrai un elenco di tutti i programmi presenti sul tuo computer.
clicca su Elimina un programma. Si trova in Programmi nel Pannello di controllo. Ora otterrai un elenco di tutti i programmi presenti sul tuo computer. - Se utilizzi Windows 8, fai clic con il pulsante destro del mouse sul menu Start, quindi fai clic su Programmi e caratteristiche.
 Scorri verso il basso e fai clic Driver grafico NVIDIA. I programmi in questa pagina sono in ordine alfabetico. "NVIDIA Graphics Driver" è la parte principale del driver.
Scorri verso il basso e fai clic Driver grafico NVIDIA. I programmi in questa pagina sono in ordine alfabetico. "NVIDIA Graphics Driver" è la parte principale del driver.  clicca su Elimina modifica. Questa è la seconda scheda in cima all'elenco dei programmi. Ora aprirai il programma di disinstallazione di NVIDIA.
clicca su Elimina modifica. Questa è la seconda scheda in cima all'elenco dei programmi. Ora aprirai il programma di disinstallazione di NVIDIA.  clicca su rimuovere. Ecco come disinstallare il driver NVIDIA.
clicca su rimuovere. Ecco come disinstallare il driver NVIDIA. - Lo schermo potrebbe diventare nero alcune volte durante la rimozione. Non preoccuparti, è normale.
 clicca su Riavvia ora. Dopo aver rimosso il driver, è necessario riavviare il computer. Quindi riavvia il computer ora.
clicca su Riavvia ora. Dopo aver rimosso il driver, è necessario riavviare il computer. Quindi riavvia il computer ora.  Apri il pannello di controllo. Segui questi passaggi per aprire il Pannello di controllo:
Apri il pannello di controllo. Segui questi passaggi per aprire il Pannello di controllo: - Fare clic sul menu Start nell'angolo inferiore sinistro.
- genere pannello di controllo.
- clicca su Pannello di controllo nell'elenco dei risultati di ricerca.
 clicca su Elimina un programma. Si trova in Programmi nel Pannello di controllo. Questo aprirà l'elenco "Programmi e funzionalità".
clicca su Elimina un programma. Si trova in Programmi nel Pannello di controllo. Questo aprirà l'elenco "Programmi e funzionalità".  Rimuovi eventuali parti NVIDIA rimanenti. Probabilmente hai ancora parti di NVIDIA sul tuo computer. Ciò potrebbe includere "NVIDIA GeForce Experience", "NVIDIA PhysX System Software", "NVIDIA 3D Vision Controller", ecc. Fare clic su ciascuno di questi elementi e quindi su Disinstalla / Cambia. Quindi seguire le istruzioni per rimuovere la parte. Ripeti questo processo per ogni elemento NVIDIA nell'elenco.
Rimuovi eventuali parti NVIDIA rimanenti. Probabilmente hai ancora parti di NVIDIA sul tuo computer. Ciò potrebbe includere "NVIDIA GeForce Experience", "NVIDIA PhysX System Software", "NVIDIA 3D Vision Controller", ecc. Fare clic su ciascuno di questi elementi e quindi su Disinstalla / Cambia. Quindi seguire le istruzioni per rimuovere la parte. Ripeti questo processo per ogni elemento NVIDIA nell'elenco. - Se devi riavviare il computer, fallo.
Parte 2 di 3: elimina le cartelle NVIDIA
 Apri Windows Explorer
Apri Windows Explorer  Fare clic sulla scheda Statua. Si trova nella barra dei menu nella parte superiore dello schermo.
Fare clic sulla scheda Statua. Si trova nella barra dei menu nella parte superiore dello schermo.  Seleziona l'opzione
Seleziona l'opzione  clicca su Questo PC. Si trova nella barra dei menu a sinistra, accanto all'icona dello schermo del computer. Ora vedrai tutte le unità collegate al tuo computer.
clicca su Questo PC. Si trova nella barra dei menu a sinistra, accanto all'icona dello schermo del computer. Ora vedrai tutte le unità collegate al tuo computer.  Fare clic sul disco in cui è installato Windows. Si trova accanto all'icona del disco rigido con il logo di Windows. Questa è probabilmente l'unità C. Questo disco può essere chiamato "OS (C :)", "Disco locale (C :)", "Sistema (C :)" o semplicemente il nome del tuo computer.
Fare clic sul disco in cui è installato Windows. Si trova accanto all'icona del disco rigido con il logo di Windows. Questa è probabilmente l'unità C. Questo disco può essere chiamato "OS (C :)", "Disco locale (C :)", "Sistema (C :)" o semplicemente il nome del tuo computer.  Fare clic sulla cartella "NVIDIA" e premere Elimina. Se vedi una cartella denominata "NVIDIA" sull'unità, fai clic su di essa e premi il pulsante "Elimina" per eliminare la cartella.
Fare clic sulla cartella "NVIDIA" e premere Elimina. Se vedi una cartella denominata "NVIDIA" sull'unità, fai clic su di essa e premi il pulsante "Elimina" per eliminare la cartella.  Apri la cartella trasparente chiamata "ProgramData". Questa è una delle cartelle nascoste sul tuo disco rigido.
Apri la cartella trasparente chiamata "ProgramData". Questa è una delle cartelle nascoste sul tuo disco rigido.  Elimina tutte le cartelle NVIDIA. Cerca le cartelle relative a NVIDIA o NVIDIA Corporation nella cartella ProgramData e fai clic per selezionarle. Quindi premere il pulsante "Elimina".
Elimina tutte le cartelle NVIDIA. Cerca le cartelle relative a NVIDIA o NVIDIA Corporation nella cartella ProgramData e fai clic per selezionarle. Quindi premere il pulsante "Elimina".  Fare clic sul pulsante Indietro per tornare all'unità C. Fare clic sulla freccia indietro (nella parte superiore di Windows Explorer) per tornare al disco in cui è installato Windows.
Fare clic sul pulsante Indietro per tornare all'unità C. Fare clic sulla freccia indietro (nella parte superiore di Windows Explorer) per tornare al disco in cui è installato Windows.  Apri la cartella "Programmi". Questa cartella si trova anche sul disco di Windows (C :).
Apri la cartella "Programmi". Questa cartella si trova anche sul disco di Windows (C :).  Elimina tutte le cartelle NVIDIA. Fare clic sulle cartelle relative a NVIDIA o NVIDIA Corporation nella cartella Programmi e premere il pulsante "Elimina". Quindi torna nuovamente all'unità di Windows.
Elimina tutte le cartelle NVIDIA. Fare clic sulle cartelle relative a NVIDIA o NVIDIA Corporation nella cartella Programmi e premere il pulsante "Elimina". Quindi torna nuovamente all'unità di Windows.  Apri la cartella "Programmi (x86)". Se hai la versione a 64 bit di Windows, hai anche una cartella chiamata "Programmi (x86)". Fare clic su questa cartella per aprirla. Questa cartella si trova anche sul disco di Windows (C :).
Apri la cartella "Programmi (x86)". Se hai la versione a 64 bit di Windows, hai anche una cartella chiamata "Programmi (x86)". Fare clic su questa cartella per aprirla. Questa cartella si trova anche sul disco di Windows (C :).  Elimina tutte le cartelle NVIDIA. Fare clic sulle cartelle relative a NVIDIA o NVIDIA Corporation e premere il pulsante "Elimina". Quindi torna nuovamente all'unità di Windows.
Elimina tutte le cartelle NVIDIA. Fare clic sulle cartelle relative a NVIDIA o NVIDIA Corporation e premere il pulsante "Elimina". Quindi torna nuovamente all'unità di Windows.  Apri la cartella "Utenti" e fai clic sulla cartella con il tuo nome utente. La cartella "Utenti" si trova sul disco di Windows. Questa cartella contiene cartelle per ogni utente del computer. Fare clic sulla cartella con il proprio nome utente.
Apri la cartella "Utenti" e fai clic sulla cartella con il tuo nome utente. La cartella "Utenti" si trova sul disco di Windows. Questa cartella contiene cartelle per ogni utente del computer. Fare clic sulla cartella con il proprio nome utente.  Apri la cartella "AppData". Questa cartella può essere trovata nella cartella con il tuo nome utente.
Apri la cartella "AppData". Questa cartella può essere trovata nella cartella con il tuo nome utente.  Apri la cartella "Local". Questa cartella si trova nella cartella AppData.
Apri la cartella "Local". Questa cartella si trova nella cartella AppData.  Elimina tutte le cartelle NVIDIA. Fare clic sulle cartelle relative a NVIDIA o NVIDIA Corporation e premere il pulsante "Elimina".
Elimina tutte le cartelle NVIDIA. Fare clic sulle cartelle relative a NVIDIA o NVIDIA Corporation e premere il pulsante "Elimina".  Fare clic sul pulsante Indietro. Questo è nella parte superiore della finestra. Tornerai ora alla cartella AppData.
Fare clic sul pulsante Indietro. Questo è nella parte superiore della finestra. Tornerai ora alla cartella AppData.  Apri la cartella "Roaming". Questa cartella si trova nella cartella AppData.
Apri la cartella "Roaming". Questa cartella si trova nella cartella AppData.  Elimina tutte le cartelle NVIDIA. Fare clic sulle cartelle relative a NVIDIA o NVIDIA Corporation e premere il pulsante "Elimina" per eliminarle.
Elimina tutte le cartelle NVIDIA. Fare clic sulle cartelle relative a NVIDIA o NVIDIA Corporation e premere il pulsante "Elimina" per eliminarle.
Parte 3 di 3: come eliminare le chiavi di registro NVIDIA (solo utenti avanzati)
 Fare clic sul menu Start
Fare clic sul menu Start  genere regedit. Ora otterrai l'editor del registro nella parte superiore del menu Start.
genere regedit. Ora otterrai l'editor del registro nella parte superiore del menu Start. - AVVERTIMENTO: puoi danneggiare seriamente il tuo sistema operativo eliminando le voci nel registro. Procedete a vostro rischio!
 clicca su regedit. Ora apri l'editor del registro.
clicca su regedit. Ora apri l'editor del registro.  Fai clic sulla freccia accanto a "HKEY_CURRENT_USER". Si trova a sinistra della cartella nella barra degli strumenti a sinistra. Ora vedrai tutte le cartelle nella cartella "HKEY_CURRENT_USER".
Fai clic sulla freccia accanto a "HKEY_CURRENT_USER". Si trova a sinistra della cartella nella barra degli strumenti a sinistra. Ora vedrai tutte le cartelle nella cartella "HKEY_CURRENT_USER".  Fare clic sulla freccia accanto alla cartella "Software". Questa cartella si trova in "HKEY_CURRENT_USER" nella barra degli strumenti a sinistra.
Fare clic sulla freccia accanto alla cartella "Software". Questa cartella si trova in "HKEY_CURRENT_USER" nella barra degli strumenti a sinistra.  Elimina tutte le cartelle NVIDIA. Cerca nella barra degli strumenti le cartelle relative a NVIDIA o NVIDIA Corporation. Fare clic su di esso e premere il pulsante Elimina.
Elimina tutte le cartelle NVIDIA. Cerca nella barra degli strumenti le cartelle relative a NVIDIA o NVIDIA Corporation. Fare clic su di esso e premere il pulsante Elimina.  Fare clic sulla freccia accanto alla cartella "HKEY_USERS". Questo può essere trovato a sinistra della cartella "HKEY_USERS" a sinistra. In questa cartella sono presenti numerose cartelle di registro, tra cui ".DEFAULT" e diverse cartelle con numeri come titoli.
Fare clic sulla freccia accanto alla cartella "HKEY_USERS". Questo può essere trovato a sinistra della cartella "HKEY_USERS" a sinistra. In questa cartella sono presenti numerose cartelle di registro, tra cui ".DEFAULT" e diverse cartelle con numeri come titoli.  Fare clic sulla freccia accanto alla cartella ".DEFAULT". Questa è la cartella direttamente sotto "HKEY_USERS" nella barra degli strumenti, la freccia è a sinistra della cartella.
Fare clic sulla freccia accanto alla cartella ".DEFAULT". Questa è la cartella direttamente sotto "HKEY_USERS" nella barra degli strumenti, la freccia è a sinistra della cartella.  Fare clic sulla freccia accanto alla cartella "Software". Questa cartella si trova nella cartella ".DEFAULT".
Fare clic sulla freccia accanto alla cartella "Software". Questa cartella si trova nella cartella ".DEFAULT".  Elimina tutte le cartelle NVIDIA. Cerca le cartelle relative a NVIDIA o NVIDIA Corporation, fai clic su di esse e premi il pulsante Elimina.
Elimina tutte le cartelle NVIDIA. Cerca le cartelle relative a NVIDIA o NVIDIA Corporation, fai clic su di esse e premi il pulsante Elimina.  Ripeti questo processo per le altre cartelle in "HKEY_USERS". Fare clic sulle frecce e poi sulla cartella "Software" delle altre cartelle in "HKEY_USERS". Elimina anche tutte le cartelle relative a NVIDIA o NVIDIA Corporation.
Ripeti questo processo per le altre cartelle in "HKEY_USERS". Fare clic sulle frecce e poi sulla cartella "Software" delle altre cartelle in "HKEY_USERS". Elimina anche tutte le cartelle relative a NVIDIA o NVIDIA Corporation.  Riavvia il computer dopo aver eliminato tutte le cartelle NVIDIA. Tutti i driver NVIDIA sono stati ora completamente rimossi dal registro.
Riavvia il computer dopo aver eliminato tutte le cartelle NVIDIA. Tutti i driver NVIDIA sono stati ora completamente rimossi dal registro.
Suggerimenti
- Creare un punto di ripristino del sistema prima di disinstallare i driver NVIDIA. Hai quindi un backup nel caso in cui elimini accidentalmente le voci sbagliate nel registro e danneggi il tuo sistema. Un punto di ripristino del sistema consente di ripristinare il computer a un momento precedente, prima di apportare modifiche al registro.
Avvertenze
- Non modificare i valori degli elementi nel registro. Puoi causare grossi problemi con questo e persino danneggiare l'intero sistema operativo. Se modifichi accidentalmente i valori del registro, segui questi passaggi per eseguire un ripristino del sistema o reinstallare Windows per cancellare l'intero disco rigido e risolvere il problema.