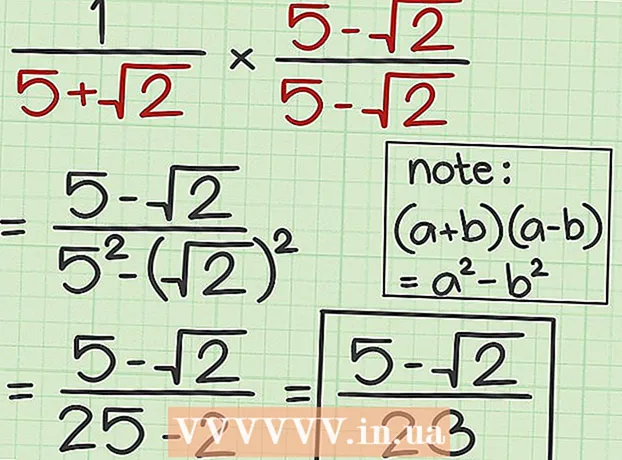Autore:
Judy Howell
Data Della Creazione:
26 Luglio 2021
Data Di Aggiornamento:
22 Giugno 2024

Contenuto
- Al passo
- Metodo 1 di 5: Google Chrome
- Metodo 2 di 5: Firefox
- Metodo 3 di 5: Microsoft Edge
- Metodo 4 di 5: Internet Explorer
- Metodo 5 di 5: Safari
- Suggerimenti
- Avvertenze
Questo articolo ti mostrerà come impedire che i link ti inviino a una pagina pubblicitaria indesiderata prima di andare alla pagina richiesta. Esistono diversi modi per eseguire questa operazione in Google Chrome, Firefox, Microsoft Edge, Internet Explorer e Safari su un computer desktop, ma non è possibile bloccare i reindirizzamenti sui browser mobili. Ricorda inoltre che mentre puoi migliorare il blocco dei reindirizzamenti, il tuo browser non rileverà mai tutti i reindirizzamenti.
Al passo
Metodo 1 di 5: Google Chrome
 Apri Google Chrome
Apri Google Chrome 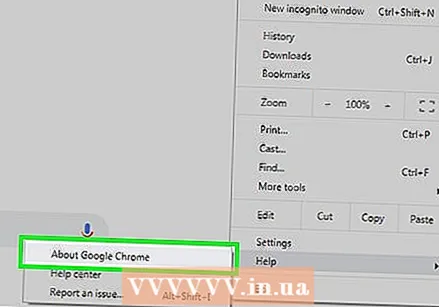 Aggiorna Google Chrome. Fare clic su ⋮ nell'angolo in alto a destra della finestra, selezionare "Guida" e fare clic su "Informazioni su Google Chrome" per verificare la presenza di aggiornamenti. Se sono presenti aggiornamenti, verranno installati automaticamente. Dopodiché, devi riavviare Chrome.
Aggiorna Google Chrome. Fare clic su ⋮ nell'angolo in alto a destra della finestra, selezionare "Guida" e fare clic su "Informazioni su Google Chrome" per verificare la presenza di aggiornamenti. Se sono presenti aggiornamenti, verranno installati automaticamente. Dopodiché, devi riavviare Chrome. - Dalla versione 65 di Chrome, tutti i tipi di reindirizzamenti vengono automaticamente bloccati dal tuo browser; quindi a meno che tu non abbia disabilitato questa opzione, probabilmente sei già protetto.
 clicca su ⋮. Questo pulsante si trova in alto a destra nella finestra. Questo aprirà un menu a tendina.
clicca su ⋮. Questo pulsante si trova in alto a destra nella finestra. Questo aprirà un menu a tendina. 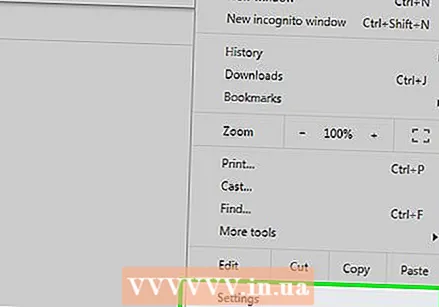 clicca su impostazioni. Questa opzione si trova nella parte inferiore del menu a discesa.
clicca su impostazioni. Questa opzione si trova nella parte inferiore del menu a discesa. 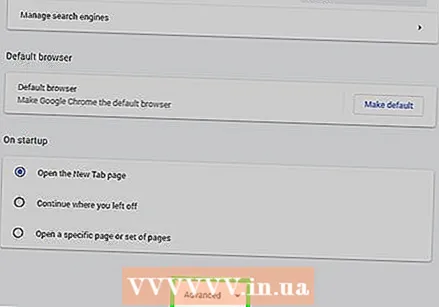 Scorri verso il basso e fai clic Avanzate ▼. Questo è in fondo alla pagina. Cliccandoci sopra vedrai più opzioni.
Scorri verso il basso e fai clic Avanzate ▼. Questo è in fondo alla pagina. Cliccandoci sopra vedrai più opzioni.  Scorri verso il basso fino alla sezione "Privacy e sicurezza". Questa è la prima sezione sotto il pulsante "Avanzate".
Scorri verso il basso fino alla sezione "Privacy e sicurezza". Questa è la prima sezione sotto il pulsante "Avanzate". 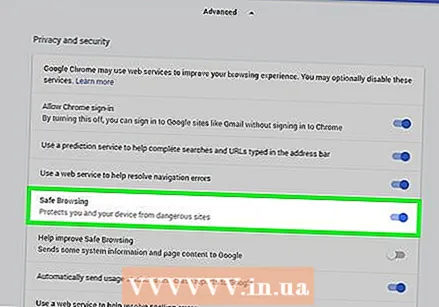 Fai clic sull'interruttore grigio con "Proteggi te e il tuo dispositivo dai pericoli"
Fai clic sull'interruttore grigio con "Proteggi te e il tuo dispositivo dai pericoli" 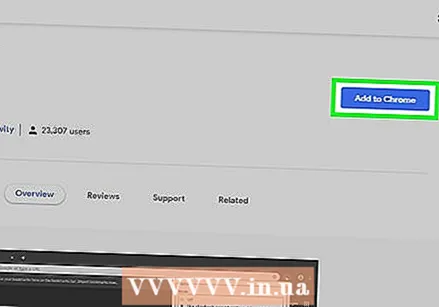 Usa un'estensione. Se hai attivato l'opzione di sicurezza di Chrome e continui a essere reindirizzato, puoi utilizzare l'estensione "Skip Redirect". Installa questa estensione come segue:
Usa un'estensione. Se hai attivato l'opzione di sicurezza di Chrome e continui a essere reindirizzato, puoi utilizzare l'estensione "Skip Redirect". Installa questa estensione come segue: - Vai alla pagina dell'estensione Skip Redirect.
- Fare clic su "Aggiungi a Chrome".
- Fare clic su "Aggiungi estensione".
 Riavvia Google Chrome. La tua estensione ora dovrebbe funzionare. Salta reindirizzamento ignora la maggior parte dei reindirizzamenti e ti porta direttamente alla destinazione giusta.
Riavvia Google Chrome. La tua estensione ora dovrebbe funzionare. Salta reindirizzamento ignora la maggior parte dei reindirizzamenti e ti porta direttamente alla destinazione giusta. - Se un reindirizzamento apre un annuncio nella scheda corrente e la pagina in una nuova scheda, Salta reindirizzamento aprirà la pagina e manterrà la scheda con l'annuncio in background.
Metodo 2 di 5: Firefox
 Apri Firefox. L'icona sembra una volpe arancione che circonda un globo blu.
Apri Firefox. L'icona sembra una volpe arancione che circonda un globo blu. 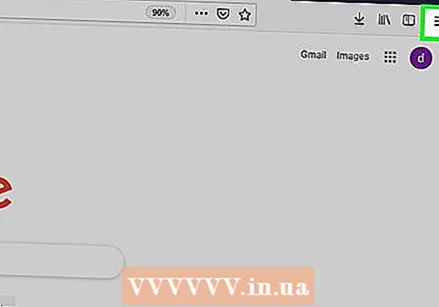 clicca su ☰. È posizionato nell'angolo in alto a destra della finestra. Questo aprirà un menu a tendina.
clicca su ☰. È posizionato nell'angolo in alto a destra della finestra. Questo aprirà un menu a tendina. 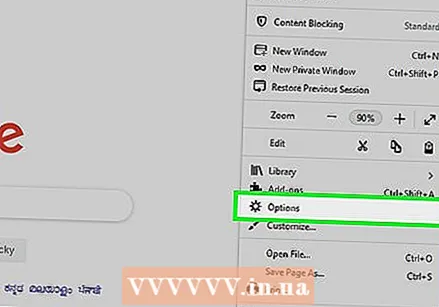 clicca su Opzioni. Questa è un'opzione nel menu.
clicca su Opzioni. Questa è un'opzione nel menu. - Se utilizzi un Mac, fai clic su "Preferenze".
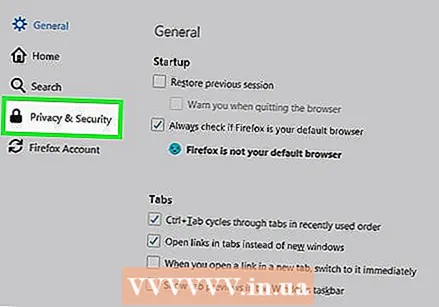 clicca su Privacy e sicurezza. Questa scheda si trova sul lato sinistro della finestra (Windows) o nella parte superiore della finestra (Mac).
clicca su Privacy e sicurezza. Questa scheda si trova sul lato sinistro della finestra (Windows) o nella parte superiore della finestra (Mac). 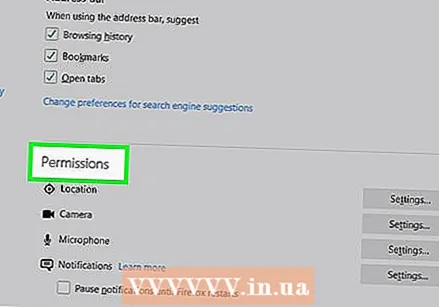 Scorri verso il basso fino alla sezione "Autorizzazioni". Puoi saltare questo passaggio su un Mac.
Scorri verso il basso fino alla sezione "Autorizzazioni". Puoi saltare questo passaggio su un Mac.  Seleziona l'opzione "Blocca finestre popup". Ciò impedirà a Firefox di aprire reindirizzamenti con finestre popup.
Seleziona l'opzione "Blocca finestre popup". Ciò impedirà a Firefox di aprire reindirizzamenti con finestre popup. - Se questa casella è già selezionata, puoi saltare questo passaggio.
 Scorri verso il basso fino all'opzione "Sicurezza". Puoi anche saltare questo passaggio su un Mac.
Scorri verso il basso fino all'opzione "Sicurezza". Puoi anche saltare questo passaggio su un Mac.  Seleziona l'opzione "Blocca contenuti pericolosi e ingannevoli". Questa opzione blocca i reindirizzamenti pericolosi. Alcuni reindirizzamenti innocui possono ancora essere consentiti.
Seleziona l'opzione "Blocca contenuti pericolosi e ingannevoli". Questa opzione blocca i reindirizzamenti pericolosi. Alcuni reindirizzamenti innocui possono ancora essere consentiti. - Se questa casella è già selezionata, puoi saltare questo passaggio.
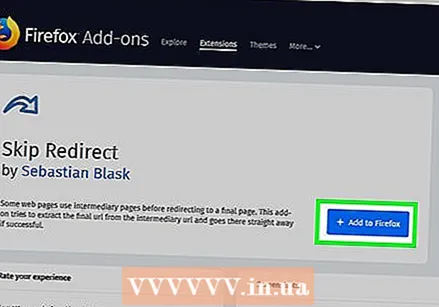 Usa un'estensione. Se hai eseguito tutti i passaggi precedenti e continui a ricevere reindirizzamenti, puoi utilizzare l'estensione "Salta reindirizzamento". Installa questa estensione come segue:
Usa un'estensione. Se hai eseguito tutti i passaggi precedenti e continui a ricevere reindirizzamenti, puoi utilizzare l'estensione "Salta reindirizzamento". Installa questa estensione come segue: - Vai alla pagina dell'estensione Skip Redirect.
- Fare clic su "Aggiungi a Firefox".
- Fare clic su "Aggiungi".
- Fare clic su "Riavvia ora".
 Usa Skip Redirect. Ora che Firefox è stato riavviato, l'estensione dovrebbe funzionare. Salta reindirizzamento ignora la maggior parte dei reindirizzamenti e ti porta direttamente alla destinazione giusta.
Usa Skip Redirect. Ora che Firefox è stato riavviato, l'estensione dovrebbe funzionare. Salta reindirizzamento ignora la maggior parte dei reindirizzamenti e ti porta direttamente alla destinazione giusta. - Se un reindirizzamento apre un annuncio nella scheda corrente e la pagina in una nuova scheda, Salta reindirizzamento aprirà la pagina e manterrà la scheda con l'annuncio in background.
Metodo 3 di 5: Microsoft Edge
 Apri Microsoft Edge. Questa è un'icona "e" blu scuro.
Apri Microsoft Edge. Questa è un'icona "e" blu scuro. 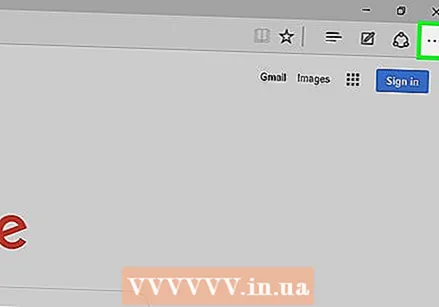 clicca su ⋯. Questa opzione si trova in alto a destra nella finestra. Questo aprirà un menu a tendina.
clicca su ⋯. Questa opzione si trova in alto a destra nella finestra. Questo aprirà un menu a tendina.  clicca su impostazioni. Questa opzione si trova nella parte inferiore del menu a discesa. Questo aprirà la finestra "Impostazioni" sul lato destro della pagina.
clicca su impostazioni. Questa opzione si trova nella parte inferiore del menu a discesa. Questo aprirà la finestra "Impostazioni" sul lato destro della pagina. 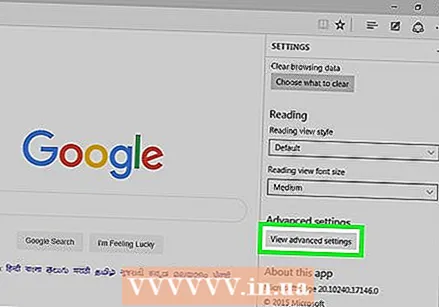 Scorri verso il basso e fai clic mostra impostazioni avanzate. Questo è nella parte inferiore della finestra.
Scorri verso il basso e fai clic mostra impostazioni avanzate. Questo è nella parte inferiore della finestra.  Scorri verso il basso nel menu. Nella parte inferiore del menu è presente l'opzione per bloccare i contenuti dannosi, inclusi i reindirizzamenti a siti Web dannosi.
Scorri verso il basso nel menu. Nella parte inferiore del menu è presente l'opzione per bloccare i contenuti dannosi, inclusi i reindirizzamenti a siti Web dannosi. 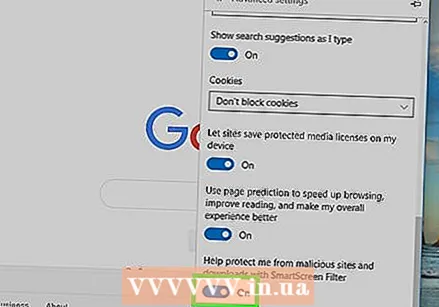 Fai clic sull'interruttore grigio con "Proteggimi da download e siti Web dannosi"
Fai clic sull'interruttore grigio con "Proteggimi da download e siti Web dannosi"  Riavvia Microsoft Edge. Le modifiche avranno effetto al riavvio di Microsoft Edge.
Riavvia Microsoft Edge. Le modifiche avranno effetto al riavvio di Microsoft Edge.
Metodo 4 di 5: Internet Explorer
 Apri Internet Explorer. Questa è un'icona "e" azzurra con una banda gialla intorno.
Apri Internet Explorer. Questa è un'icona "e" azzurra con una banda gialla intorno.  Apri le impostazioni
Apri le impostazioni  clicca su Opzioni Internet. Questa opzione si trova nella parte inferiore del menu a discesa. Ora aprirai la finestra "Opzioni Internet".
clicca su Opzioni Internet. Questa opzione si trova nella parte inferiore del menu a discesa. Ora aprirai la finestra "Opzioni Internet". 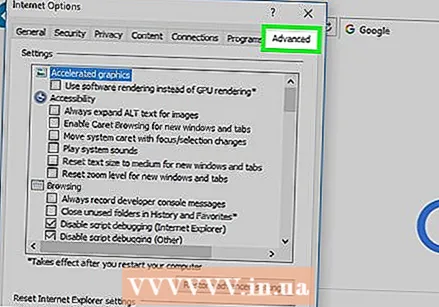 Fare clic sulla scheda Avanzate. Questa scheda si trova a destra della riga di schede nella parte superiore della finestra.
Fare clic sulla scheda Avanzate. Questa scheda si trova a destra della riga di schede nella parte superiore della finestra. 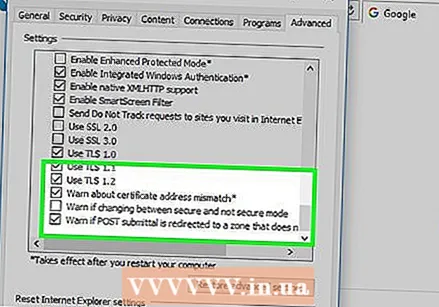 Scorri la finestra verso il basso. Scorri fino in fondo alla casella al centro della pagina "Avanzate".
Scorri la finestra verso il basso. Scorri fino in fondo alla casella al centro della pagina "Avanzate".  Seleziona l'opzione "Usa SSL 3.0". Questo è quasi in fondo alla sezione "Sicurezza".
Seleziona l'opzione "Usa SSL 3.0". Questo è quasi in fondo alla sezione "Sicurezza". 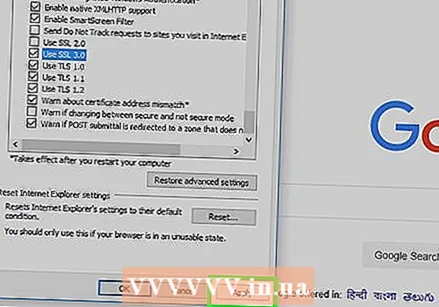 clicca su Applicare. Questo è nella parte inferiore della finestra.
clicca su Applicare. Questo è nella parte inferiore della finestra. 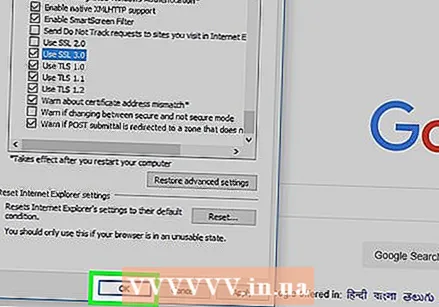 clicca su ok. Questo pulsante si trova nella parte inferiore della finestra. Questo chiuderà la finestra delle opzioni Internet.
clicca su ok. Questo pulsante si trova nella parte inferiore della finestra. Questo chiuderà la finestra delle opzioni Internet. 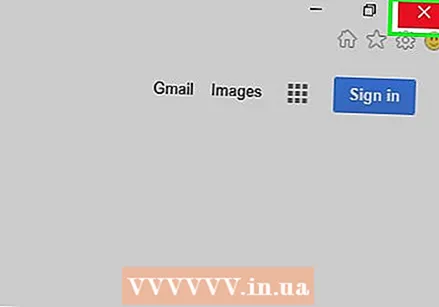 Riavvia Internet Explorer. Dopo il riavvio, Internet Explorer bloccherà tutti i reindirizzamenti (potenzialmente) dannosi.
Riavvia Internet Explorer. Dopo il riavvio, Internet Explorer bloccherà tutti i reindirizzamenti (potenzialmente) dannosi.
Metodo 5 di 5: Safari
 Apri Safari. Fai clic sull'icona Safari (sembra una bussola blu) nel Dock del tuo Mac.
Apri Safari. Fai clic sull'icona Safari (sembra una bussola blu) nel Dock del tuo Mac. 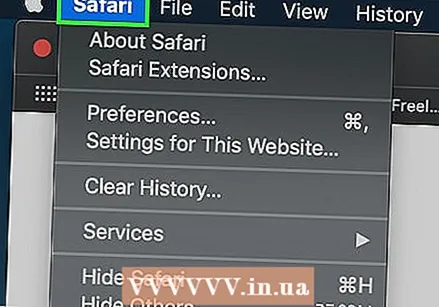 clicca su Safari. Questa voce di menu si trova nell'angolo in alto a sinistra dello schermo. Questo aprirà un menu a tendina.
clicca su Safari. Questa voce di menu si trova nell'angolo in alto a sinistra dello schermo. Questo aprirà un menu a tendina.  clicca su Preferenze .... Si trova quasi nella parte superiore del menu a discesa "Safari".
clicca su Preferenze .... Si trova quasi nella parte superiore del menu a discesa "Safari". 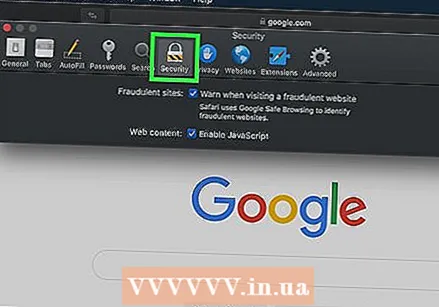 Fare clic sulla scheda Sicurezza. Si trova nella parte superiore della finestra "Preferenze".
Fare clic sulla scheda Sicurezza. Si trova nella parte superiore della finestra "Preferenze". 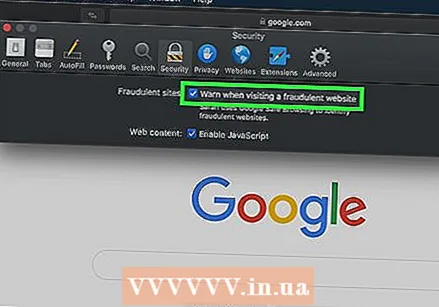 Seleziona l'opzione "Avvisa quando visiti un sito web fraudolento". Questo è nella parte superiore della finestra.
Seleziona l'opzione "Avvisa quando visiti un sito web fraudolento". Questo è nella parte superiore della finestra. - Se questa casella è già selezionata, puoi saltare questo passaggio.
 Seleziona l'opzione "Blocca finestre popup". Questa opzione si trova poche righe sotto l'opzione "Avvisa quando si visita un sito Web fraudolento".
Seleziona l'opzione "Blocca finestre popup". Questa opzione si trova poche righe sotto l'opzione "Avvisa quando si visita un sito Web fraudolento". - Se questa casella è già selezionata, puoi saltare questo passaggio.
 Riavvia Safari. Dopo il riavvio, le tue impostazioni saranno attive e Safari bloccherà la maggior parte dei reindirizzamenti.
Riavvia Safari. Dopo il riavvio, le tue impostazioni saranno attive e Safari bloccherà la maggior parte dei reindirizzamenti.
Suggerimenti
- I reindirizzamenti possono anche essere causati da adware sul tuo computer o browser. Scansiona il tuo computer alla ricerca di virus e rimuovi le estensioni dal tuo browser per neutralizzare qualsiasi malware.
- La maggior parte dei browser ti dà la possibilità di procedere alla pagina che desideri se blocca un reindirizzamento.
Avvertenze
- Non è possibile bloccare il 100% di tutti i reindirizzamenti.