Autore:
Christy White
Data Della Creazione:
8 Maggio 2021
Data Di Aggiornamento:
1 Luglio 2024

Contenuto
- Al passo
- Metodo 1 di 3: pulisci il tuo disco rigido
- Metodo 2 di 3: elimina i file Internet temporanei
- Metodo 3 di 3: rimozione di file duplicati
- Suggerimenti
- Avvertenze
Più a lungo hai un PC, più file non necessari, temporanei o ridondanti si accumuleranno sul tuo disco rigido. Questi file occupano spazio sul disco rigido, rallentando il PC. Eliminando o organizzando questi file, puoi migliorare le prestazioni del tuo PC e liberare spazio per nuovi file.
Al passo
Metodo 1 di 3: pulisci il tuo disco rigido
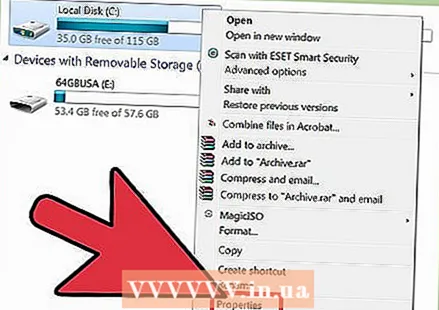 Apri "Risorse del computer". Fare clic con il pulsante destro del mouse sull'unità che si desidera pulire e selezionare "Proprietà" nella parte inferiore del menu.
Apri "Risorse del computer". Fare clic con il pulsante destro del mouse sull'unità che si desidera pulire e selezionare "Proprietà" nella parte inferiore del menu. 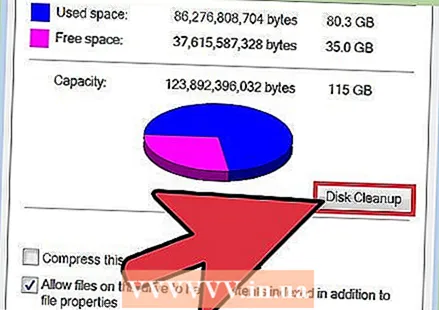 Seleziona "Pulizia disco". Questo può essere trovato nel menu "Proprietà disco". Disk Cleanup è una funzione di Windows che ti consente di eliminare i file non necessari dal tuo PC.
Seleziona "Pulizia disco". Questo può essere trovato nel menu "Proprietà disco". Disk Cleanup è una funzione di Windows che ti consente di eliminare i file non necessari dal tuo PC. 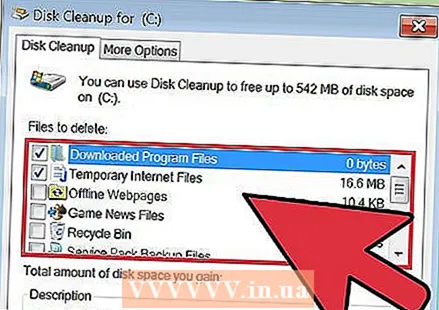 Decidi quali file vuoi eliminare. Probabilmente vuoi eliminare cose come file temporanei, file di registro, file nel Cestino e altri file non importanti, e puoi farlo selezionando la casella accanto al suo nome.
Decidi quali file vuoi eliminare. Probabilmente vuoi eliminare cose come file temporanei, file di registro, file nel Cestino e altri file non importanti, e puoi farlo selezionando la casella accanto al suo nome. 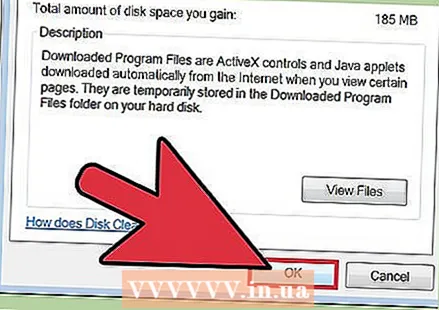 Elimina i file non necessari. Dopo aver selezionato i file che desideri eliminare, fai clic su "Ok". Questo potrebbe far apparire una finestra per confermare l'eliminazione. Fare clic su "Sì".
Elimina i file non necessari. Dopo aver selezionato i file che desideri eliminare, fai clic su "Ok". Questo potrebbe far apparire una finestra per confermare l'eliminazione. Fare clic su "Sì". - Potrebbero essere presenti file di sistema che desideri eliminare, ma che non vengono visualizzati nel menu Pulizia disco. Per accedere a questi file, vai a "Pulisci file di sistema" nella parte inferiore della finestra Pulitura disco.
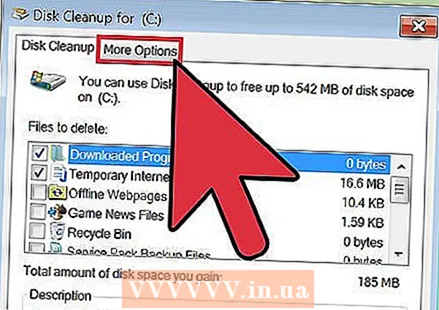 Vai a "Altre opzioni". Se viene visualizzata la scheda Altre opzioni, cerca nella sezione "Ripristino configurazione di sistema e copie shadow" e seleziona "Pulisci". Il completamento dell'operazione potrebbe richiedere alcuni minuti.
Vai a "Altre opzioni". Se viene visualizzata la scheda Altre opzioni, cerca nella sezione "Ripristino configurazione di sistema e copie shadow" e seleziona "Pulisci". Il completamento dell'operazione potrebbe richiedere alcuni minuti. 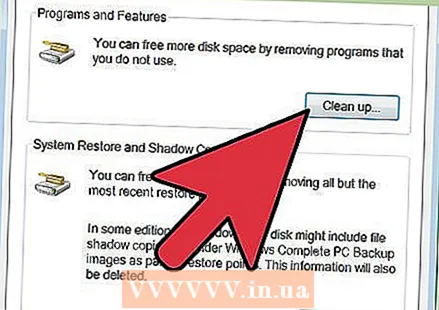 Arrotondalo. Ora che hai eliminato i file non necessari o temporanei sul tuo computer, il tuo PC dovrebbe funzionare più velocemente e senza intoppi. Puoi determinare quanto spazio è stato liberato sul tuo disco rigido andando su Computer e selezionando il tuo disco rigido. Puoi vedere la quantità di spazio libero che hai nella parte inferiore della finestra.
Arrotondalo. Ora che hai eliminato i file non necessari o temporanei sul tuo computer, il tuo PC dovrebbe funzionare più velocemente e senza intoppi. Puoi determinare quanto spazio è stato liberato sul tuo disco rigido andando su Computer e selezionando il tuo disco rigido. Puoi vedere la quantità di spazio libero che hai nella parte inferiore della finestra.
Metodo 2 di 3: elimina i file Internet temporanei
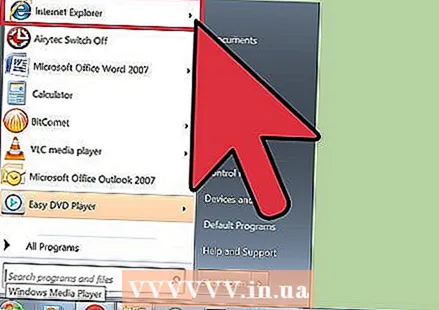 Vai a "Opzioni Internet". Puoi trovarlo tramite Start> "Pannello di controllo" e poi "Rete e Internet". In questo metodo, eliminerai i file Internet temporanei che si accumulano quando visiti determinati siti Web. Fungono da cache del browser e memorizzano pagine e contenuti come video e musica in modo che la prossima volta che visiti quel sito web si caricherà più velocemente.
Vai a "Opzioni Internet". Puoi trovarlo tramite Start> "Pannello di controllo" e poi "Rete e Internet". In questo metodo, eliminerai i file Internet temporanei che si accumulano quando visiti determinati siti Web. Fungono da cache del browser e memorizzano pagine e contenuti come video e musica in modo che la prossima volta che visiti quel sito web si caricherà più velocemente. 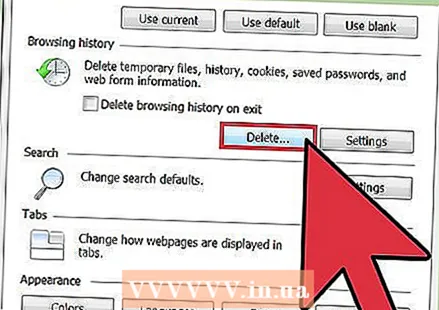 Seleziona la scheda "Generale". In Cronologia esplorazioni, seleziona "Elimina". Si aprirà una finestra che ti chiederà di confermare l'eliminazione di questi file. Seleziona "Elimina tutto" e poi "Sì".
Seleziona la scheda "Generale". In Cronologia esplorazioni, seleziona "Elimina". Si aprirà una finestra che ti chiederà di confermare l'eliminazione di questi file. Seleziona "Elimina tutto" e poi "Sì". 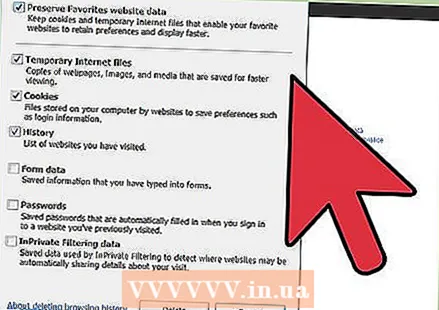 Fare clic su "Ok". Verranno eliminati tutti i file Internet temporanei sul computer per liberare spazio su disco.
Fare clic su "Ok". Verranno eliminati tutti i file Internet temporanei sul computer per liberare spazio su disco. 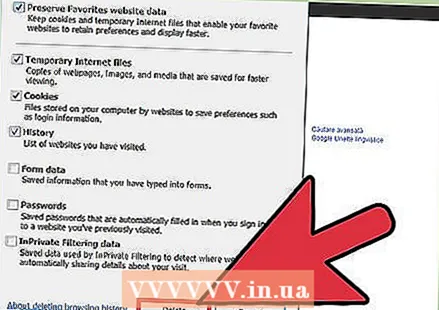 Arrotondalo. Dopo averlo fatto, esci dal programma e determina la quantità di spazio che hai liberato sul tuo disco rigido. Puoi farlo facendo clic su Computer in Windows Explorer o nel menu Start e quindi guardando nella casella grande a destra di esso. La quantità di spazio libero disponibile è elencata sotto ciascuna lettera di unità.
Arrotondalo. Dopo averlo fatto, esci dal programma e determina la quantità di spazio che hai liberato sul tuo disco rigido. Puoi farlo facendo clic su Computer in Windows Explorer o nel menu Start e quindi guardando nella casella grande a destra di esso. La quantità di spazio libero disponibile è elencata sotto ciascuna lettera di unità.
Metodo 3 di 3: rimozione di file duplicati
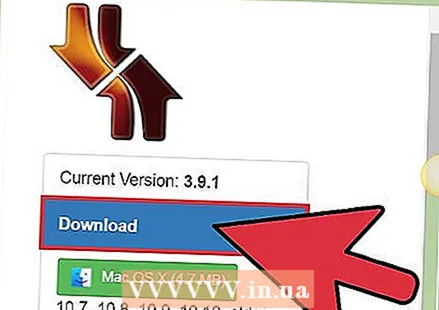 Usa un'applicazione per trovare file duplicati. È possibile scaricare numerose applicazioni che consentono di trovare ed eliminare file duplicati sul disco rigido per liberare spazio su disco. Alcune delle opzioni più popolari includono dupeGuru, VisiPics, Duplicate File Finder e Duplicate Cleaner Free di DigitalVolcano.
Usa un'applicazione per trovare file duplicati. È possibile scaricare numerose applicazioni che consentono di trovare ed eliminare file duplicati sul disco rigido per liberare spazio su disco. Alcune delle opzioni più popolari includono dupeGuru, VisiPics, Duplicate File Finder e Duplicate Cleaner Free di DigitalVolcano.  Avvia il programma. Verrà visualizzata una finestra in cui è possibile specificare i file e le cartelle che si desidera scansionare. Se hai indicato più file, clicca su "Scansiona".
Avvia il programma. Verrà visualizzata una finestra in cui è possibile specificare i file e le cartelle che si desidera scansionare. Se hai indicato più file, clicca su "Scansiona". 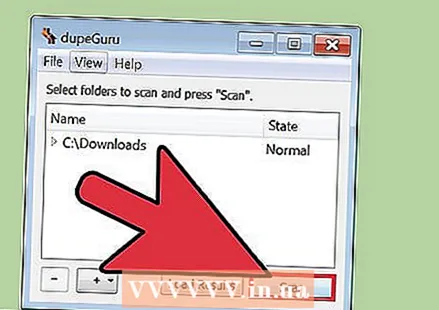 Elimina i file duplicati. Una volta che il programma ha scansionato i file selezionati, ti mostrerà le posizioni dei file duplicati. Eliminali selezionandoli e premendo "Elimina".
Elimina i file duplicati. Una volta che il programma ha scansionato i file selezionati, ti mostrerà le posizioni dei file duplicati. Eliminali selezionandoli e premendo "Elimina". 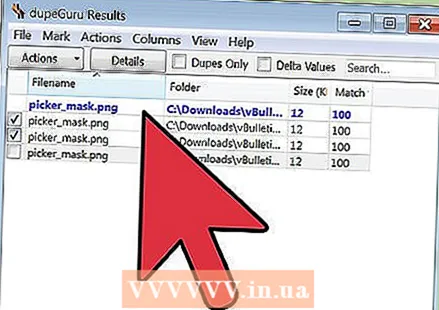 Arrotondalo. Dopo aver scansionato le cartelle desiderate, chiudi il programma e determina quanto spazio hai liberato sul tuo disco rigido. Potresti voler scansionare due o tre cartelle prima di controllare la quantità di spazio che hai liberato. Fallo di nuovo andando su Computer e facendo clic sul tuo disco rigido. La quantità di spazio libero disponibile è mostrata nel riquadro di destra.
Arrotondalo. Dopo aver scansionato le cartelle desiderate, chiudi il programma e determina quanto spazio hai liberato sul tuo disco rigido. Potresti voler scansionare due o tre cartelle prima di controllare la quantità di spazio che hai liberato. Fallo di nuovo andando su Computer e facendo clic sul tuo disco rigido. La quantità di spazio libero disponibile è mostrata nel riquadro di destra.
Suggerimenti
- Non devi farlo tutti i giorni, ma forse mensilmente o quando il tuo PC sembra funzionare lentamente.
- Ci sono molti programmi su Internet per aiutarti a ripulire il tuo PC.Controlla www.tucows.com e altri siti freeware per questi strumenti.
- È inoltre possibile analizzare lo spazio su disco scaricando un'applicazione in grado di determinare quali file o programmi occupano molto spazio su disco.
Avvertenze
- Fare attenzione a non eliminare i file essenziali oi propri documenti. Se segui attentamente questo articolo, questo non dovrebbe accadere, ma è sempre una buona idea controllare il "Cestino" prima di svuotarlo, per sicurezza!



