Autore:
Robert Simon
Data Della Creazione:
23 Giugno 2021
Data Di Aggiornamento:
24 Giugno 2024
![Modificare PDF: ecco il Sito Definitivo! [PDFCandy]](https://i.ytimg.com/vi/ENAF3azJfZc/hqdefault.jpg)
Contenuto
- Al passo
- Metodo 1 di 2: converti il file utilizzando Google Drive
- Metodo 2 di 2: utilizzo di un'app di modifica PDF in Google Drive
Hai un file PDF con il testo che desideri modificare? Non puoi modificare il file stesso, ma puoi utilizzare Google Drive per estrarre il testo dal file PDF e copiarlo in un normale documento. Puoi quindi modificare il documento e salvarlo nel formato di file che preferisci. Puoi anche utilizzare app in Google Drive che ti consentono di aggiungere testo, disegni e commenti a un documento PDF.
Al passo
Metodo 1 di 2: converti il file utilizzando Google Drive
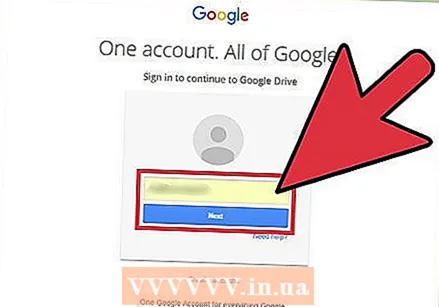 Accedi a Google Drive. Puoi caricare i tuoi file PDF sul tuo account Google Drive in modo da poter convertire (convertire) i file in testo modificabile. Questo non sempre va bene; alcuni file pdf sono persistenti. Ad ogni modo, non modifichi il file PDF originale in questo modo. Invece, Google Drive crea un file Google Docs separato contenente il testo copiato dal file PDF.
Accedi a Google Drive. Puoi caricare i tuoi file PDF sul tuo account Google Drive in modo da poter convertire (convertire) i file in testo modificabile. Questo non sempre va bene; alcuni file pdf sono persistenti. Ad ogni modo, non modifichi il file PDF originale in questo modo. Invece, Google Drive crea un file Google Docs separato contenente il testo copiato dal file PDF. - Devi farlo sul sito web di Google Drive. Non è possibile convertire i file in questo modo nell'app Google Drive sul tuo smartphone o tablet.
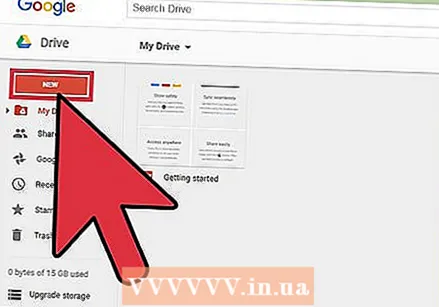 Carica il file PDF su Google Drive. Puoi farlo in diversi modi tramite il sito web di Google Drive:
Carica il file PDF su Google Drive. Puoi farlo in diversi modi tramite il sito web di Google Drive: - Fare clic e trascinare il file PDF nella schermata del browser per caricarlo direttamente su Drive.
- In Google Drive, fai clic su "Nuovo" e quindi su "Carica file". È quindi possibile trovare e caricare il file PDF.
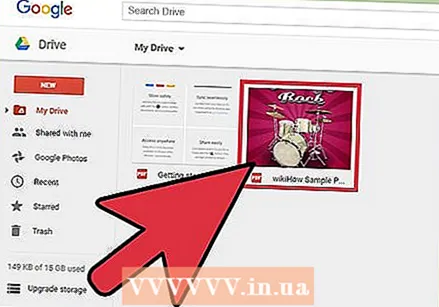 Fai clic con il pulsante destro del mouse sul file che hai caricato. Una volta caricato il file, fai clic con il pulsante destro del mouse su di esso nella schermata di Drive.
Fai clic con il pulsante destro del mouse sul file che hai caricato. Una volta caricato il file, fai clic con il pulsante destro del mouse su di esso nella schermata di Drive. 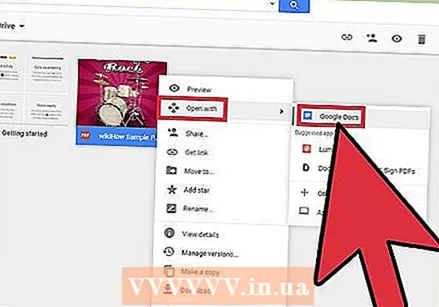 Seleziona "Apri con" → "Google Docs". Si aprirà quindi una nuova scheda e Google Docs inizierà a convertire il file. Questa operazione potrebbe richiedere del tempo, soprattutto se si tratta di un file PDF di grandi dimensioni.
Seleziona "Apri con" → "Google Docs". Si aprirà quindi una nuova scheda e Google Docs inizierà a convertire il file. Questa operazione potrebbe richiedere del tempo, soprattutto se si tratta di un file PDF di grandi dimensioni. 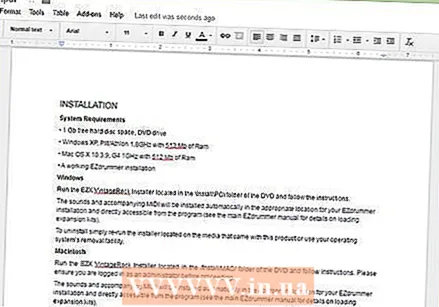 Modifica il tuo nuovo file di Google Documenti. Il tuo nuovo file di Google Docs si aprirà con tutto il testo che Drive è stato in grado di estrarre dal file PDF. Alcuni caratteri potrebbero essere visualizzati in modo errato, soprattutto se il carattere nel file PDF è difficile da leggere.
Modifica il tuo nuovo file di Google Documenti. Il tuo nuovo file di Google Docs si aprirà con tutto il testo che Drive è stato in grado di estrarre dal file PDF. Alcuni caratteri potrebbero essere visualizzati in modo errato, soprattutto se il carattere nel file PDF è difficile da leggere. - In molti casi, Drive non è in grado di convertire il PDF in testo modificabile. Riceverai quindi il messaggio "Impossibile convertire il documento".
Metodo 2 di 2: utilizzo di un'app di modifica PDF in Google Drive
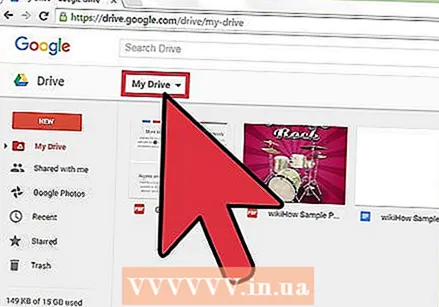 Fare clic su "Il mio Drive" nella parte superiore della schermata di Google Drive. Puoi utilizzare un'app che ti consente di aggiungere contenuto al tuo file PDF e rimuovere pagine. Non è possibile eliminare testo nel file PDF, ma è possibile aggiungere testo, disegni e commenti.
Fare clic su "Il mio Drive" nella parte superiore della schermata di Google Drive. Puoi utilizzare un'app che ti consente di aggiungere contenuto al tuo file PDF e rimuovere pagine. Non è possibile eliminare testo nel file PDF, ma è possibile aggiungere testo, disegni e commenti. 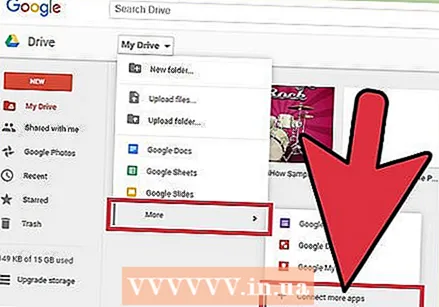 Seleziona "Altro" → "Collega altre app". Vedrai quindi tutte le app che puoi utilizzare in Google Drive.
Seleziona "Altro" → "Collega altre app". Vedrai quindi tutte le app che puoi utilizzare in Google Drive. 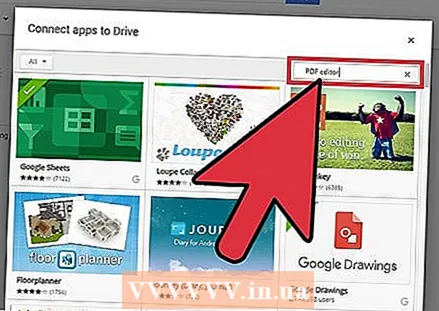 Cerca "editor pdf". Ora vedrai un elenco di app che ti consentono di modificare i file PDF.
Cerca "editor pdf". Ora vedrai un elenco di app che ti consentono di modificare i file PDF. 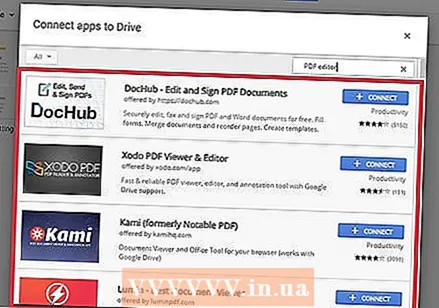 Trova un'app che fa quello che vuoi. Esamina i risultati e trova un'app in grado di apportare le modifiche necessarie. Nessuna di queste app può modificare il testo già presente nel file PDF, ma puoi aggiungere del contenuto con esso.
Trova un'app che fa quello che vuoi. Esamina i risultati e trova un'app in grado di apportare le modifiche necessarie. Nessuna di queste app può modificare il testo già presente nel file PDF, ma puoi aggiungere del contenuto con esso. 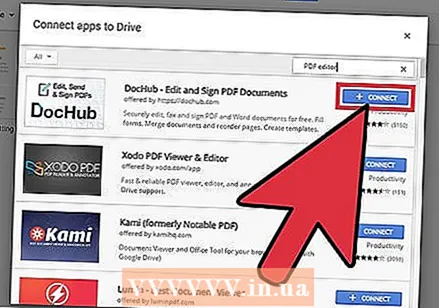 Fare clic su "Link" per installare l'app.
Fare clic su "Link" per installare l'app.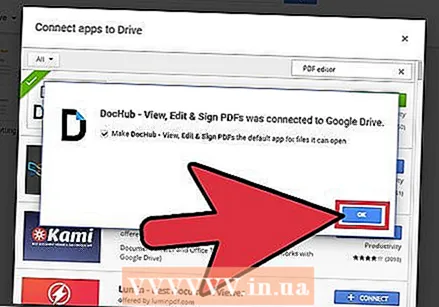 Conferma di voler collegare l'app al tuo account (se richiesto). Alcune app richiedono l'accesso al tuo profilo Google+. Ti verrà quindi chiesto di confermare il tuo consenso.
Conferma di voler collegare l'app al tuo account (se richiesto). Alcune app richiedono l'accesso al tuo profilo Google+. Ti verrà quindi chiesto di confermare il tuo consenso. 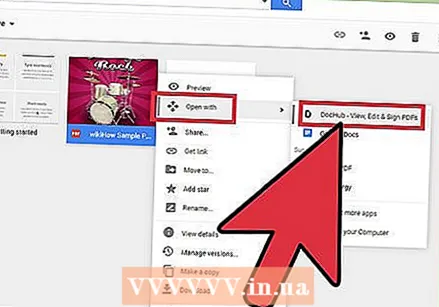 Apri il file PDF nella tua nuova app. Puoi aprire il file facendo doppio clic su di esso in Google Drive. Se hai collegato più app per aprire i documenti, invece di fare doppio clic, puoi fare clic con il pulsante destro del mouse sul file. Quindi scegli "Apri con" e seleziona la tua nuova app.
Apri il file PDF nella tua nuova app. Puoi aprire il file facendo doppio clic su di esso in Google Drive. Se hai collegato più app per aprire i documenti, invece di fare doppio clic, puoi fare clic con il pulsante destro del mouse sul file. Quindi scegli "Apri con" e seleziona la tua nuova app. 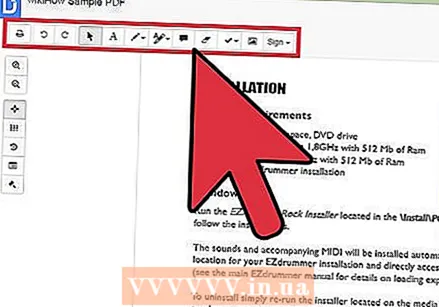 Modifica il file. Gli strumenti che puoi utilizzare per modificare il file si trovano nella parte superiore del documento. A seconda dell'app che hai scelto, queste includono opzioni per aggiungere campi di testo, aggiungere disegni o importare immagini. Non è possibile modificare il testo esistente.
Modifica il file. Gli strumenti che puoi utilizzare per modificare il file si trovano nella parte superiore del documento. A seconda dell'app che hai scelto, queste includono opzioni per aggiungere campi di testo, aggiungere disegni o importare immagini. Non è possibile modificare il testo esistente.



