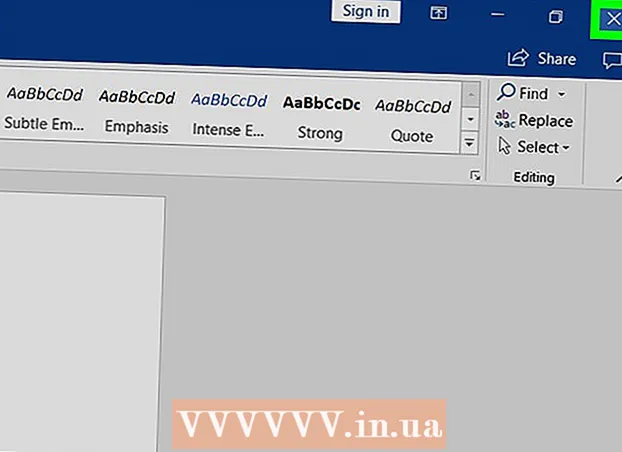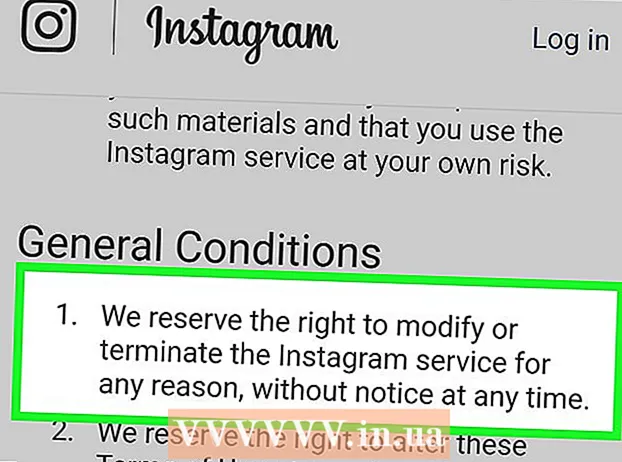Autore:
John Pratt
Data Della Creazione:
12 Febbraio 2021
Data Di Aggiornamento:
1 Luglio 2024

Contenuto
- Al passo
- Metodo 1 di 3: cerca il file nel Cestino
- Metodo 2 di 3: guarda nella macchina del tempo
- Metodo 3 di 3: utilizzo del software di recupero dati
Conosciamo tutti la sensazione nauseabonda non appena ci rendiamo conto di aver cancellato accidentalmente un file importante. Può sembrare che sia andato per sempre, ma in realtà ci sono diversi modi per provare a recuperare il file. Se non hai ancora svuotato il Cestino, questo è il primo posto dove cercare. Se hai eseguito backup con Time Machine, puoi ripristinare il file in questo modo. Se non ha funzionato, puoi provare a recuperare il file con il software di recupero, che a volte viene offerto gratuitamente e ti consente di cercare il file eliminato nel disco rigido.
Al passo
Metodo 1 di 3: cerca il file nel Cestino
 Apri il cestino. Gli elementi eliminati vengono generalmente inviati al Cestino. Il Cestino manterrà i file finché non li elimini definitivamente. Puoi aprire il Cestino dal desktop.
Apri il cestino. Gli elementi eliminati vengono generalmente inviati al Cestino. Il Cestino manterrà i file finché non li elimini definitivamente. Puoi aprire il Cestino dal desktop.  Trova l'elemento che desideri ripristinare. È possibile scorrere il Cestino per trovare il file oi file eliminati accidentalmente. Se l'elemento non si trova più nel Cestino, potrebbe essere necessario provare uno dei seguenti metodi.
Trova l'elemento che desideri ripristinare. È possibile scorrere il Cestino per trovare il file oi file eliminati accidentalmente. Se l'elemento non si trova più nel Cestino, potrebbe essere necessario provare uno dei seguenti metodi.  Fare clic con il tasto destro sull'elemento e selezionare Rimettilo a posto. Se questa opzione non è disponibile, la posizione originale non è più presente. Dovrai invece trascinare il file fuori dal Cestino e posizionarlo sul desktop. Puoi quindi spostare il file dove vuoi.
Fare clic con il tasto destro sull'elemento e selezionare Rimettilo a posto. Se questa opzione non è disponibile, la posizione originale non è più presente. Dovrai invece trascinare il file fuori dal Cestino e posizionarlo sul desktop. Puoi quindi spostare il file dove vuoi.
Metodo 2 di 3: guarda nella macchina del tempo
 Apri la finestra con l'elemento che desideri ripristinare. Se hai utilizzato la funzione Time Machine per eseguire il backup dei file, potresti essere in grado di ripristinare una versione precedente del file eliminato. Apri la cartella in cui si trovava originariamente il file. Ad esempio, se hai eliminato qualcosa dalla cartella Documenti, apri quella cartella.
Apri la finestra con l'elemento che desideri ripristinare. Se hai utilizzato la funzione Time Machine per eseguire il backup dei file, potresti essere in grado di ripristinare una versione precedente del file eliminato. Apri la cartella in cui si trovava originariamente il file. Ad esempio, se hai eliminato qualcosa dalla cartella Documenti, apri quella cartella.  Collega il tuo supporto di archiviazione esterno con Time Machine al computer. Se i backup di Time Machine si trovano su un'unità esterna o su un'unità di rete, assicurati che l'unità sia collegata prima di continuare.
Collega il tuo supporto di archiviazione esterno con Time Machine al computer. Se i backup di Time Machine si trovano su un'unità esterna o su un'unità di rete, assicurati che l'unità sia collegata prima di continuare.  Fai clic sul menu Time Machine. Puoi trovarlo nella barra dei menu. Scegliere Attiva Time Machine. Il computer potrebbe impiegare alcuni istanti per connettere l'unità Time Machine.
Fai clic sul menu Time Machine. Puoi trovarlo nella barra dei menu. Scegliere Attiva Time Machine. Il computer potrebbe impiegare alcuni istanti per connettere l'unità Time Machine.  Trova il backup del file. Usa le frecce per spostarti avanti e indietro tra le istantanee di quella cartella o usa la sequenza temporale sul lato destro dello schermo per andare direttamente a un particolare backup. Se la voce sulla timeline è grigia, significa che il disco di backup con l'istantanea non è connesso.
Trova il backup del file. Usa le frecce per spostarti avanti e indietro tra le istantanee di quella cartella o usa la sequenza temporale sul lato destro dello schermo per andare direttamente a un particolare backup. Se la voce sulla timeline è grigia, significa che il disco di backup con l'istantanea non è connesso. - Puoi utilizzare la barra di ricerca per trovare file specifici nell'istantanea.
 Visualizza il vecchio file. Fare doppio clic sul file per aprirlo. Ciò consente di vedere quale versione del file è inclusa nell'istantanea. Usa l'anteprima per trovare la versione del file più vicina alla versione del file che stai cercando.
Visualizza il vecchio file. Fare doppio clic sul file per aprirlo. Ciò consente di vedere quale versione del file è inclusa nell'istantanea. Usa l'anteprima per trovare la versione del file più vicina alla versione del file che stai cercando.  Recupera il file. Una volta trovato il file che stavi cercando, selezionalo e fai clic su Ripristina. L'articolo verrà restituito alla sua posizione originale. È possibile selezionare più elementi per ripristinarli tutti contemporaneamente.
Recupera il file. Una volta trovato il file che stavi cercando, selezionalo e fai clic su Ripristina. L'articolo verrà restituito alla sua posizione originale. È possibile selezionare più elementi per ripristinarli tutti contemporaneamente. - Se l'elemento si trovava in più cartelle che sono state eliminate, è possibile che ti venga chiesto se desideri ricreare quelle cartelle in modo che il file possa essere ripristinato.
Metodo 3 di 3: utilizzo del software di recupero dati
 Interrompere immediatamente l'utilizzo del disco. La chiave per recuperare i file utilizzando il software di recupero dati è interrompere immediatamente l'utilizzo di tale unità. Quando un file viene eliminato, può essere sovrascritto. Se interrompi immediatamente l'utilizzo del disco, aumentano le possibilità che il file non sia stato ancora sovrascritto.
Interrompere immediatamente l'utilizzo del disco. La chiave per recuperare i file utilizzando il software di recupero dati è interrompere immediatamente l'utilizzo di tale unità. Quando un file viene eliminato, può essere sovrascritto. Se interrompi immediatamente l'utilizzo del disco, aumentano le possibilità che il file non sia stato ancora sovrascritto. - Non aprire alcun programma né salvare, creare o eliminare alcun file e spegnere il computer se il file eliminato si trova sul disco di avvio.
 Scarica un programma di recupero file. Assicurati di scaricare il programma su un altro computer o disco in modo da non sovrascrivere accidentalmente il file che desideri recuperare. Alcuni programmi popolari sono:
Scarica un programma di recupero file. Assicurati di scaricare il programma su un altro computer o disco in modo da non sovrascrivere accidentalmente il file che desideri recuperare. Alcuni programmi popolari sono: - PhotoRec (gratuito)
- Disk Drill (gratuito)
- Salvataggio dei dati
- FileSalvage
 Installa il programma su un'unità USB (se possibile). In caso di successo, installa il programma di recupero file su un'unità esterna o una chiavetta USB. Ciò consente di eseguire il programma da quel supporto di memorizzazione esterno, evitando che qualsiasi cosa sul disco rigido venga sovrascritta.
Installa il programma su un'unità USB (se possibile). In caso di successo, installa il programma di recupero file su un'unità esterna o una chiavetta USB. Ciò consente di eseguire il programma da quel supporto di memorizzazione esterno, evitando che qualsiasi cosa sul disco rigido venga sovrascritta.  Scansiona il tuo disco. Il processo varia a seconda del programma scelto, ma generalmente sarai in grado di selezionare un'unità da scansionare. Seleziona l'unità che conteneva il file che è stato cancellato accidentalmente. È possibile che ti venga chiesto di indicare il tipo di file da cercare. Affinando la ricerca è possibile aumentare la velocità di scansione.
Scansiona il tuo disco. Il processo varia a seconda del programma scelto, ma generalmente sarai in grado di selezionare un'unità da scansionare. Seleziona l'unità che conteneva il file che è stato cancellato accidentalmente. È possibile che ti venga chiesto di indicare il tipo di file da cercare. Affinando la ricerca è possibile aumentare la velocità di scansione. - Potresti essere in grado di scegliere tra Scansione Rapida o Completa / Profonda. Prova prima la scansione rapida per vedere se il tuo file può essere recuperato poiché la scansione completa può richiedere molto tempo. Se la scansione rapida non riesce a recuperare il file, provare una scansione completa.
- Alcuni programmi di recupero dati si presentano sotto forma di un'immagine avviabile. In linea di principio, questo rende possibile recuperare più file rispetto a una scansione da OS X.
- Se stai usando PhotoRec, dovrai specificare il file system dell'unità che stai usando. È possibile selezionare "Altro" se il disco non è formattato in base al file system EXT2 / EXT3.
 Seleziona i file che desideri recuperare. Dopo aver scansionato l'unità, otterrai un elenco di file che possono essere recuperati. I nomi dei file vengono spesso distrutti, quindi probabilmente dovrai guardare ogni file per trovare quello che stai cercando.
Seleziona i file che desideri recuperare. Dopo aver scansionato l'unità, otterrai un elenco di file che possono essere recuperati. I nomi dei file vengono spesso distrutti, quindi probabilmente dovrai guardare ogni file per trovare quello che stai cercando. - Non tutti i file possono essere recuperati. Potrebbe essere necessario cercare più file per trovare quello che stai cercando perché i nomi dei file non saranno più riconoscibili.
 Salva i tuoi file. Dopo aver selezionato i file che desideri recuperare, ti verrà chiesto dove desideri salvare i file. Se hai più file da cercare, non conservare i file recuperati sull'unità da cui li hai cancellati. Salvali su un'unità esterna o un'altra unità collegata.
Salva i tuoi file. Dopo aver selezionato i file che desideri recuperare, ti verrà chiesto dove desideri salvare i file. Se hai più file da cercare, non conservare i file recuperati sull'unità da cui li hai cancellati. Salvali su un'unità esterna o un'altra unità collegata. - Se stai cercando di recuperare un gran numero di file, fallo prima con quelli principali. Anche il processo di ripristino può sovrascrivere e danneggiare i file eliminati, quindi assicurati di portare con te prima quelli più importanti.