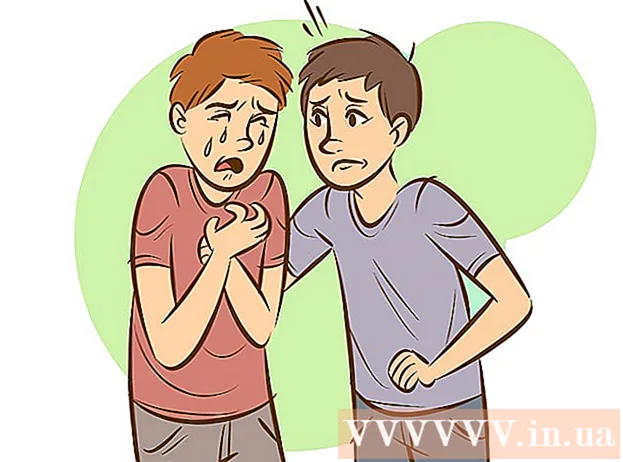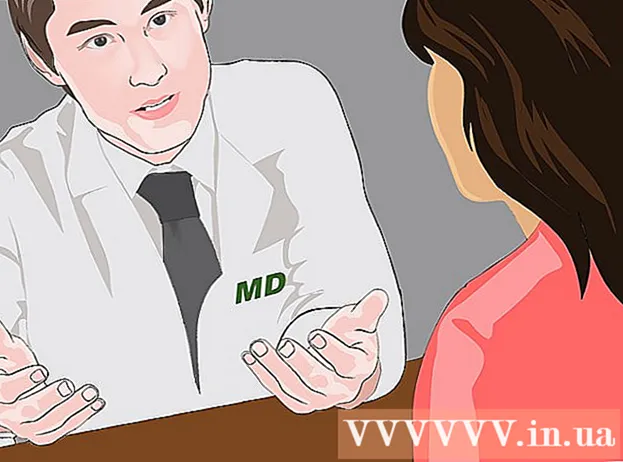Autore:
Robert Simon
Data Della Creazione:
22 Giugno 2021
Data Di Aggiornamento:
1 Luglio 2024

Contenuto
- Al passo
- Metodo 1 di 3: utilizzo della tastiera per trovare una finestra di dialogo
- Metodo 2 di 3: disabilita un componente aggiuntivo
- Metodo 3 di 3: disabilitare la visualizzazione protetta
Questo articolo mostra come correggere il messaggio di errore di Microsoft Word che indica che Word non può eseguire una determinata azione a causa di una finestra di dialogo aperta. Questo tipo di errore è solitamente dovuto a un componente aggiuntivo di Word errato o a impostazioni di sicurezza estremamente rigide.
Al passo
Metodo 1 di 3: utilizzo della tastiera per trovare una finestra di dialogo
 clicca su ok nella finestra del messaggio di errore. Se vedi un messaggio che dice che Word non può completare un'azione perché una finestra di dialogo è aperta, ma non vedi una finestra di dialogo, potresti riuscire a trovarla utilizzando una scorciatoia da tastiera.
clicca su ok nella finestra del messaggio di errore. Se vedi un messaggio che dice che Word non può completare un'azione perché una finestra di dialogo è aperta, ma non vedi una finestra di dialogo, potresti riuscire a trovarla utilizzando una scorciatoia da tastiera.  stampa Alt+Tab ↹. Questo scorre attraverso le finestre aperte sul tuo computer. Ora vedrai la finestra successiva che è aperta, che potrebbe essere la finestra di dialogo aperta.
stampa Alt+Tab ↹. Questo scorre attraverso le finestre aperte sul tuo computer. Ora vedrai la finestra successiva che è aperta, che potrebbe essere la finestra di dialogo aperta.  Premere di nuovo Alt+Tab ↹ finché non trovi la finestra di dialogo. Se la finestra di dialogo si nasconde dietro un'altra finestra aperta, dovresti riuscire a trovarla in questo modo.
Premere di nuovo Alt+Tab ↹ finché non trovi la finestra di dialogo. Se la finestra di dialogo si nasconde dietro un'altra finestra aperta, dovresti riuscire a trovarla in questo modo.  clicca su Vicino o ok. Potrebbe essere necessario fare clic su un altro pulsante per chiudere alcuni tipi di finestre di dialogo, ad esempio Annulla, No, o sì.
clicca su Vicino o ok. Potrebbe essere necessario fare clic su un altro pulsante per chiudere alcuni tipi di finestre di dialogo, ad esempio Annulla, No, o sì.
Metodo 2 di 3: disabilita un componente aggiuntivo
 Avvia Word in modalità provvisoria. Se viene visualizzato un messaggio che indica che Word non può completare un'azione perché è aperta una finestra di dialogo, ma non viene visualizzata una finestra di dialogo, una delle aggiunte di Word potrebbe causare un problema. Trova la soluzione al problema aprendo Word in modalità provvisoria come segue:
Avvia Word in modalità provvisoria. Se viene visualizzato un messaggio che indica che Word non può completare un'azione perché è aperta una finestra di dialogo, ma non viene visualizzata una finestra di dialogo, una delle aggiunte di Word potrebbe causare un problema. Trova la soluzione al problema aprendo Word in modalità provvisoria come segue: - Chiudi Word se è aperto.
- stampa ⊞ Vinci+R. per aprire Esegui.
- genere Winword / cassaforte e premete ↵ Invio.
 Prova a riprodurre il problema. Prova a fare lo stesso di quello che hai fatto, che ha generato il messaggio di errore. Se non viene più visualizzato un errore, è molto probabile che il problema sia dovuto a un componente aggiuntivo problematico.
Prova a riprodurre il problema. Prova a fare lo stesso di quello che hai fatto, che ha generato il messaggio di errore. Se non viene più visualizzato un errore, è molto probabile che il problema sia dovuto a un componente aggiuntivo problematico. - Se continui a visualizzare l'errore, prova un metodo diverso.
 Disabilita un componente aggiuntivo. Puoi farlo come segue:
Disabilita un componente aggiuntivo. Puoi farlo come segue: - Fare clic sul menu File.
- clicca su Opzioni.
- clicca su Componenti aggiuntivi.
- clicca su Inizio dietro "Gestisci".
- Deseleziona il primo componente aggiuntivo. Deseleziona solo un componente aggiuntivo, poiché ciascuno deve essere testato singolarmente.
- clicca su ok.
 Chiudi e riapri Microsoft Word. Riavvia Word normalmente (facendo clic su di esso nel menu Start) invece che in modalità provvisoria. L'app verrà avviata con tutti i componenti aggiuntivi tranne quelli che hai disabilitato.
Chiudi e riapri Microsoft Word. Riavvia Word normalmente (facendo clic su di esso nel menu Start) invece che in modalità provvisoria. L'app verrà avviata con tutti i componenti aggiuntivi tranne quelli che hai disabilitato.  Prova a riprodurre il problema. Ripeti l'azione che hai eseguito che ha generato il messaggio di errore.
Prova a riprodurre il problema. Ripeti l'azione che hai eseguito che ha generato il messaggio di errore. - Se non vedi più un errore, probabilmente il componente aggiuntivo che hai disabilitato è stato il colpevole.
- Se viene ancora visualizzato l'errore, il problema non è stato il componente aggiuntivo disabilitato.
 Disabilita un altro componente aggiuntivo. Torna all'elenco dei componenti aggiuntivi e deseleziona un altro componente aggiuntivo. Puoi ricontrollare il componente aggiuntivo che hai disabilitato in precedenza in modo che sia nuovamente utilizzabile.
Disabilita un altro componente aggiuntivo. Torna all'elenco dei componenti aggiuntivi e deseleziona un altro componente aggiuntivo. Puoi ricontrollare il componente aggiuntivo che hai disabilitato in precedenza in modo che sia nuovamente utilizzabile.  Ripeti il processo di test finché non trovi il componente aggiuntivo. Una volta trovato il componente aggiuntivo che causa l'errore, puoi scegliere di rimuoverlo o disabilitarlo in modo permanente.
Ripeti il processo di test finché non trovi il componente aggiuntivo. Una volta trovato il componente aggiuntivo che causa l'errore, puoi scegliere di rimuoverlo o disabilitarlo in modo permanente.
Metodo 3 di 3: disabilitare la visualizzazione protetta
 Apri Microsoft Word. Se si tenta di aprire un documento scaricato da Internet (ad esempio in un browser Web, posta elettronica o un'applicazione di messaggistica), è possibile che venga visualizzato un messaggio di errore che dice: `` Word non può farlo perché è aperta una finestra di dialogo. . Chiudi la finestra di dialogo per continuare. "Questo spesso ha a che fare con le tue impostazioni di sicurezza. Inizia aprendo Word direttamente dal menu Start: lo troverai nella cartella Microsoft Office sotto Tutte le applicazioni.
Apri Microsoft Word. Se si tenta di aprire un documento scaricato da Internet (ad esempio in un browser Web, posta elettronica o un'applicazione di messaggistica), è possibile che venga visualizzato un messaggio di errore che dice: `` Word non può farlo perché è aperta una finestra di dialogo. . Chiudi la finestra di dialogo per continuare. "Questo spesso ha a che fare con le tue impostazioni di sicurezza. Inizia aprendo Word direttamente dal menu Start: lo troverai nella cartella Microsoft Office sotto Tutte le applicazioni. - Non provare questo metodo a meno che tu non sia sicuro che il documento che stai tentando di aprire sia sicuro.
- La disattivazione della visualizzazione protetta può aprire il computer ai virus, quindi utilizza questo metodo a tuo rischio e pericolo.
 Fare clic sul menu File. Si trova nell'angolo in alto a sinistra dello schermo.
Fare clic sul menu File. Si trova nell'angolo in alto a sinistra dello schermo.  clicca su Opzioni. Si trova in fondo al menu.
clicca su Opzioni. Si trova in fondo al menu.  clicca su Centro protezione. È sul lato sinistro della finestra.
clicca su Centro protezione. È sul lato sinistro della finestra.  clicca su Impostazioni Centro protezione . Questo può essere trovato nell'angolo in basso a sinistra del pannello di destra.
clicca su Impostazioni Centro protezione . Questo può essere trovato nell'angolo in basso a sinistra del pannello di destra.  clicca su Vista protetta. Questo è a sinistra. Vedrai tre impostazioni con caselle di controllo.
clicca su Vista protetta. Questo è a sinistra. Vedrai tre impostazioni con caselle di controllo.  Rimuovere il segno di spunta dalla prima casella. È la casella che dice "Abilita la visualizzazione protetta per i file da Internet".
Rimuovere il segno di spunta dalla prima casella. È la casella che dice "Abilita la visualizzazione protetta per i file da Internet".  clicca su ok.
clicca su ok. Esci da Microsoft Word. Ora che hai disabilitato la visualizzazione protetta, dovresti essere in grado di fare doppio clic sul documento che hai scaricato (o che hai nella posta in arrivo) e aprirlo senza problemi.
Esci da Microsoft Word. Ora che hai disabilitato la visualizzazione protetta, dovresti essere in grado di fare doppio clic sul documento che hai scaricato (o che hai nella posta in arrivo) e aprirlo senza problemi. - Assicurati di riattivare la visualizzazione protetta quando hai finito.