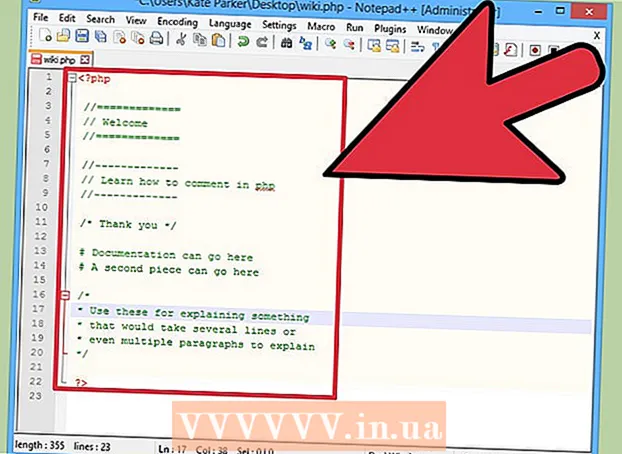Autore:
Judy Howell
Data Della Creazione:
26 Luglio 2021
Data Di Aggiornamento:
23 Giugno 2024

Contenuto
- Al passo
- Metodo 1 di 4: utilizzo di un browser web
- Metodo 2 di 4: utilizzo dell'app Google Maps
- Metodo 3 di 4: aggiungi la tua attività a Google Maps
- Metodo 4 di 4: aggiungi dieci o più sedi di attività commerciali
- Suggerimenti
- Avvertenze
La maggior parte delle località che puoi trovare su Google Maps sono state aggiunte dagli utenti. In precedenza, lo strumento Google Map Maker poteva essere utilizzato per contribuire a Google Maps. Queste funzioni possono ora essere utilizzate dal normale sito Web e app di Google Maps. Se disponi di un account aziendale, puoi aggiungere ulteriori informazioni al segnaposto dalla pagina di Google My Business.
Al passo
Metodo 1 di 4: utilizzo di un browser web
 Trova la tua posizione. Accedi a https://www.google.com/maps/ e trova l'indirizzo o il luogo che desideri aggiungere. Se il luogo non ha un indirizzo, cerca la strada più vicina, quindi trascina la mappa sul luogo che stai cercando.
Trova la tua posizione. Accedi a https://www.google.com/maps/ e trova l'indirizzo o il luogo che desideri aggiungere. Se il luogo non ha un indirizzo, cerca la strada più vicina, quindi trascina la mappa sul luogo che stai cercando. - A volte è possibile trovare più facilmente la posizione precisa passando alla visualizzazione satellitare.
 Fare clic sull'icona del menu. Questa è l'icona con le tre linee orizzontali impilate. Si trova nell'angolo in alto a sinistra, a sinistra della barra di ricerca.
Fare clic sull'icona del menu. Questa è l'icona con le tre linee orizzontali impilate. Si trova nell'angolo in alto a sinistra, a sinistra della barra di ricerca.  Invia feedback. L'opzione "Invia feedback" è in fondo, come una delle ultime opzioni.
Invia feedback. L'opzione "Invia feedback" è in fondo, come una delle ultime opzioni. - Se vedi "Invia feedback generale", stai utilizzando la versione Lite. Quindi, prima di procedere, cerca il fulmine nell'angolo in basso a destra della mappa. Fare clic su questo e selezionare "Torna alla versione completa di Maps".
 Aggiungi un luogo mancante. Seleziona "Aggiungi luogo mancante" e compila il modulo nel modo più completo possibile.
Aggiungi un luogo mancante. Seleziona "Aggiungi luogo mancante" e compila il modulo nel modo più completo possibile. - Se desideri aggiungere la tua attività, fai clic su Rivendica questa attività in basso a sinistra del modulo.
 Invia il modulo. Dopo aver fatto clic su Invia, il tuo suggerimento verrà inviato agli amministratori di Google Maps. Dopo aver verificato che i dettagli sono accurati, riceverai un'e-mail e il luogo verrà aggiunto alla mappa pubblica.
Invia il modulo. Dopo aver fatto clic su Invia, il tuo suggerimento verrà inviato agli amministratori di Google Maps. Dopo aver verificato che i dettagli sono accurati, riceverai un'e-mail e il luogo verrà aggiunto alla mappa pubblica.
Metodo 2 di 4: utilizzo dell'app Google Maps
 Cerca un indirizzo. Apri l'app Google Maps. Cerca l'indirizzo o il luogo che desideri aggiungere.
Cerca un indirizzo. Apri l'app Google Maps. Cerca l'indirizzo o il luogo che desideri aggiungere.  Aggiungi un luogo mancante. Puoi farlo in due modi:
Aggiungi un luogo mancante. Puoi farlo in due modi: - Tocca l'icona del menu e seleziona "Aggiungi luogo mancante".
- Tocca l'indirizzo per visualizzare una descrizione. Se l'indirizzo non ha nome, tocca "Aggiungi città mancante".
 Compila il modulo. Il nome del luogo, indirizzo e categoria sono campi obbligatori. Il numero di telefono e il sito web sono facoltativi, ma consigliati se l'indirizzo è un'azienda. Dopo l'invio, i dati vengono controllati dagli amministratori di Google Maps e aggiunti alla mappa. Quando ciò accadrà, riceverai un'e-mail.
Compila il modulo. Il nome del luogo, indirizzo e categoria sono campi obbligatori. Il numero di telefono e il sito web sono facoltativi, ma consigliati se l'indirizzo è un'azienda. Dopo l'invio, i dati vengono controllati dagli amministratori di Google Maps e aggiunti alla mappa. Quando ciò accadrà, riceverai un'e-mail.
Metodo 3 di 4: aggiungi la tua attività a Google Maps
 Crea un account con Google My Business. Avvia un browser web e vai alla pagina My Business di Google. Se sei il proprietario dell'azienda, puoi accedere con il tuo account Google personale. Se preferisci mantenere separati gli account, creane uno nuovo. Una volta effettuato l'accesso, fare clic su Avvia ora.
Crea un account con Google My Business. Avvia un browser web e vai alla pagina My Business di Google. Se sei il proprietario dell'azienda, puoi accedere con il tuo account Google personale. Se preferisci mantenere separati gli account, creane uno nuovo. Una volta effettuato l'accesso, fare clic su Avvia ora. - Funziona anche su un browser per dispositivi mobili o tramite l'app Google My Business. Alcune opzioni avanzate potrebbero essere disponibili solo su un computer.
 Cerca la tua attività. Inserisci il nome o l'indirizzo della tua attività nella casella di ricerca. Se Google non riesce a trovarlo, cerca un altro indirizzo nelle vicinanze.
Cerca la tua attività. Inserisci il nome o l'indirizzo della tua attività nella casella di ricerca. Se Google non riesce a trovarlo, cerca un altro indirizzo nelle vicinanze.  Aggiungi la tua attività. Dedica qualche istante ai suggerimenti di Google, poiché un altro utente potrebbe aver già aggiunto la tua attività. Se non vedi la tua attività, puoi selezionare "Non corrispondono - Aggiungi la tua attività".
Aggiungi la tua attività. Dedica qualche istante ai suggerimenti di Google, poiché un altro utente potrebbe aver già aggiunto la tua attività. Se non vedi la tua attività, puoi selezionare "Non corrispondono - Aggiungi la tua attività".  Compila il modulo. Digita il nome della tua attività, l'indirizzo completo, il numero di telefono e una categoria a cui appartiene la tua attività. Potrebbe essere un fioraio o una pizzeria, per esempio. Fare clic su "Continua" per continuare con il passaggio successivo.
Compila il modulo. Digita il nome della tua attività, l'indirizzo completo, il numero di telefono e una categoria a cui appartiene la tua attività. Potrebbe essere un fioraio o una pizzeria, per esempio. Fare clic su "Continua" per continuare con il passaggio successivo. - Se consegni merci e non ricevi clienti al tuo indirizzo, seleziona la casella accanto a "Consegno beni e servizi ai miei clienti presso la loro sede".
 Accetta i termini di servizio. Metti un segno di spunta accanto al testo "Sono autorizzato a gestire questa attività e accetto i Termini di servizio" e fai clic su "Continua" per inviare il modulo.
Accetta i termini di servizio. Metti un segno di spunta accanto al testo "Sono autorizzato a gestire questa attività e accetto i Termini di servizio" e fai clic su "Continua" per inviare il modulo.  Verifica la tua attività. Potrebbe essere necessario verificare la tua attività prima che il nuovo luogo possa essere trovato e visualizzato da altri utenti. Questo può apparire immediatamente dopo aver inviato il modulo. Se non viene visualizzato subito, puoi accedere al tuo account Google My Business, scegliere l'azienda che intendi verificare e fare clic su "Verifica ora". Segui le istruzioni per completare il processo.
Verifica la tua attività. Potrebbe essere necessario verificare la tua attività prima che il nuovo luogo possa essere trovato e visualizzato da altri utenti. Questo può apparire immediatamente dopo aver inviato il modulo. Se non viene visualizzato subito, puoi accedere al tuo account Google My Business, scegliere l'azienda che intendi verificare e fare clic su "Verifica ora". Segui le istruzioni per completare il processo. - Google verifica la maggior parte delle aziende tramite cartolina. Dopo aver ricevuto questa cartolina per posta, accedi di nuovo e inserisci il codice univoco in Google My Business.
- Alcune aziende hanno la possibilità di ricevere un codice tramite messaggio di testo. Se non vedi questa opzione, l'opzione SMS non è disponibile per la tua azienda.
- Se hai già utilizzato lo stesso account per verificare il tuo sito web aziendale con Google Search Console, la tua attività verrà verificata automaticamente.
Metodo 4 di 4: aggiungi dieci o più sedi di attività commerciali
 Crea un account con Google My Business. Se non hai ancora un account con Google My Business, creane uno qui. Segui questi passaggi se hai un'attività con dieci o più sedi. In tutte le altre situazioni puoi aggiungere la tua azienda secondo il metodo sopra.
Crea un account con Google My Business. Se non hai ancora un account con Google My Business, creane uno qui. Segui questi passaggi se hai un'attività con dieci o più sedi. In tutte le altre situazioni puoi aggiungere la tua azienda secondo il metodo sopra.  Scarica il foglio di lavoro per il caricamento collettivo. Dopo aver effettuato l'accesso, vai a Indirizzi di Google My Business, quindi alla schermata "Importa sedi". Fare clic sul collegamento "Scarica il modello" per scaricare un file con estensione .csv. Apri questo file con qualsiasi programma per fogli di calcolo.
Scarica il foglio di lavoro per il caricamento collettivo. Dopo aver effettuato l'accesso, vai a Indirizzi di Google My Business, quindi alla schermata "Importa sedi". Fare clic sul collegamento "Scarica il modello" per scaricare un file con estensione .csv. Apri questo file con qualsiasi programma per fogli di calcolo. - Puoi anche creare il tuo foglio di lavoro se utilizzi lo stesso formato descritto di seguito. Il formato del file può essere il seguente: .xls, .xlsx, .ods, .csv, .txt o .tsv.
 Fornire le seguenti informazioni. Verrà ora visualizzato un file con le seguenti intestazioni di nove colonne: Codice negozio, Nome azienda, Riga indirizzo 1, Quartiere, Paese, Codice postale, Numero di telefono principale e Categoria principale. Elenca ogni sede dell'attività in una riga e inserisci le informazioni corrispondenti sotto i titoli. Google fornisce informazioni dettagliate sul sito web, ma ecco alcuni suggerimenti importanti:
Fornire le seguenti informazioni. Verrà ora visualizzato un file con le seguenti intestazioni di nove colonne: Codice negozio, Nome azienda, Riga indirizzo 1, Quartiere, Paese, Codice postale, Numero di telefono principale e Categoria principale. Elenca ogni sede dell'attività in una riga e inserisci le informazioni corrispondenti sotto i titoli. Google fornisce informazioni dettagliate sul sito web, ma ecco alcuni suggerimenti importanti: - Sotto il codice negozio assegni a ciascuna sede dell'attività un ID univoco. Un modo semplice per generare buoni codici negozio consiste nell'assegnare alle tue sedi una designazione del brand e un numero di riferimento (ad esempio, "GOOG1" per la tua prima sede, "GOOG2" per la seconda e così via). Evita di usare caratteri speciali e spazi.
- Alcuni campi hanno un massimo di 60 caratteri, altri 80 caratteri.
- Se il tuo codice postale inizia con uno 0, assicurati che il programma per fogli di calcolo non rimuova quel carattere.
- Può utilizzare il nome completo Paesi Bassi o solo Paesi Bassi.
 Importa il file. Salva il file del foglio di lavoro e torna al browser. Vai alla pagina della posizione di Google My Business. Fare clic sul pulsante del menu con i tre trattini, fare clic su Posizioni e quindi su "seleziona file". Segui le istruzioni per correggere eventuali errori, rivedi i tuoi dati e fai clic su "Applica" se tutto sembra a posto.
Importa il file. Salva il file del foglio di lavoro e torna al browser. Vai alla pagina della posizione di Google My Business. Fare clic sul pulsante del menu con i tre trattini, fare clic su Posizioni e quindi su "seleziona file". Segui le istruzioni per correggere eventuali errori, rivedi i tuoi dati e fai clic su "Applica" se tutto sembra a posto.  Verificare. È una buona idea attendere almeno un'ora per assicurarsi che le modifiche siano state apportate prima di iniziare la verifica. Quando sei pronto, fai clic sul pulsante di verifica blu nell'angolo in alto a destra della pagina delle sedi della tua attività commerciale. Compila ogni campo nel modo più completo possibile. L'elaborazione dei dati può richiedere fino a una settimana.
Verificare. È una buona idea attendere almeno un'ora per assicurarsi che le modifiche siano state apportate prima di iniziare la verifica. Quando sei pronto, fai clic sul pulsante di verifica blu nell'angolo in alto a destra della pagina delle sedi della tua attività commerciale. Compila ogni campo nel modo più completo possibile. L'elaborazione dei dati può richiedere fino a una settimana.
Suggerimenti
- Se non sei sicuro di quale nome utilizzare per un luogo, controlla questa pagina.
- Google Maps non mostra i bancomat situati nelle filiali bancarie.
- Il programma Google Map Maker è stato terminato. Tutte le funzionalità vengono trasferite a Google Maps.
Avvertenze
- Google Maps non mostra luoghi senza una posizione permanente, senza attività illegali, senza informazioni militari sensibili e senza indirizzi di persone conosciute.