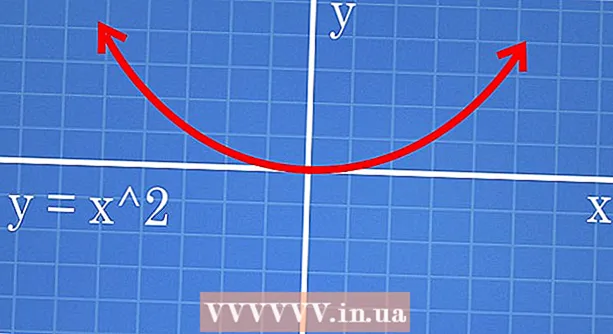Autore:
Roger Morrison
Data Della Creazione:
22 Settembre 2021
Data Di Aggiornamento:
19 Giugno 2024
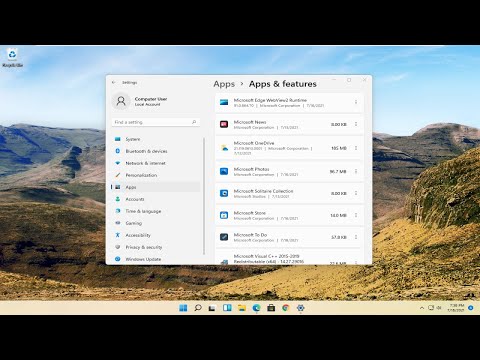
Contenuto
- Al passo
- Metodo 1 di 3: nessun suono
- Metodo 2 di 3: risolvi i problemi di regolazione del volume
- Metodo 3 di 3: rendere visibile l'icona del volume
I problemi con il volume del suono sono molto comuni su un computer Windows. Questi possono essere solitamente risolti in Windows XP e Windows 7 regolando le impostazioni o reinstallando la scheda audio. Con un po 'di pazienza e alcuni test, puoi risolvere questo problema da solo.
Al passo
Metodo 1 di 3: nessun suono
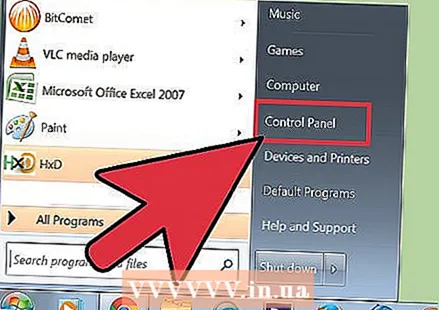 Usa uno strumento per la risoluzione dei problemi. I computer Windows dispongono di strumenti di risoluzione dei problemi incorporati che possono aiutare a risolvere i problemi di volume. Fare clic su "Start", di solito in basso a sinistra dello schermo. Fare clic su "Pannello di controllo". Nel pannello di controllo, fare clic su "Risoluzione dei problemi" e quindi su "Hardware e suoni". Da lì, seleziona l'opzione "Risoluzione dei problemi di riproduzione audio". Il tuo computer ora ti farà una serie di domande per aiutarti a diagnosticare il problema del volume. Nella maggior parte dei casi, un problema di volume può essere risolto utilizzando lo strumento di risoluzione dei problemi di Windows.
Usa uno strumento per la risoluzione dei problemi. I computer Windows dispongono di strumenti di risoluzione dei problemi incorporati che possono aiutare a risolvere i problemi di volume. Fare clic su "Start", di solito in basso a sinistra dello schermo. Fare clic su "Pannello di controllo". Nel pannello di controllo, fare clic su "Risoluzione dei problemi" e quindi su "Hardware e suoni". Da lì, seleziona l'opzione "Risoluzione dei problemi di riproduzione audio". Il tuo computer ora ti farà una serie di domande per aiutarti a diagnosticare il problema del volume. Nella maggior parte dei casi, un problema di volume può essere risolto utilizzando lo strumento di risoluzione dei problemi di Windows.  Controlla la scheda audio. Una scheda audio è un dispositivo che devi installare in un computer in modo che possa riprodurre il suono. Se il volume non funziona, controlla se la tua macchina ha una scheda audio installata correttamente.
Controlla la scheda audio. Una scheda audio è un dispositivo che devi installare in un computer in modo che possa riprodurre il suono. Se il volume non funziona, controlla se la tua macchina ha una scheda audio installata correttamente. - Fare clic sulla barra di ricerca nella parte inferiore sinistra dello schermo. Digita "Gestione dispositivi" nella barra di ricerca. Ora puoi aprire Gestione dispositivi per controllare la tua scheda audio.
- In questa finestra, fai clic su "Controller audio, video e giochi". Se viene indicata una scheda audio, allora hai installato una scheda audio. In tal caso, il problema del volume è causato da qualcos'altro. Se non viene visualizzata alcuna scheda audio, è necessario acquistare e installare una scheda audio. Il manuale del tuo computer può spiegare come eseguire quest'ultima operazione.
 Controlla i cavi. Controlla i cavi che collegano altoparlanti, cuffie, microfono o altri dispositivi al tuo computer o laptop. Non è raro che i cavi si spostino o si scolleghino con l'uso di un computer. Se un cavo si è allentato, è molto probabile che questa sia l'origine del problema del volume. Ricollega un cavo allentato e verifica se il volume del computer migliora.
Controlla i cavi. Controlla i cavi che collegano altoparlanti, cuffie, microfono o altri dispositivi al tuo computer o laptop. Non è raro che i cavi si spostino o si scolleghino con l'uso di un computer. Se un cavo si è allentato, è molto probabile che questa sia l'origine del problema del volume. Ricollega un cavo allentato e verifica se il volume del computer migliora.  Controlla il volume. Il volume potrebbe essere molto basso o il pulsante di accensione potrebbe non essere acceso. Quindi diventa un po 'difficile ottenere il suono dal tuo computer.
Controlla il volume. Il volume potrebbe essere molto basso o il pulsante di accensione potrebbe non essere acceso. Quindi diventa un po 'difficile ottenere il suono dal tuo computer. - Apri di nuovo la barra di ricerca nella parte inferiore sinistra dello schermo. Digita "Regola il volume dell'altoparlante" nella casella di ricerca e fai clic sul simbolo visualizzato. Fai scorrere la manopola per aumentare il volume e ascolta per vedere se fa differenza.
- Potrebbe essere necessario controllare il volume su diversi dispositivi. Windows Media Player ha il proprio controllo del volume, proprio come gli altoparlanti esterni che utilizzi. Alcuni siti Web, come YouTube, hanno il proprio pulsante del volume. Controlla se il volume su uno di questi dispositivi o siti Web è disattivato o è molto basso.
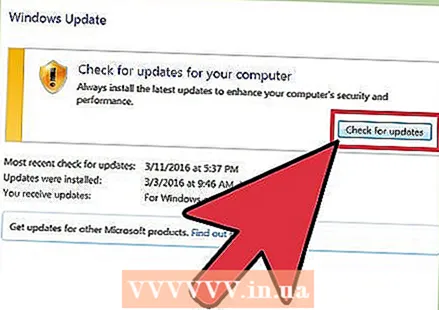 Controlla gli aggiornamenti. A volte una scheda audio non è compatibile con il software Windows. In questo caso, l'installazione di eventuali aggiornamenti necessari può aiutare a risolvere il problema. Esistono diversi modi per installare gli aggiornamenti.
Controlla gli aggiornamenti. A volte una scheda audio non è compatibile con il software Windows. In questo caso, l'installazione di eventuali aggiornamenti necessari può aiutare a risolvere il problema. Esistono diversi modi per installare gli aggiornamenti. - Windows Update, la possibilità di verificare la presenza di aggiornamenti software in Windows e correggere errori e bug, è probabilmente il modo più semplice per installare gli aggiornamenti. È possibile fare clic su "Installa aggiornamenti" quando richiesto. Puoi anche verificare manualmente la disponibilità di aggiornamenti aprendo Windows Update dal Pannello di controllo. Ciò dovrebbe mantenere aggiornato il software e risolvere i problemi relativi all'audio.
- In alcuni casi dovrai installare manualmente il driver per una scheda audio. Se hai acquistato il dispositivo da un'altra fonte, di solito dovrai aggiornarlo e installarlo da solo.Le istruzioni dei produttori di quella particolare scheda audio dovrebbero fornire informazioni sufficienti sull'installazione.
 Scopri quale dispositivo di riproduzione è selezionato. Se non viene emesso alcun suono dal computer, potrebbe essere perché è stato selezionato il dispositivo di riproduzione sbagliato. Ad esempio, se il computer è impostato per riprodurre l'audio tramite le cuffie, potrebbe non esserci alcun suono dagli altoparlanti esterni. Per controllare il dispositivo di riproduzione, fare clic su "Start". Quindi digita "suono" nella barra di ricerca.
Scopri quale dispositivo di riproduzione è selezionato. Se non viene emesso alcun suono dal computer, potrebbe essere perché è stato selezionato il dispositivo di riproduzione sbagliato. Ad esempio, se il computer è impostato per riprodurre l'audio tramite le cuffie, potrebbe non esserci alcun suono dagli altoparlanti esterni. Per controllare il dispositivo di riproduzione, fare clic su "Start". Quindi digita "suono" nella barra di ricerca. - Fare clic sulla scheda "Riproduzione". Controlla quale dispositivo di riproduzione è selezionato per il tuo computer. Se questo è diverso dal dispositivo che stai utilizzando, è probabile che sia la causa del suono mancante.
- Seleziona il dispositivo che stai utilizzando come dispositivo di riproduzione. Ora dovresti essere in grado di sentire di nuovo il suono.
Metodo 2 di 3: risolvi i problemi di regolazione del volume
 Risolvi i problemi con un suono scoppiettante e interrotto. A volte il volume è sufficiente, ma il suono è cigolante o interrotto. In questi casi, ci sono diversi modi per superare questi tipi di problemi.
Risolvi i problemi con un suono scoppiettante e interrotto. A volte il volume è sufficiente, ma il suono è cigolante o interrotto. In questi casi, ci sono diversi modi per superare questi tipi di problemi. - Innanzitutto, controlla gli altoparlanti. Assicurati che gli altoparlanti siano collegati correttamente al computer. Se i cavi sono allentati, può influire negativamente sul suono.
- Controlla dove sono collegati gli altoparlanti. Troverai diversi ingressi sul retro di un computer, dove puoi collegare gli altoparlanti. La selezione dell'ingresso sbagliato può causare un crepitio. Prova un input diverso e vedi se questo migliora la situazione.
- Se gli altoparlanti sono opzionali, prova a spegnerli e utilizza solo gli altoparlanti del tuo computer. I tuoi altoparlanti probabilmente non sono della giusta qualità o semplicemente non sono compatibili con il tuo computer o laptop.
- Verificare che i cavi non siano danneggiati. I cavi danneggiati possono interferire con il suono e devono essere sostituiti.
 Controlla se la tua scheda audio è compatibile con Windows. La tua scheda audio potrebbe non essere compatibile con la tua versione di Windows. Per fare ciò, vai al Centro compatibilità di Windows. Questo sito Web contiene un ampio elenco di software e dispositivi. Dovresti essere in grado di scoprire con quali versioni di Windows funziona una particolare scheda audio. Se la tua scheda audio non è compatibile, potresti dover investire in una nuova scheda. Non dimenticare che puoi controllare se una scheda audio è installata tramite Gestione dispositivi.
Controlla se la tua scheda audio è compatibile con Windows. La tua scheda audio potrebbe non essere compatibile con la tua versione di Windows. Per fare ciò, vai al Centro compatibilità di Windows. Questo sito Web contiene un ampio elenco di software e dispositivi. Dovresti essere in grado di scoprire con quali versioni di Windows funziona una particolare scheda audio. Se la tua scheda audio non è compatibile, potresti dover investire in una nuova scheda. Non dimenticare che puoi controllare se una scheda audio è installata tramite Gestione dispositivi. 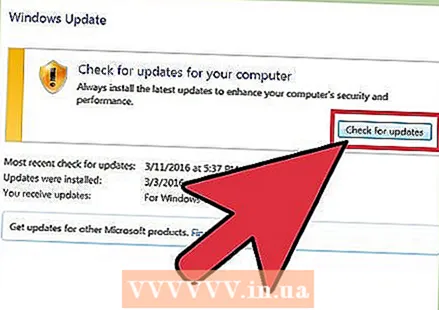 Consenti a Windows di riconoscere la scheda audio. A volte Windows non è in grado di riconoscere una scheda audio. In questo caso, ci sono diversi modi per correggere questo errore.
Consenti a Windows di riconoscere la scheda audio. A volte Windows non è in grado di riconoscere una scheda audio. In questo caso, ci sono diversi modi per correggere questo errore. - Usa Windows Update per aggiornare il tuo software. Normalmente Windows Update aggiorna il software una volta alla settimana. Ma puoi anche controllare manualmente gli aggiornamenti cercando "Windows Update" nel Pannello di controllo. Se ricevi il messaggio che ci sono aggiornamenti da scaricare, questa potrebbe essere la causa del problema audio.
- Sarà inoltre necessario scaricare CD o DVD e il software fornito con la scheda audio. Alcuni software potrebbero essere necessari per installare la scheda audio affinché funzioni correttamente.
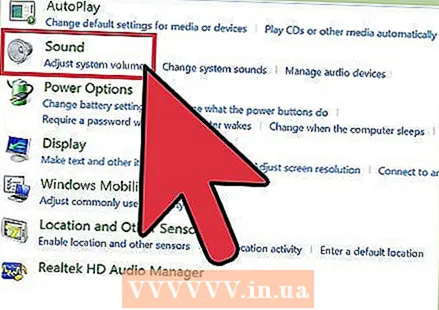 Risolvi i problemi di volume su un dispositivo portatile. Se un microfono, un altoparlante o un altro dispositivo audio sul tuo computer non riesce a trasmettere il suono, potrebbe essere dovuto alla porta che stai utilizzando. La maggior parte dei computer e dei laptop dispone di diverse connessioni per i dispositivi audio. Il collegamento errato di un dispositivo può avere un effetto negativo sul volume; quindi cambia le porte di rumore. Se non funziona, controlla se la porta è disattivata.
Risolvi i problemi di volume su un dispositivo portatile. Se un microfono, un altoparlante o un altro dispositivo audio sul tuo computer non riesce a trasmettere il suono, potrebbe essere dovuto alla porta che stai utilizzando. La maggior parte dei computer e dei laptop dispone di diverse connessioni per i dispositivi audio. Il collegamento errato di un dispositivo può avere un effetto negativo sul volume; quindi cambia le porte di rumore. Se non funziona, controlla se la porta è disattivata. - Puoi vedere se la porta audio è disattivata facendo clic sulla scheda "Start" nell'angolo inferiore sinistro dello schermo del computer. Quindi fare clic su Pannello di controllo e digitare "suono". Se stai controllando un microfono, fai clic su "microfono". Se stai controllando un'altra porta audio, fai clic su "line in" o "line out". Line-in è blu e line-out è verde.
- Ora fai clic sulla scheda Livelli. Questo è un piccolo pulsante con l'immagine di un megafono. Se è presente una croce rossa nel megafono, il suono è disattivato. Fare clic sul pulsante per riattivare l'audio.
Metodo 3 di 3: rendere visibile l'icona del volume
 Accedi ai suoni e ai dispositivi audio dal pannello di controllo. A volte si elimina accidentalmente l'icona del volume dalla barra delle applicazioni. Ciò può rendere difficile il controllo o la regolazione del volume. Se hai Windows XP, puoi gestire la scheda audio dal Pannello di controllo.
Accedi ai suoni e ai dispositivi audio dal pannello di controllo. A volte si elimina accidentalmente l'icona del volume dalla barra delle applicazioni. Ciò può rendere difficile il controllo o la regolazione del volume. Se hai Windows XP, puoi gestire la scheda audio dal Pannello di controllo. - Fare clic sul menu "Start" nella parte inferiore dello schermo. Quindi fare clic su Pannello di controllo.
- Fare clic sull'icona "Suoni e periferiche audio".
 Seleziona la casella "Posiziona l'icona del volume nella barra delle applicazioni". Dopo aver selezionato "Suoni e periferiche audio" dovrebbe apparire una schermata. Fare clic sulla scheda "volume" nella parte superiore dello schermo. Lì troverai una casella di controllo per "Posiziona l'icona del volume nella barra delle applicazioni". Clicca qui. L'icona del volume dovrebbe riapparire.
Seleziona la casella "Posiziona l'icona del volume nella barra delle applicazioni". Dopo aver selezionato "Suoni e periferiche audio" dovrebbe apparire una schermata. Fare clic sulla scheda "volume" nella parte superiore dello schermo. Lì troverai una casella di controllo per "Posiziona l'icona del volume nella barra delle applicazioni". Clicca qui. L'icona del volume dovrebbe riapparire. 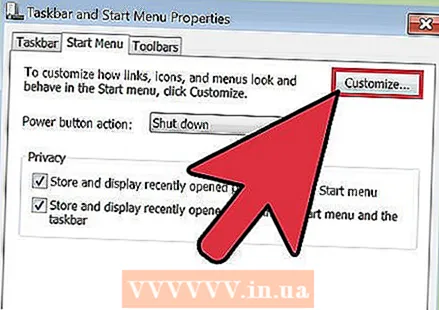 Personalizza la barra delle applicazioni. In Windows 7 c'è una barra delle applicazioni, contrassegnata da un piccolo triangolo, dove troverai le impostazioni per il volume, tra le altre cose. Se vuoi essere in grado di impostare il volume individualmente, devi regolare la barra delle applicazioni. Per iniziare, fare clic con il pulsante destro del mouse sulla barra delle applicazioni e quindi fare clic su "Proprietà".
Personalizza la barra delle applicazioni. In Windows 7 c'è una barra delle applicazioni, contrassegnata da un piccolo triangolo, dove troverai le impostazioni per il volume, tra le altre cose. Se vuoi essere in grado di impostare il volume individualmente, devi regolare la barra delle applicazioni. Per iniziare, fare clic con il pulsante destro del mouse sulla barra delle applicazioni e quindi fare clic su "Proprietà". - Apparirà una casella denominata "Barra delle applicazioni e proprietà del menu Start". Fare clic sull'icona "Personalizza" in questa casella.
- Nella schermata successiva vedrai varie opzioni. Troverai un elenco a discesa accanto alla parola "volume". Assicurati di impostare il volume su "On". Ciò farà apparire l'icona del volume nella barra delle applicazioni, accanto all'orologio.