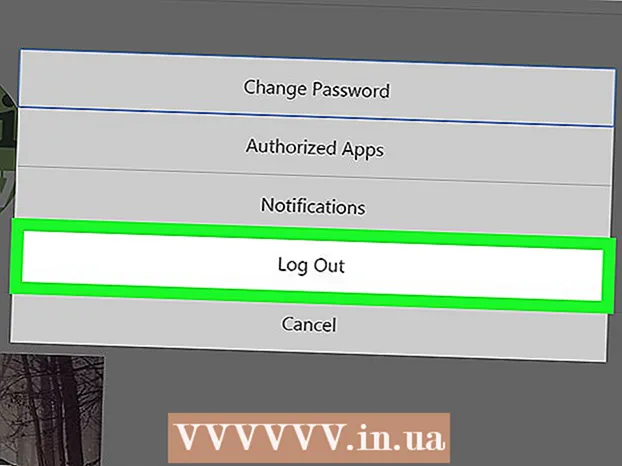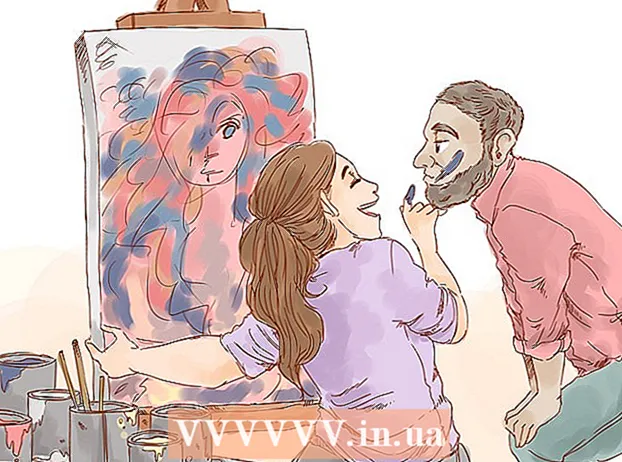Autore:
John Pratt
Data Della Creazione:
18 Febbraio 2021
Data Di Aggiornamento:
1 Luglio 2024

Contenuto
- Al passo
- Metodo 1 di 3: chiudere i programmi non necessari
- Metodo 2 di 3: riavvia Windows Explorer
- Metodo 3 di 3: altri aggiustamenti
Se troppi programmi vengono eseguiti contemporaneamente e consumano la RAM (Random Access Memory), il sistema potrebbe diventare sempre meno reattivo. Segui la guida di seguito per liberare la memoria di sistema dal disordine in giro in modo che il tuo computer possa funzionare senza intoppi come prima.
Al passo
Metodo 1 di 3: chiudere i programmi non necessari
 Come i programmi utilizzano la RAM. I programmi memorizzano i dati temporanei nella RAM del computer mentre il programma è in esecuzione. Più programmi vengono eseguiti, maggiore è la RAM richiesta. Il modo più semplice per liberare RAM è chiudere i programmi che non stai utilizzando.
Come i programmi utilizzano la RAM. I programmi memorizzano i dati temporanei nella RAM del computer mentre il programma è in esecuzione. Più programmi vengono eseguiti, maggiore è la RAM richiesta. Il modo più semplice per liberare RAM è chiudere i programmi che non stai utilizzando.  Chiudi le finestre non necessarie. Se sullo schermo sono presenti più programmi contemporaneamente, chiudere i programmi che non si stanno utilizzando. Ad esempio, se hai un programma di chat aperto ma non stai chattando, chiudi questo programma.
Chiudi le finestre non necessarie. Se sullo schermo sono presenti più programmi contemporaneamente, chiudere i programmi che non si stanno utilizzando. Ad esempio, se hai un programma di chat aperto ma non stai chattando, chiudi questo programma. - I browser Web con più schede aperte possono occupare molta memoria di sistema; Chiudi le schede che non stai utilizzando per liberare la RAM.
 Chiudi i programmi in background. Alcuni programmi continueranno a funzionare anche se hai chiuso le loro finestre. La maggior parte di essi può essere rilevata guardando nella barra delle applicazioni, che si trova in basso a destra sul desktop, accanto all'orologio. Passa il mouse sulle icone per vedere quali programmi sono ancora in esecuzione.
Chiudi i programmi in background. Alcuni programmi continueranno a funzionare anche se hai chiuso le loro finestre. La maggior parte di essi può essere rilevata guardando nella barra delle applicazioni, che si trova in basso a destra sul desktop, accanto all'orologio. Passa il mouse sulle icone per vedere quali programmi sono ancora in esecuzione. - Fare clic con il tasto destro sull'icona per aprire il menu di ciascun programma. È possibile chiudere completamente la maggior parte dei programmi tramite tali menu. Alcuni programmi, come i programmi antivirus, spesso non possono essere chiusi completamente tramite il menu contestuale.
 Impedisci l'avvio dei programmi all'avvio di Windows. Se troppi programmi si avviano all'avvio di Windows, può avere un grave impatto sulle prestazioni del sistema e sulla velocità di avvio. Esistono diversi modi per impedire l'avvio dei programmi con Windows:
Impedisci l'avvio dei programmi all'avvio di Windows. Se troppi programmi si avviano all'avvio di Windows, può avere un grave impatto sulle prestazioni del sistema e sulla velocità di avvio. Esistono diversi modi per impedire l'avvio dei programmi con Windows: - Modificare le impostazioni di un programma. La maggior parte dei programmi che iniziano con Windows hanno opzioni per disabilitarla. Apri le opzioni o le preferenze del programma; normalmente troverai questa opzione nella sezione Generale. Ad esempio, facendo clic con il pulsante destro del mouse sulle icone di Google Drive si aprirà un menu. Se fai clic su Preferenze ... apparirà una nuova finestra. In Misc. troverai una casella di controllo "Avvia Google Drive automaticamente all'avvio del computer".
- Disattiva i servizi di avvio. Apri il comando Esegui premendo il tasto Windows + R. Digita "msconfig" nella casella e premi Invio. Questo aprirà la finestra Configurazione di sistema. Fare clic sulla scheda Avvio per ottenere un elenco di programmi che vengono avviati contemporaneamente al computer. Deseleziona le caselle accanto ai programmi che desideri disabilitare.
 Forza la chiusura dei programmi in background. Ci sono programmi che vengono eseguiti in background in cui non sono mostrate icone nella barra delle applicazioni e che non sono nella configurazione del sistema. Per chiudere questi programmi, vai al Task Manager. Il modo più veloce per farlo è con la combinazione di tasti Ctrl + Alt + Canc, dopodiché seleziona Avvia Task Manager nel menu.
Forza la chiusura dei programmi in background. Ci sono programmi che vengono eseguiti in background in cui non sono mostrate icone nella barra delle applicazioni e che non sono nella configurazione del sistema. Per chiudere questi programmi, vai al Task Manager. Il modo più veloce per farlo è con la combinazione di tasti Ctrl + Alt + Canc, dopodiché seleziona Avvia Task Manager nel menu. - Determina quali programmi vuoi interrompere. Apri la scheda Processi. Questo mostrerà ogni processo in esecuzione sul tuo computer. Nella parte inferiore della finestra puoi vedere la percentuale di RAM utilizzata in totale. Fare clic su Memoria per ordinare i programmi in base alla RAM utilizzata.
- Seleziona il programma che desideri chiudere e fai clic su Termina processo. Si aprirà una finestra che chiederà se si desidera uscire dal processo, insieme a un avviso che la chiusura dei processi potrebbe influire negativamente sul sistema. Chiudi solo i programmi che sei sicuro di voler chiudere.La chiusura di alcuni programmi può rendere instabile il sistema fino a quando non lo riavvii. I programmi con il nome utente "SYSTEM" sono generalmente necessari per il corretto funzionamento del sistema.
Metodo 2 di 3: riavvia Windows Explorer
 Apri il Task Manager. Premi Ctrl + Alt + Canc e seleziona Task Manager dall'elenco di opzioni. Si apre il Task Manager. Fare clic sulla scheda Processi.
Apri il Task Manager. Premi Ctrl + Alt + Canc e seleziona Task Manager dall'elenco di opzioni. Si apre il Task Manager. Fare clic sulla scheda Processi.  Esplora ricerche. Windows Explorer è il file explorer di Windows. Il riavvio lo estrae dalla RAM e lo ricarica, sostanzialmente liberando memoria. Cerca explorer.exe e premi Termina processo. È possibile ordinare in base al nome del programma facendo clic sulla categoria Nome immagine. Se fatto correttamente, la barra delle applicazioni e il desktop ora scompariranno dallo schermo.
Esplora ricerche. Windows Explorer è il file explorer di Windows. Il riavvio lo estrae dalla RAM e lo ricarica, sostanzialmente liberando memoria. Cerca explorer.exe e premi Termina processo. È possibile ordinare in base al nome del programma facendo clic sulla categoria Nome immagine. Se fatto correttamente, la barra delle applicazioni e il desktop ora scompariranno dallo schermo.  Riavvia Windows Explorer. Fare clic sulla scheda "Applicazioni", quindi su "Nuova attività ...". Nella finestra che si apre, digita "explorer.exe" nel campo di testo e fai clic su OK. Explorer si aprirà e ricompaiono la barra delle applicazioni e le icone del desktop.
Riavvia Windows Explorer. Fare clic sulla scheda "Applicazioni", quindi su "Nuova attività ...". Nella finestra che si apre, digita "explorer.exe" nel campo di testo e fai clic su OK. Explorer si aprirà e ricompaiono la barra delle applicazioni e le icone del desktop.
Metodo 3 di 3: altri aggiustamenti
 Disattiva Windows Defender. Se hai già un programma antivirus / antispyware in esecuzione, Windows Defender non è necessario e può essere disattivato. Puoi farlo aprendo Windows Defender dal Pannello di controllo. Quindi fare clic su Strumenti e selezionare Opzioni. In Amministratore, deseleziona "Usa questo programma" e fai clic su Salva.
Disattiva Windows Defender. Se hai già un programma antivirus / antispyware in esecuzione, Windows Defender non è necessario e può essere disattivato. Puoi farlo aprendo Windows Defender dal Pannello di controllo. Quindi fare clic su Strumenti e selezionare Opzioni. In Amministratore, deseleziona "Usa questo programma" e fai clic su Salva.  Disabilita Windows Aero ut. Windows Aero è il tema grafico utilizzato da Windows in Vista e 7. Aprire il Pannello di controllo e selezionare Strumenti e informazioni sulle prestazioni. Nel menu a sinistra, fai clic su "Regola effetti visivi". Si aprirà la finestra Opzioni prestazioni, in cui è possibile impostare la visualizzazione di Windows. Per disattivare Aero, seleziona "Regola per ottenere le migliori prestazioni" e fai clic su Applica. Lo schermo diventerà grigio per un momento durante la modifica delle impostazioni.
Disabilita Windows Aero ut. Windows Aero è il tema grafico utilizzato da Windows in Vista e 7. Aprire il Pannello di controllo e selezionare Strumenti e informazioni sulle prestazioni. Nel menu a sinistra, fai clic su "Regola effetti visivi". Si aprirà la finestra Opzioni prestazioni, in cui è possibile impostare la visualizzazione di Windows. Per disattivare Aero, seleziona "Regola per ottenere le migliori prestazioni" e fai clic su Applica. Lo schermo diventerà grigio per un momento durante la modifica delle impostazioni.  Aggiungi più RAM. La memoria non costa molto di più in questi giorni, quindi aggiornare la memoria di un vecchio computer può essere molto più economico ora rispetto a qualche anno fa. Consulta la documentazione del tuo computer per determinare quale tipo di RAM è compatibile con il tuo sistema. Consulta gli articoli su wikiHow per istruzioni sull'installazione della RAM sul tuo desktop e notebook.
Aggiungi più RAM. La memoria non costa molto di più in questi giorni, quindi aggiornare la memoria di un vecchio computer può essere molto più economico ora rispetto a qualche anno fa. Consulta la documentazione del tuo computer per determinare quale tipo di RAM è compatibile con il tuo sistema. Consulta gli articoli su wikiHow per istruzioni sull'installazione della RAM sul tuo desktop e notebook.  Libera un po 'di memoria sul tuo computer Mac. OS X è abbastanza efficiente quando si tratta di utilizzo della memoria, ma a volte i programmi che richiedono molta memoria possono riservare memoria, dopodiché il programma non la rilascerà quando viene arrestato. Per liberare la memoria del tuo Mac, avvia prima il Terminale. Questo può essere trovato nella cartella Utilità, in Applicazioni.
Libera un po 'di memoria sul tuo computer Mac. OS X è abbastanza efficiente quando si tratta di utilizzo della memoria, ma a volte i programmi che richiedono molta memoria possono riservare memoria, dopodiché il programma non la rilascerà quando viene arrestato. Per liberare la memoria del tuo Mac, avvia prima il Terminale. Questo può essere trovato nella cartella Utilità, in Applicazioni. - Nel terminale, digita "purge" e poi premi Invio. Il sistema impiegherà un po 'di tempo per elaborare l'ordine.
- È possibile scoprire quanta memoria di sistema viene utilizzata prima e dopo un particolare processo aprendo Monitoraggio attività nella cartella Utilità.