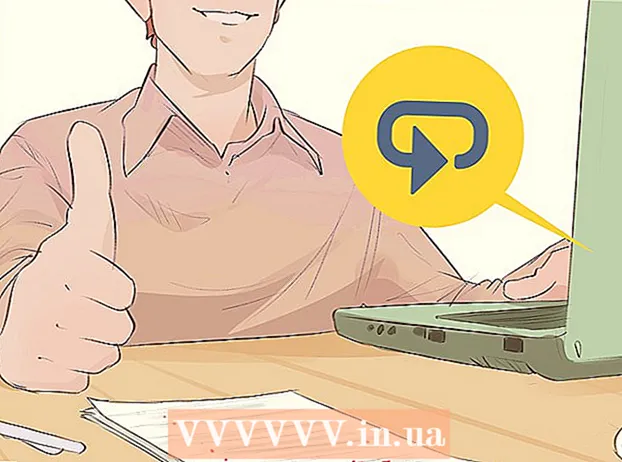Autore:
John Pratt
Data Della Creazione:
9 Febbraio 2021
Data Di Aggiornamento:
28 Giugno 2024
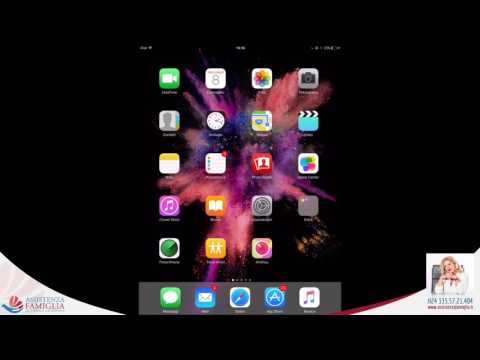
Contenuto
- Al passo
- Parte 1 di 3: attivazione di Siri
- Parte 2 di 3: utilizzo di Siri
- Parte 3 di 3: ottenere funzionalità simili a Siri su un iPad / iPad2
- Suggerimenti
- Avvertenze
- Necessità
Una delle funzionalità dei nuovi dispositivi Apple che ha molto da fare è Siri, un'app che può eseguire domande e comandi e dirti di quali informazioni hai bisogno. Mentre l'iPhone è sotto i riflettori quando si tratta di Siri, puoi anche sfruttare appieno Siri sul tuo nuovo iPad.
Al passo
Parte 1 di 3: attivazione di Siri
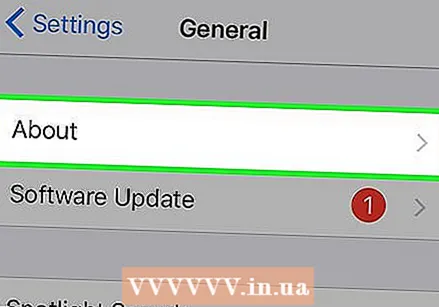 Assicurati di avere un iPad compatibile con Siri. Siri è disponibile su iPad 3 e versioni successive. È non disponibile sul primo iPad o iPad 2. È necessaria una connessione Internet per utilizzare Siri. Se hai un iPad più vecchio e desideri ancora utilizzare i comandi vocali come Siri, fai clic qui.
Assicurati di avere un iPad compatibile con Siri. Siri è disponibile su iPad 3 e versioni successive. È non disponibile sul primo iPad o iPad 2. È necessaria una connessione Internet per utilizzare Siri. Se hai un iPad più vecchio e desideri ancora utilizzare i comandi vocali come Siri, fai clic qui. - Puoi provare a eseguire il jailbreak di un vecchio iPad per installare i file da Siri, ma non ci sono poche possibilità che questo non funzioni. Il jailbreak fa scadere immediatamente la garanzia e può essere molto complicato, soprattutto con le versioni più recenti di iOS.Se vuoi ancora provarlo, clicca qui.
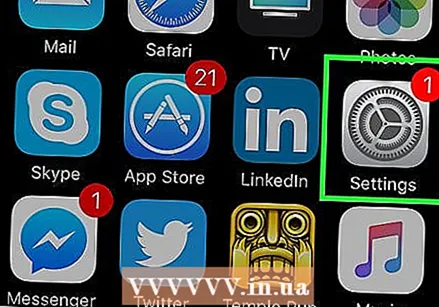 Apri l'app Impostazioni sul tuo iPad.
Apri l'app Impostazioni sul tuo iPad. Tocca "Generale".
Tocca "Generale".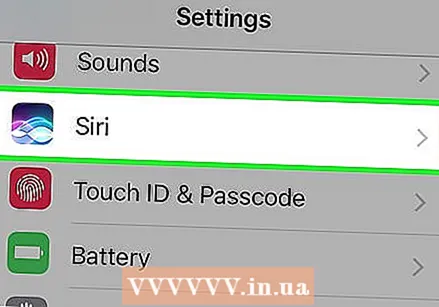 Tocca "Siri".
Tocca "Siri".- Se non hai un'opzione per Siri nel menu Generale, il tuo dispositivo è troppo vecchio e non supporta Siri.
 Imposta Siri su "ON". Esistono diverse opzioni per personalizzare Siri.
Imposta Siri su "ON". Esistono diverse opzioni per personalizzare Siri. - Puoi scegliere la voce di un uomo o di una donna.
- Puoi anche selezionare un'altra lingua per Siri, tra cui spagnolo, francese, mandarino, cantonese, giapponese, tedesco, italiano e coreano.
 Attiva "Hey Siri" (solo iOS 8). L'attivazione di questa funzione ti assicura di poter avviare l'app pronunciando le parole "Hey Siri", purché il tuo iPad sia collegato al caricabatterie. Questo può essere utile quando il tuo iPad è sulla scrivania o accanto al tuo letto, in carica.
Attiva "Hey Siri" (solo iOS 8). L'attivazione di questa funzione ti assicura di poter avviare l'app pronunciando le parole "Hey Siri", purché il tuo iPad sia collegato al caricabatterie. Questo può essere utile quando il tuo iPad è sulla scrivania o accanto al tuo letto, in carica. - Alcuni utenti hanno segnalato che questa funzione non funziona correttamente e in modo affidabile. Se si verificano problemi con la funzione, potrebbe essere meglio disattivarla completamente.
Parte 2 di 3: utilizzo di Siri
 Tieni premuto Home per attivare Siri. Sentirai un segnale acustico e l'interfaccia di Siri si aprirà.
Tieni premuto Home per attivare Siri. Sentirai un segnale acustico e l'interfaccia di Siri si aprirà.  Fai una domanda a Siri o meno un comando vocale. Siri cercherà quindi sul Web, cambierà le tue impostazioni e aprirà app per te senza che tu debba farlo da solo. Se vuoi una panoramica dei possibili comandi, puoi toccare il punto interrogativo "?" e scorrere il menu dei comandi.
Fai una domanda a Siri o meno un comando vocale. Siri cercherà quindi sul Web, cambierà le tue impostazioni e aprirà app per te senza che tu debba farlo da solo. Se vuoi una panoramica dei possibili comandi, puoi toccare il punto interrogativo "?" e scorrere il menu dei comandi. - All'inizio parla ad alta voce, chiaramente e lentamente finché Siri non riconosce meglio la tua voce. Se parli troppo velocemente o troppo piano, Siri sarà meno in grado di interpretare i tuoi comandi.
 Usare Siri per la navigazione generale sull'iPad. Puoi aprire le app Siri, riprodurre musica, avviare una chiamata FaceTime, inviare e-mail, trovare aziende e molto altro ancora. Ecco alcuni comandi di base per iniziare:
Usare Siri per la navigazione generale sull'iPad. Puoi aprire le app Siri, riprodurre musica, avviare una chiamata FaceTime, inviare e-mail, trovare aziende e molto altro ancora. Ecco alcuni comandi di base per iniziare: - "Apri fotocamera" (se hai installato più app per fotocamera, ti verrà chiesto di sceglierne una).
- "Avvia Facebook" (puoi utilizzare qualsiasi app sul tuo iPad con questo comando).
- "Riproduci brano / artista / genere su iPad>"
- Riproduci / Salta / Pausa
- "Riproduci iTunes Radio"
- "Controllare la posta elettronica"
- "Nuovo indirizzo email a nome>"
- "Trova la pizza vicino a me"
- Trova la stazione di servizio più vicina
 Usa Siri per modificare le impostazioni e le preferenze. Puoi utilizzare Siri per modificare la maggior parte delle impostazioni del tuo iPad, eliminando la necessità di cercare tu stesso il menu delle impostazioni e le opzioni. Alcuni dei comandi più utili sono:
Usa Siri per modificare le impostazioni e le preferenze. Puoi utilizzare Siri per modificare la maggior parte delle impostazioni del tuo iPad, eliminando la necessità di cercare tu stesso il menu delle impostazioni e le opzioni. Alcuni dei comandi più utili sono: - Attiva il Wi-Fi
- Attiva Non disturbare
- Aumenta / diminuisce la luminosità
- Accendi la torcia
- Attiva il Bluetooth
- Modifica la dimensione del testo
 Usa Siri per eseguire ricerche sul web. Per impostazione predefinita, Siri cercherà sul Web tramite il motore di ricerca Bing. Se preferisci eseguire la ricerca tramite Google, aggiungi la parola "Google" ai termini di ricerca. Puoi anche cercare immagini.
Usa Siri per eseguire ricerche sul web. Per impostazione predefinita, Siri cercherà sul Web tramite il motore di ricerca Bing. Se preferisci eseguire la ricerca tramite Google, aggiungi la parola "Google" ai termini di ricerca. Puoi anche cercare immagini. - Cerca nel Web -----
- "Cerca su Google -----"
- "Cerca immagini di -----"
 Gestisci il tuo calendario con Siri. Siri può aggiungere date al tuo calendario, modificarle e fornirti informazioni su appuntamenti e date.
Gestisci il tuo calendario con Siri. Siri può aggiungere date al tuo calendario, modificarle e fornirti informazioni su appuntamenti e date. - "Fissa una riunione con nome> alle
- "Riprogramma il mio appuntamento con nome> fino ad oggi>"
- "Annulla la riunione con nome>"
- "Quando è il mio prossimo incontro?"
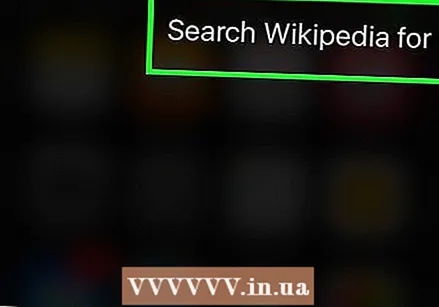 Vai su Wikipedia usando Siri. Quando cerchi su Wikipedia con Siri, vedrai l'immagine introduttiva (se presente) e il primo paragrafo. Per leggere l'intero articolo, tocca il risultato.
Vai su Wikipedia usando Siri. Quando cerchi su Wikipedia con Siri, vedrai l'immagine introduttiva (se presente) e il primo paragrafo. Per leggere l'intero articolo, tocca il risultato. - "Raccontami -----"
- "Cerca in Wikipedia -----"
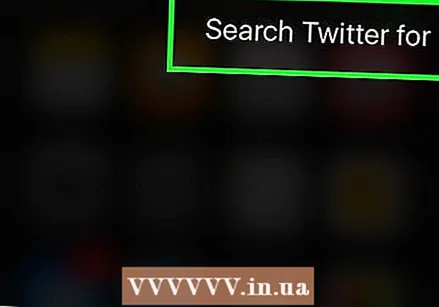 Usa Siri per navigare su Twitter. Puoi utilizzare Siri per rispondere ai tweet di un utente specifico, sfogliare gli argomenti o controllare cosa sta succedendo.
Usa Siri per navigare su Twitter. Puoi utilizzare Siri per rispondere ai tweet di un utente specifico, sfogliare gli argomenti o controllare cosa sta succedendo. - "Che cosa dice nome utente>?"
- "Cerca su Twitter -----"
- "Cosa dice la gente di -----?"
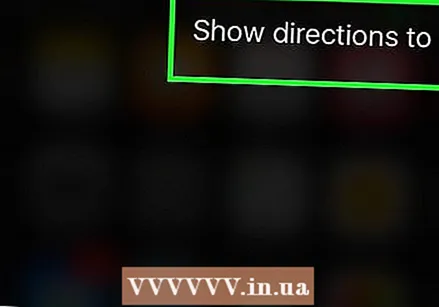 Chiedi indicazioni a Siri. Siri lavora con le tue mappe per darti indicazioni su dove trovare le posizioni specificate. È possibile fornire una serie di comandi relativi alla navigazione e porre domande sul tempo di viaggio e sulle posizioni.
Chiedi indicazioni a Siri. Siri lavora con le tue mappe per darti indicazioni su dove trovare le posizioni specificate. È possibile fornire una serie di comandi relativi alla navigazione e porre domande sul tempo di viaggio e sulle posizioni. - "Come torno a casa?"
- Mostra indicazioni per la posizione>
- Portami al bancomat più vicino
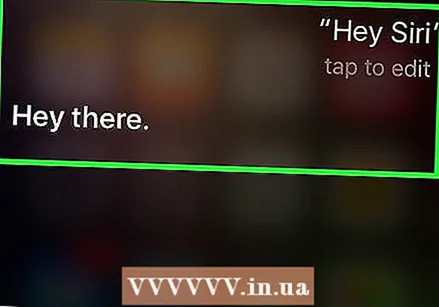 Sperimenta con i compiti. Siri ha un enorme elenco di comandi, con altri che diventano disponibili con ogni aggiornamento iOS. Prova a fare domande a Siri per vedere quali risultati ottieni. Spesso non devi nemmeno menzionare un'intera frase, solo le parole chiave della tua query di ricerca. Siri è particolarmente utile quando si tratta di automatizzare le attività quotidiane sul tuo iPad, come inviare messaggi di testo, navigare e inviare e-mail per ottenere il massimo da esso.
Sperimenta con i compiti. Siri ha un enorme elenco di comandi, con altri che diventano disponibili con ogni aggiornamento iOS. Prova a fare domande a Siri per vedere quali risultati ottieni. Spesso non devi nemmeno menzionare un'intera frase, solo le parole chiave della tua query di ricerca. Siri è particolarmente utile quando si tratta di automatizzare le attività quotidiane sul tuo iPad, come inviare messaggi di testo, navigare e inviare e-mail per ottenere il massimo da esso.
Parte 3 di 3: ottenere funzionalità simili a Siri su un iPad / iPad2
 Scarica e installa software di riconoscimento vocale di terze parti. Uno dei programmi più potenti e popolari per dispositivi iOS è Dragon Go!
Scarica e installa software di riconoscimento vocale di terze parti. Uno dei programmi più potenti e popolari per dispositivi iOS è Dragon Go! - Dragon Go! può essere utilizzato insieme a una varietà di altre app, come Google, Yelp, Spotify e molte altre.
- L'add-on Dragon Diction ti offre la possibilità di creare un messaggio di testo con la tua voce.
 Tieni premuto il pulsante Home per accedere a Dragon Go! attivare. Funziona allo stesso modo di Siri.
Tieni premuto il pulsante Home per accedere a Dragon Go! attivare. Funziona allo stesso modo di Siri.  Pronuncia il tuo comando. Dragon Go! ha una vasta gamma di comandi vocali e può fare quasi tutto ciò che può fare Siri. Prova vari comandi per vedere se ti piace.
Pronuncia il tuo comando. Dragon Go! ha una vasta gamma di comandi vocali e può fare quasi tutto ciò che può fare Siri. Prova vari comandi per vedere se ti piace. 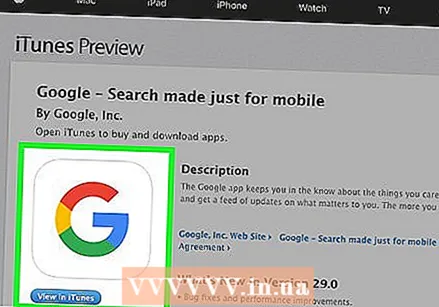 Utilizza l'app Ricerca Google. Questa app ha anche la capacità di lavorare con i comandi vocali. Tocca il pulsante con l'immagine di un microfono (nella barra di ricerca) per avviare il riconoscimento vocale. Non funzionerà con le app di Apple, ma puoi utilizzarlo per eseguire ricerche sul Web e in combinazione con altre app Google.
Utilizza l'app Ricerca Google. Questa app ha anche la capacità di lavorare con i comandi vocali. Tocca il pulsante con l'immagine di un microfono (nella barra di ricerca) per avviare il riconoscimento vocale. Non funzionerà con le app di Apple, ma puoi utilizzarlo per eseguire ricerche sul Web e in combinazione con altre app Google.
Suggerimenti
- Puoi chiedere a Siri di chiamarti con un altro nome, se vuoi, o se vuoi che Siri ricordi che qualcuno è un membro della famiglia o il tuo partner in modo da potergli inviare rapidamente un messaggio.
- Siri può essere avviato premendo e tenendo premuto Home da qualsiasi applicazione e anche dalla schermata di blocco.
Avvertenze
- Quando provi a chiamare, inviare un'e-mail o inviare un messaggio a una persona con un nome elencato più volte nella rubrica o simile al nome di altri contatti, Siri ti chiederà di confermare il contatto che intendi. Assicurati di parlare chiaramente per evitare di contattare la persona sbagliata.
- Assicurati di parlare chiaramente verso la parte superiore del tuo iPad (dove si trova il microfono) per ottenere i migliori risultati.
Necessità
- IPad compatibile con iOS 6 o versioni successive
- connessione internet