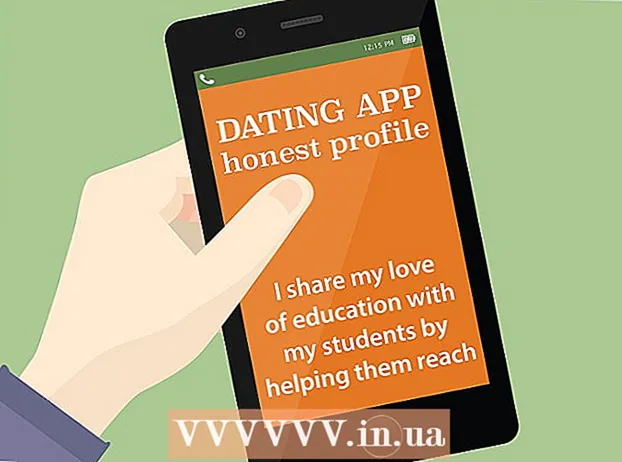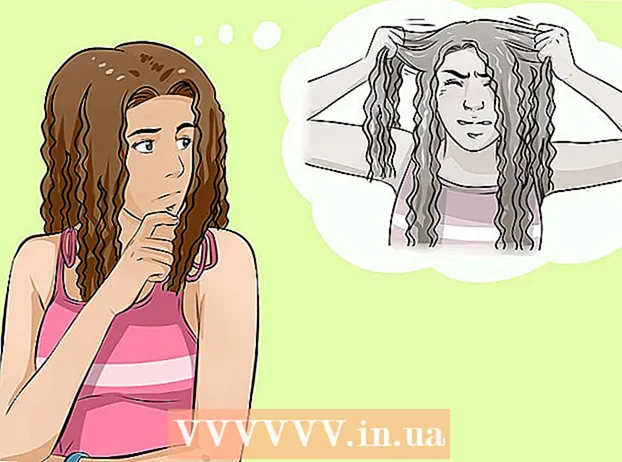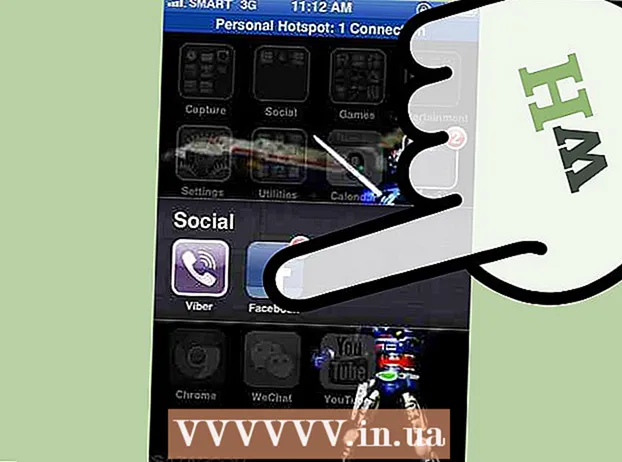Autore:
Frank Hunt
Data Della Creazione:
17 Marzo 2021
Data Di Aggiornamento:
27 Giugno 2024

Contenuto
- Al passo
- Parte 1 di 5: registrazione
- Parte 2 di 5: scattare una foto
- Parte 3 di 5: invio di uno snap
- Parte 4 di 5: visualizza uno snap
- Parte 5 di 5: chatta con gli altri
Snapchat è un'app di chat basata su foto che è diventata molto popolare in pochissimo tempo. Se vuoi partecipare anche tu, puoi installare l'app e registrarti per un account in pochi minuti. Dopo aver creato un account puoi iniziare subito a inviare foto e video. Potrai anche chattare in video con i tuoi amici Snapchat. Ricorda, puoi visualizzare uno Snap solo una volta.
Al passo
Parte 1 di 5: registrazione
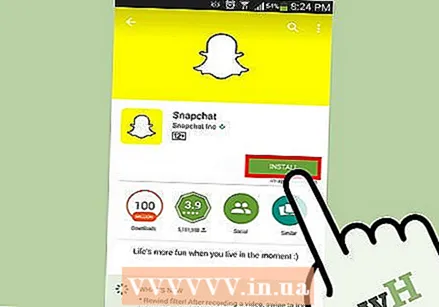 Scarica e installa l'app. È necessaria l'app Snapchat per creare un account e utilizzare Snapchat. Non puoi creare un account Snapchat su un computer. Puoi scaricare l'app Snapchat gratuitamente dal Google Play Store e dall'Apple App Store. La creazione di un account Snapchat è gratuita.
Scarica e installa l'app. È necessaria l'app Snapchat per creare un account e utilizzare Snapchat. Non puoi creare un account Snapchat su un computer. Puoi scaricare l'app Snapchat gratuitamente dal Google Play Store e dall'Apple App Store. La creazione di un account Snapchat è gratuita.  Dopo aver aperto l'app, tocca "Registrati". Sarai ora guidato attraverso il processo di creazione di un account.
Dopo aver aperto l'app, tocca "Registrati". Sarai ora guidato attraverso il processo di creazione di un account. 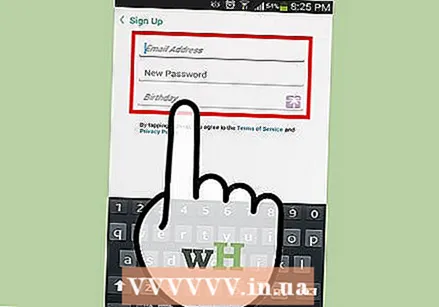 Inserisci le tue informazioni. Ti verrà chiesto di inserire il tuo indirizzo email e la data di nascita e di fornire una password. Assicurati di inserire un indirizzo email funzionante poiché ti servirà se desideri reimpostare la password. Devi anche avere almeno 13 anni per creare un account.
Inserisci le tue informazioni. Ti verrà chiesto di inserire il tuo indirizzo email e la data di nascita e di fornire una password. Assicurati di inserire un indirizzo email funzionante poiché ti servirà se desideri reimpostare la password. Devi anche avere almeno 13 anni per creare un account. 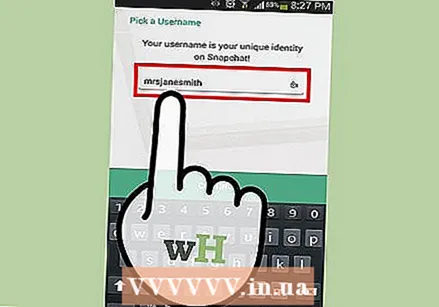 Pensa a un nome utente. Dovrai creare un nome utente univoco che gli altri utenti Snapchat potranno vedere. Assicurati che il tuo nome utente non contenga informazioni personali. Non sarai in grado di cambiare il tuo nome utente in seguito, quindi scegli un nome che ti piace.
Pensa a un nome utente. Dovrai creare un nome utente univoco che gli altri utenti Snapchat potranno vedere. Assicurati che il tuo nome utente non contenga informazioni personali. Non sarai in grado di cambiare il tuo nome utente in seguito, quindi scegli un nome che ti piace. - Se vuoi cambiare il tuo nome utente in un secondo momento, dovrai creare un nuovo account.
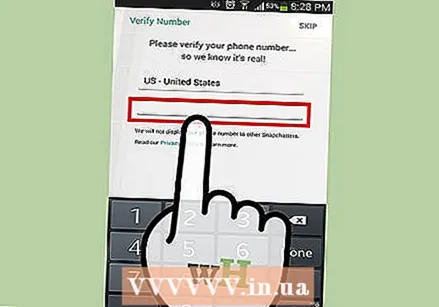 Verifica il tuo numero di telefono (facoltativo). Snapchat ti chiederà se desideri verificare il tuo numero di telefono tramite messaggio di testo. Se verifichi il tuo numero di telefono, sarai in grado di recuperare la password tramite messaggio di testo. Tuttavia, questo non è necessario per creare un account.
Verifica il tuo numero di telefono (facoltativo). Snapchat ti chiederà se desideri verificare il tuo numero di telefono tramite messaggio di testo. Se verifichi il tuo numero di telefono, sarai in grado di recuperare la password tramite messaggio di testo. Tuttavia, questo non è necessario per creare un account. 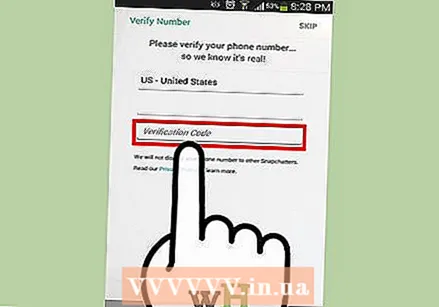 Dimostra di essere umano. Prima di creare il tuo account, Snapchat ti mostrerà una serie di immagini e ti chiederà di scegliere le immagini corrette. Ad esempio, i bot non possono creare automaticamente un account. Dopo aver selezionato tutte le immagini con il fantasma di Snapchat, tocca "Continua".
Dimostra di essere umano. Prima di creare il tuo account, Snapchat ti mostrerà una serie di immagini e ti chiederà di scegliere le immagini corrette. Ad esempio, i bot non possono creare automaticamente un account. Dopo aver selezionato tutte le immagini con il fantasma di Snapchat, tocca "Continua". 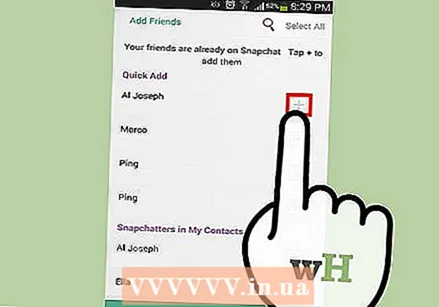 Aggiungi amici dalla rubrica del tuo telefono (opzionale). Snapchat cercherà nella rubrica del tuo telefono per vedere quali altre persone stanno utilizzando Snapchat. Puoi saltare questo passaggio, se lo desideri, toccando "Continua" e poi "Non consentire".
Aggiungi amici dalla rubrica del tuo telefono (opzionale). Snapchat cercherà nella rubrica del tuo telefono per vedere quali altre persone stanno utilizzando Snapchat. Puoi saltare questo passaggio, se lo desideri, toccando "Continua" e poi "Non consentire".
Parte 2 di 5: scattare una foto
 Punta la fotocamera. La schermata principale di Snapchat attiva automaticamente la fotocamera del telefono per istantanee rapide. Toccando un punto qualsiasi dello schermo è possibile regolare la messa a fuoco della fotocamera e toccando l'icona della fotocamera nell'angolo in alto a destra è possibile passare dalla fotocamera sulla parte anteriore a quella posteriore del telefono e viceversa.
Punta la fotocamera. La schermata principale di Snapchat attiva automaticamente la fotocamera del telefono per istantanee rapide. Toccando un punto qualsiasi dello schermo è possibile regolare la messa a fuoco della fotocamera e toccando l'icona della fotocamera nell'angolo in alto a destra è possibile passare dalla fotocamera sulla parte anteriore a quella posteriore del telefono e viceversa.  Prova alcuni obiettivi (solo per i telefoni più recenti). Se hai un dispositivo più recente, puoi provare la funzione obiettivo attivando la modalità selfie e tenendo il dito sul viso sullo schermo. Dopo un po 'apparirà una griglia sul tuo viso e le diverse lenti saranno visibili nella parte inferiore dello schermo. Puoi scorrere le opzioni per vedere i diversi effetti tra cui puoi scegliere. Alcuni obiettivi hanno istruzioni aggiuntive, come "Apri la bocca".
Prova alcuni obiettivi (solo per i telefoni più recenti). Se hai un dispositivo più recente, puoi provare la funzione obiettivo attivando la modalità selfie e tenendo il dito sul viso sullo schermo. Dopo un po 'apparirà una griglia sul tuo viso e le diverse lenti saranno visibili nella parte inferiore dello schermo. Puoi scorrere le opzioni per vedere i diversi effetti tra cui puoi scegliere. Alcuni obiettivi hanno istruzioni aggiuntive, come "Apri la bocca". - Per utilizzare gli obiettivi, è necessario Android 5.0 (Lollipop) o versioni successive o un iPhone 5 o versioni successive. Questa funzione non funziona su tutti i dispositivi Android, anche se hai Android 5.0 o versioni successive.
- La raccolta delle lenti ruota regolarmente, quindi l'obiettivo che stai cercando potrebbe non essere disponibile. Dopo uno o due giorni, controlla di nuovo se riesci a trovarlo ora.
 Scatta una foto o registra un breve filmato. Quando hai la fotocamera puntata su qualcosa e hai selezionato un obiettivo (se lo desideri), puoi scattare uno snap. Tocca il cerchio nella parte inferiore dello schermo per scattare una foto. Tocca e tieni premuto il dito sul cerchio per registrare un video. Questo film può durare fino a dieci secondi.
Scatta una foto o registra un breve filmato. Quando hai la fotocamera puntata su qualcosa e hai selezionato un obiettivo (se lo desideri), puoi scattare uno snap. Tocca il cerchio nella parte inferiore dello schermo per scattare una foto. Tocca e tieni premuto il dito sul cerchio per registrare un video. Questo film può durare fino a dieci secondi. - Elimina lo Snap e riprova se non sei soddisfatto del risultato. Dopo aver scattato lo Snap, tocca la "X" nell'angolo in alto a sinistra se non sei soddisfatto del risultato. Lo Snap verrà eliminato e non verrà inviato.
 Tocca il cronometro per impostare un limite di tempo. Una delle caratteristiche uniche di Snapchat è che ogni Snap ha un certo limite di tempo. Il destinatario può visualizzare lo Snap solo per un periodo di tempo limitato, con un massimo di dieci secondi. Il tempo predefinito è tre secondi. Tocca l'icona del cronometro nell'angolo inferiore sinistro per impostare il limite di tempo.
Tocca il cronometro per impostare un limite di tempo. Una delle caratteristiche uniche di Snapchat è che ogni Snap ha un certo limite di tempo. Il destinatario può visualizzare lo Snap solo per un periodo di tempo limitato, con un massimo di dieci secondi. Il tempo predefinito è tre secondi. Tocca l'icona del cronometro nell'angolo inferiore sinistro per impostare il limite di tempo.  Tocca lo snap per aggiungere una didascalia. Tocca lo Snap per aggiungere una didascalia personale all'immagine. I destinatari potranno vedere la didascalia insieme alla foto o al video quando aprono lo Snap.
Tocca lo snap per aggiungere una didascalia. Tocca lo Snap per aggiungere una didascalia personale all'immagine. I destinatari potranno vedere la didascalia insieme alla foto o al video quando aprono lo Snap. 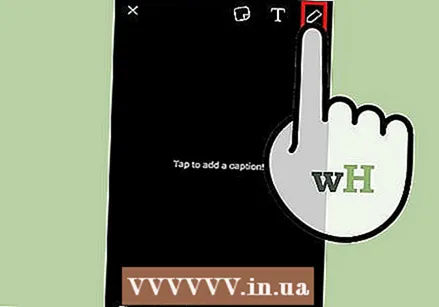 Tocca l'icona della matita per disegnare sullo Snap. Tocca l'icona della matita nell'angolo in alto a destra per aprire lo strumento di disegno. Puoi usare il dito per disegnare sullo Snap e il cursore sul lato destro dello schermo ti consente di scegliere altri colori. Puoi disegnare su foto e video.
Tocca l'icona della matita per disegnare sullo Snap. Tocca l'icona della matita nell'angolo in alto a destra per aprire lo strumento di disegno. Puoi usare il dito per disegnare sullo Snap e il cursore sul lato destro dello schermo ti consente di scegliere altri colori. Puoi disegnare su foto e video.  Tocca il pulsante Adesivo per aggiungere adesivi. Apparirà un menu in cui puoi scegliere gli adesivi da aggiungere al tuo Snap. Scorrendo verso sinistra e destra sul menu potrai vedere più adesivi. Tocca un adesivo per aggiungerlo al tuo Snap. Dopo aver aggiunto un adesivo, puoi toccarlo di nuovo e trascinarlo dove desideri.
Tocca il pulsante Adesivo per aggiungere adesivi. Apparirà un menu in cui puoi scegliere gli adesivi da aggiungere al tuo Snap. Scorrendo verso sinistra e destra sul menu potrai vedere più adesivi. Tocca un adesivo per aggiungerlo al tuo Snap. Dopo aver aggiunto un adesivo, puoi toccarlo di nuovo e trascinarlo dove desideri. 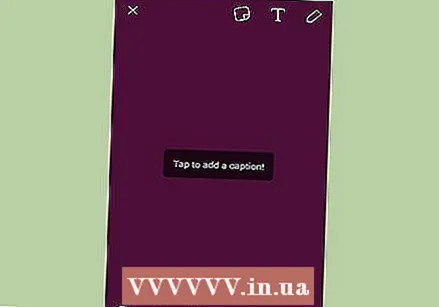 Fai scorrere la foto o il video verso destra o verso sinistra per aggiungere filtri. Scorrendo verso destra o verso sinistra è possibile scorrere i filtri disponibili. Alcuni filtri richiedono l'attivazione dei servizi di localizzazione affinché funzionino. Puoi aggiungere filtri a foto e video.
Fai scorrere la foto o il video verso destra o verso sinistra per aggiungere filtri. Scorrendo verso destra o verso sinistra è possibile scorrere i filtri disponibili. Alcuni filtri richiedono l'attivazione dei servizi di localizzazione affinché funzionino. Puoi aggiungere filtri a foto e video.
Parte 3 di 5: invio di uno snap
 Scarica l'immagine (opzionale). Se vuoi salvare la foto prima di inviarla, dopo aver scattato uno Snap, tocca il pulsante Download nella parte inferiore dello schermo. Questo pulsante ha una freccia che punta verso il basso e si trova accanto al pulsante Cronometro.
Scarica l'immagine (opzionale). Se vuoi salvare la foto prima di inviarla, dopo aver scattato uno Snap, tocca il pulsante Download nella parte inferiore dello schermo. Questo pulsante ha una freccia che punta verso il basso e si trova accanto al pulsante Cronometro. - Non è possibile salvare l'immagine dopo aver inviato lo Snap, quindi assicurati di salvarla ora se vuoi mantenerla.
- Dopo aver scaricato l'immagine, puoi condividerla con altri, proprio come faresti con le altre foto che hai memorizzato sul telefono.
 Invia lo snap a qualcuno. Quando sei soddisfatto del tuo Snap, è ora di inviarlo ai tuoi amici. Tocca l'icona della freccia nell'angolo in basso a destra per scegliere a chi vuoi inviare il tuo Snap. Il tuo elenco di contatti si aprirà e potrai inviare lo Snap a tutte le persone nell'elenco che desideri. Seleziona le persone a cui vuoi inviare il tuo Snap, quindi tocca il pulsante "Invia" nell'angolo in basso a destra.
Invia lo snap a qualcuno. Quando sei soddisfatto del tuo Snap, è ora di inviarlo ai tuoi amici. Tocca l'icona della freccia nell'angolo in basso a destra per scegliere a chi vuoi inviare il tuo Snap. Il tuo elenco di contatti si aprirà e potrai inviare lo Snap a tutte le persone nell'elenco che desideri. Seleziona le persone a cui vuoi inviare il tuo Snap, quindi tocca il pulsante "Invia" nell'angolo in basso a destra. 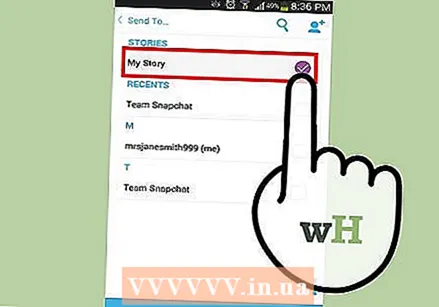 Aggiungi uno snap alla tua storia. Una storia di Snapchat è una sbirciatina di 24 ore nella tua vita su Snapchat. Gli snap che aggiungi alla tua Storia possono essere visualizzati dai tuoi amici per 24 ore. Ogni Snap che aggiungi ha un limite di tempo di 24 ore, quindi puoi continuare ad aggiungere Snap per mantenere aggiornata la tua storia.
Aggiungi uno snap alla tua storia. Una storia di Snapchat è una sbirciatina di 24 ore nella tua vita su Snapchat. Gli snap che aggiungi alla tua Storia possono essere visualizzati dai tuoi amici per 24 ore. Ogni Snap che aggiungi ha un limite di tempo di 24 ore, quindi puoi continuare ad aggiungere Snap per mantenere aggiornata la tua storia. - Per aggiungere uno snap a "La mia storia", tocca il pulsante quadrato con un "+" nell'angolo dello schermo. Se è la prima volta che aggiungi uno Snap alla tua Storia, ti verrà chiesto di confermare. La tua storia può essere visualizzata da chiunque tu abbia aggiunto come amico.
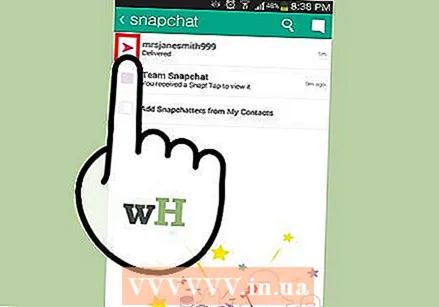 Visualizza lo stato degli Snap che hai inviato. Snapchat ti avviserà quando i tuoi Snap sono stati visualizzati, riprodotti o quando è stato acquisito uno screenshot. Scorri verso destra sulla schermata principale di Snapchat per accedere alla cronologia dei messaggi. Puoi vedere lo stato del tuo ultimo Snap dalle varie icone accanto ai nomi dei destinatari.
Visualizza lo stato degli Snap che hai inviato. Snapchat ti avviserà quando i tuoi Snap sono stati visualizzati, riprodotti o quando è stato acquisito uno screenshot. Scorri verso destra sulla schermata principale di Snapchat per accedere alla cronologia dei messaggi. Puoi vedere lo stato del tuo ultimo Snap dalle varie icone accanto ai nomi dei destinatari. - I triangoli rappresentano gli Snap inviati e i quadrati rappresentano gli Snap ricevuti.
- Le icone rosse rappresentano gli Snap senza suono e le icone viola per gli Snap con suono.
- Un'icona colorata significa che il tuo Snap non è stato ancora visualizzato e se vedi solo il contorno di un'icona, significa che il destinatario ha visualizzato lo Snap.
- Se vedi due triangoli incrociati, significa che è stata scattata una schermata del tuo Snap.
- Un'icona rotonda con una freccia indica che il tuo Snap è stato riprodotto.
Parte 4 di 5: visualizza uno snap
 Apri l'elenco degli Snap ricevuti. Nella schermata principale di Snapchat, vedrai un pulsante quadrato nell'angolo in basso a sinistra. Quando hai ricevuto nuovi Snap, apparirà un numero nell'icona per indicare quanti Snap hai che non hai ancora visualizzato. Tocca il quadrato per aprire l'elenco dei messaggi Snapchat.
Apri l'elenco degli Snap ricevuti. Nella schermata principale di Snapchat, vedrai un pulsante quadrato nell'angolo in basso a sinistra. Quando hai ricevuto nuovi Snap, apparirà un numero nell'icona per indicare quanti Snap hai che non hai ancora visualizzato. Tocca il quadrato per aprire l'elenco dei messaggi Snapchat. - Gli Snap non aperti sono indicati nell'elenco da un'icona quadrata in tinta unita accanto allo Snap in questione.
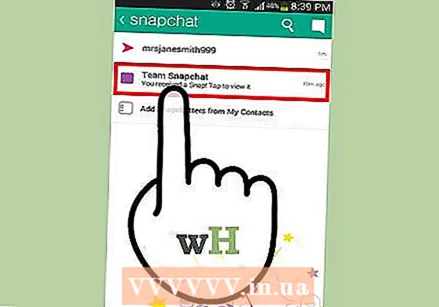 Tocca e tieni premuto lo Snap che desideri aprire. È necessario tenere il dito sullo schermo per visualizzare lo Snap. Il timer nell'angolo in alto a destra mostra per quanto tempo puoi visualizzare lo Snap.
Tocca e tieni premuto lo Snap che desideri aprire. È necessario tenere il dito sullo schermo per visualizzare lo Snap. Il timer nell'angolo in alto a destra mostra per quanto tempo puoi visualizzare lo Snap. - Se stai visualizzando più Snap in una riga (più nuovi messaggi Snap dello stesso utente), tocca lo Snap con un altro dito per aprire lo Snap successivo.
- Quando il timer raggiunge lo zero, lo Snap verrà eliminato definitivamente a meno che non si utilizzi la funzione di riproduzione (vedere il passaggio successivo).
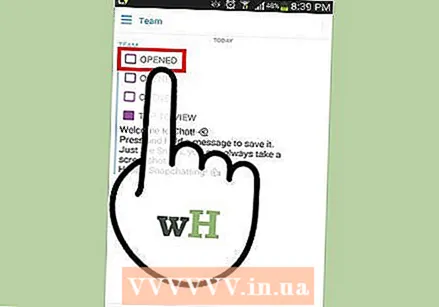 Riproduci di nuovo uno snap. Puoi farlo solo una volta ogni 24 ore per nome utente e puoi riprodurre solo l'ultimo Snap visualizzato. Tocca lo Snap che desideri riprodurre, quindi conferma la scelta. Il mittente dello Snap vedrà che hai riprodotto di nuovo il suo Snap.
Riproduci di nuovo uno snap. Puoi farlo solo una volta ogni 24 ore per nome utente e puoi riprodurre solo l'ultimo Snap visualizzato. Tocca lo Snap che desideri riprodurre, quindi conferma la scelta. Il mittente dello Snap vedrà che hai riprodotto di nuovo il suo Snap. - Tutti gli altri utenti possono automaticamente riprodurre di nuovo i tuoi Snap. Non puoi cambiarlo.
Parte 5 di 5: chatta con gli altri
 Vai alla tua casella di posta. Puoi utilizzare Snapchat per scambiare messaggi di testo o video con i tuoi amici. Puoi farlo dalla tua casella di posta. Puoi aprirlo toccando il pulsante quadrato nella schermata principale.
Vai alla tua casella di posta. Puoi utilizzare Snapchat per scambiare messaggi di testo o video con i tuoi amici. Puoi farlo dalla tua casella di posta. Puoi aprirlo toccando il pulsante quadrato nella schermata principale. 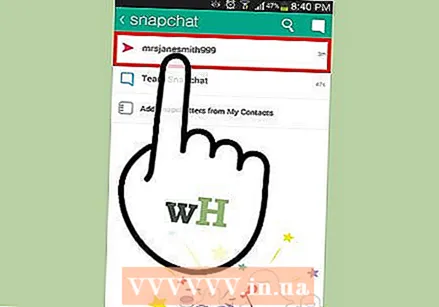 Seleziona un amico con cui chattare. Scegli un nome dall'elenco delle chat recenti e scorri verso destra per aprire la finestra della chat.Puoi anche toccare il fumetto blu e scegliere un destinatario.
Seleziona un amico con cui chattare. Scegli un nome dall'elenco delle chat recenti e scorri verso destra per aprire la finestra della chat.Puoi anche toccare il fumetto blu e scegliere un destinatario. 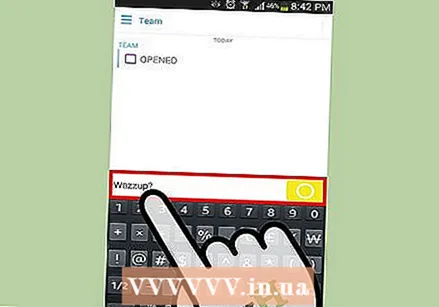 Tocca un messaggio da inviare. Usa la tastiera del tuo dispositivo per inviare rapidamente un messaggio. Dopo che il destinatario ha letto il messaggio, verrà eliminato immediatamente.
Tocca un messaggio da inviare. Usa la tastiera del tuo dispositivo per inviare rapidamente un messaggio. Dopo che il destinatario ha letto il messaggio, verrà eliminato immediatamente. 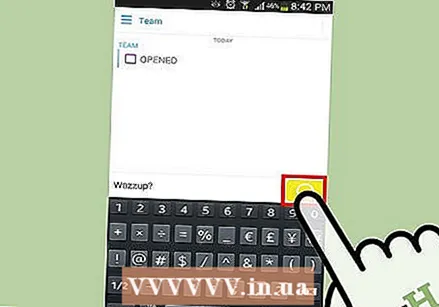 Tocca e tieni premuto il cerchio blu per inviare un videomessaggio. Se tu e il tuo amico siete entrambi sulla stessa schermata di chat, il cerchio giallo nell'angolo in basso a destra diventerà blu. Tocca e tieni premuto il cerchio per inviare messaggi audio e video al tuo amico. Se il tuo amico tiene il dito sul cerchio blu sul suo dispositivo, sarai in grado di chattare tra loro in video.
Tocca e tieni premuto il cerchio blu per inviare un videomessaggio. Se tu e il tuo amico siete entrambi sulla stessa schermata di chat, il cerchio giallo nell'angolo in basso a destra diventerà blu. Tocca e tieni premuto il cerchio per inviare messaggi audio e video al tuo amico. Se il tuo amico tiene il dito sul cerchio blu sul suo dispositivo, sarai in grado di chattare tra loro in video. - Non tutti i telefoni sono adatti per la chat video.
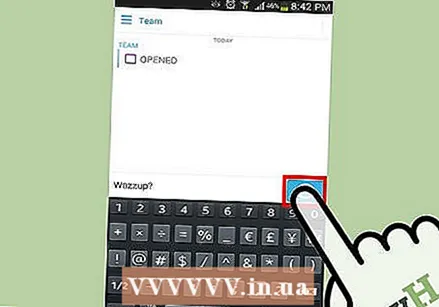 Tieni il dito sullo schermo e fallo scorrere verso l'alto per cambiare la fotocamera. Mentre chatti in video tra loro, puoi far scorrere il dito verso l'alto sullo schermo per cambiare telecamera. Fai scorrere di nuovo il dito verso il basso per cambiarlo di nuovo.
Tieni il dito sullo schermo e fallo scorrere verso l'alto per cambiare la fotocamera. Mentre chatti in video tra loro, puoi far scorrere il dito verso l'alto sullo schermo per cambiare telecamera. Fai scorrere di nuovo il dito verso il basso per cambiarlo di nuovo. 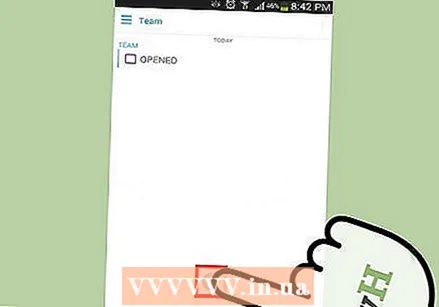 Fai scorrere il dito sul lucchetto per continuare la chat video senza dover tenere il dito sullo schermo. Trascinando il dito sul lucchetto si bloccherà lo schermo e si potrà continuare a chattare senza dover tenere il dito sullo schermo.
Fai scorrere il dito sul lucchetto per continuare la chat video senza dover tenere il dito sullo schermo. Trascinando il dito sul lucchetto si bloccherà lo schermo e si potrà continuare a chattare senza dover tenere il dito sullo schermo.