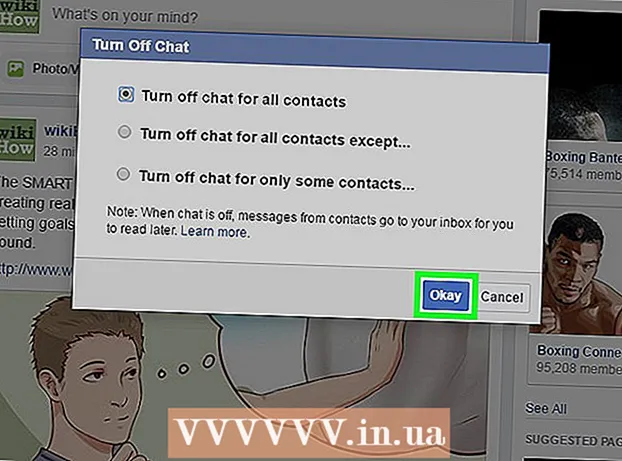Autore:
Judy Howell
Data Della Creazione:
26 Luglio 2021
Data Di Aggiornamento:
1 Luglio 2024

Contenuto
- Al passo
- Metodo 1 di 3: diagnostica il problema
- Metodo 2 di 3: analizzare il report
- Metodo 3 di 3: risolvi il problema
- Suggerimenti
- Avvertenze
Una schermata blu di Windows, o "errore di arresto", può essere piuttosto frustrante. In inglese non si chiama "Blue Screen of Death" per niente. Il messaggio di errore di solito non ti aiuta e la schermata blu sembra colpire in momenti casuali. In questo articolo, ti diremo di più sulla schermata blu, su come diagnosticare il problema e su come correggere gli errori.
Al passo
Metodo 1 di 3: diagnostica il problema
 Controlla se hai cambiato qualcosa di recente. La causa più comune della schermata blu è una recente modifica delle impostazioni del computer o dell'hardware. È spesso correlato all'installazione o all'aggiornamento di nuovi driver. I driver sono parti di software che forniscono la comunicazione tra l'hardware e Windows.
Controlla se hai cambiato qualcosa di recente. La causa più comune della schermata blu è una recente modifica delle impostazioni del computer o dell'hardware. È spesso correlato all'installazione o all'aggiornamento di nuovi driver. I driver sono parti di software che forniscono la comunicazione tra l'hardware e Windows. - È possibile un numero infinito di configurazioni hardware, quindi i driver non possono essere testati per tutte le configurazioni possibili. Pertanto, l'installazione o l'aggiornamento di un driver può causare un errore critico.
 Controlla l'hardware interno del computer. A volte una cattiva connessione all'interno del computer causa la schermata blu. Aprire il computer per assicurarsi che tutti i cavi e le schede siano correttamente inseriti.
Controlla l'hardware interno del computer. A volte una cattiva connessione all'interno del computer causa la schermata blu. Aprire il computer per assicurarsi che tutti i cavi e le schede siano correttamente inseriti. - È un po 'più difficile con i laptop. In ogni caso, puoi verificare se il disco rigido e la RAM sono correttamente collegati e bloccati. Usa un piccolo cacciavite Phillips per svitare la custodia del laptop. Premere con decisione sui vari componenti.
 Controlla la temperatura del computer. Il surriscaldamento può portare a guasti hardware. La scheda grafica e il processore sono i candidati più probabili per il surriscaldamento.
Controlla la temperatura del computer. Il surriscaldamento può portare a guasti hardware. La scheda grafica e il processore sono i candidati più probabili per il surriscaldamento. - È possibile controllare le temperature dei vari componenti dal menu del BIOS, oppure con software da Windows.
 Testa la memoria di lavoro. Un problema con la RAM, o RAM, è una causa comune di una schermata blu. Se c'è qualcosa che non va nella RAM, il sistema diventerà instabile. Puoi testare la tua RAM con un programma chiamato "memtest86". Questo programma è disponibile online gratuitamente, puoi eseguirlo masterizzandolo su un disco di avvio (CD).
Testa la memoria di lavoro. Un problema con la RAM, o RAM, è una causa comune di una schermata blu. Se c'è qualcosa che non va nella RAM, il sistema diventerà instabile. Puoi testare la tua RAM con un programma chiamato "memtest86". Questo programma è disponibile online gratuitamente, puoi eseguirlo masterizzandolo su un disco di avvio (CD). - Riavvia il computer e avvia il software. Memtest dovrebbe eseguire automaticamente i test della RAM. Potrebbero essere necessari diversi minuti. I migliori risultati si ottengono eseguendo i test più volte. Memtest continuerà a testare fino a quando non lo interrompi manualmente.
 Metti alla prova il tuo disco rigido. Usa la funzione "chkdsk" del tuo disco rigido per cercare errori e risolvere potenziali problemi. Si avvia chkdsk aprendo "Computer" / "Risorse del computer" e facendo clic con il tasto destro del mouse sul disco che si desidera controllare. Seleziona "Proprietà".
Metti alla prova il tuo disco rigido. Usa la funzione "chkdsk" del tuo disco rigido per cercare errori e risolvere potenziali problemi. Si avvia chkdsk aprendo "Computer" / "Risorse del computer" e facendo clic con il tasto destro del mouse sul disco che si desidera controllare. Seleziona "Proprietà". - Fare clic sulla scheda "Strumenti".
- In "Controllo errori", fai clic su "Controlla ora". Se viene richiesta la password o la conferma dell'amministratore, digitare la password o la conferma.
 Spegni tutti i componenti non necessari. Un modo per determinare cosa sta succedendo è eliminare tutto ciò che non è essenziale per il funzionamento del computer. Se questo cancella l'errore, sai che il problema è con uno dei componenti rimossi.
Spegni tutti i componenti non necessari. Un modo per determinare cosa sta succedendo è eliminare tutto ciò che non è essenziale per il funzionamento del computer. Se questo cancella l'errore, sai che il problema è con uno dei componenti rimossi. - Un computer desktop richiede almeno una scheda madre, un disco rigido, un alimentatore, una RAM e una tastiera. Collega il display direttamente all'uscita del monitor della scheda madre (se presente) in modo da poter rimuovere la scheda grafica. Puoi anche rimuovere tutto il resto durante la diagnosi.
- Se il computer funziona senza problemi dopo aver rimosso i componenti, è importante aggiungere nuovamente i componenti uno per uno e vedere se il problema si ripresenta. In questo modo puoi scoprire quale componente sta causando i problemi.
- Questo metodo non funziona con i laptop, perché lì è molto più difficile (o addirittura impossibile) rimuovere i vari componenti.
Metodo 2 di 3: analizzare il report
 Impostare il computer in modo che non si riavvii su una schermata blu. Spesso l'impostazione predefinita è che un computer si riavvia con una schermata blu, quindi non hai tempo per analizzare qual è il messaggio di errore. Impostare il computer in modo che si arresti in caso di schermata blu in modo da poter copiare le informazioni necessarie.
Impostare il computer in modo che non si riavvii su una schermata blu. Spesso l'impostazione predefinita è che un computer si riavvia con una schermata blu, quindi non hai tempo per analizzare qual è il messaggio di errore. Impostare il computer in modo che si arresti in caso di schermata blu in modo da poter copiare le informazioni necessarie. - Apri "Proprietà del sistema". Premi contemporaneamente il tasto Windows e il tasto Pausa sulla tastiera (funziona su tutte le versioni di Windows) per aprire le proprietà di sistema.
- Fare clic sulla scheda "Avanzate". Gli utenti di Windows XP si trovano immediatamente nelle proprietà di sistema avanzate.
- In "Avvio e ripristino", fai clic su "Impostazioni" (o "Avvio e ripristino").
- Deseleziona la casella accanto a "Riavvia automaticamente il computer". Fare clic su "Applica" per salvare le modifiche. La volta successiva che verrà visualizzata una schermata blu, sarà possibile visualizzare il messaggio di errore fino a quando non si riavvia manualmente il sistema.
 Aspetta che il problema si ripresenti. Quando viene visualizzata di nuovo la schermata blu, copiare le seguenti informazioni. Immettere le informazioni trovate in un motore di ricerca per scoprire quale componente hardware o software sta causando il problema:
Aspetta che il problema si ripresenti. Quando viene visualizzata di nuovo la schermata blu, copiare le seguenti informazioni. Immettere le informazioni trovate in un motore di ricerca per scoprire quale componente hardware o software sta causando il problema: - Il problema sembra essere causato dal seguente file: Annotare quale file è elencato dopo questa frase e il messaggio di errore sotto di essa.
- "STOP:" Copia il primo codice dopo il messaggio STOP.
Metodo 3 di 3: risolvi il problema
 Avvia in modalità provvisoria. Se Windows non si avvia a causa degli errori di arresto, prova ad avviare in modalità provvisoria in modo da poter provare a risolvere il problema. All'avvio del computer, premere ripetutamente il tasto F8 finché non viene visualizzato il menu di avvio. Seleziona "Modalità provvisoria con rete" per avviare in modalità provvisoria, ma con i driver e i servizi di rete devi connetterti a Internet o ad altri computer sulla tua rete.
Avvia in modalità provvisoria. Se Windows non si avvia a causa degli errori di arresto, prova ad avviare in modalità provvisoria in modo da poter provare a risolvere il problema. All'avvio del computer, premere ripetutamente il tasto F8 finché non viene visualizzato il menu di avvio. Seleziona "Modalità provvisoria con rete" per avviare in modalità provvisoria, ma con i driver e i servizi di rete devi connetterti a Internet o ad altri computer sulla tua rete.  Cerca virus. Virus e malware possono essere alla base dei problemi che causano la schermata blu. Mantieni sempre aggiornato il tuo software antivirus ed esegui una scansione completa per cercare le possibili cause del problema.
Cerca virus. Virus e malware possono essere alla base dei problemi che causano la schermata blu. Mantieni sempre aggiornato il tuo software antivirus ed esegui una scansione completa per cercare le possibili cause del problema.  Eseguire una "installazione di riparazione". Un'installazione di ripristino è una rapida alternativa a una reinstallazione completa di Windows poiché copia solo i file di sistema sul computer. Ciò può essere utile se un file essenziale causa il malfunzionamento del computer.
Eseguire una "installazione di riparazione". Un'installazione di ripristino è una rapida alternativa a una reinstallazione completa di Windows poiché copia solo i file di sistema sul computer. Ciò può essere utile se un file essenziale causa il malfunzionamento del computer. - Per eseguire un'installazione di ripristino, inserire il disco di installazione di Windows nel vassoio del CD e avviare da questo disco. Seleziona "Ripara installazione" dal menu. Windows ora eliminerà i vecchi file di Windows e ne installerà di nuovi. Non perderai i tuoi documenti e file personali.
 Torna alle versioni precedenti dei tuoi driver. Se il problema è causato dall'hardware, è una buona idea provare i driver meno recenti. Questo processo installerà una versione precedente del software del driver e ciò potrebbe risolvere il problema.
Torna alle versioni precedenti dei tuoi driver. Se il problema è causato dall'hardware, è una buona idea provare i driver meno recenti. Questo processo installerà una versione precedente del software del driver e ciò potrebbe risolvere il problema. - Apri Gestione dispositivi. Fare clic su Start> Pannello di controllo> Sistema e sicurezza, quindi in "Sistema" fare clic su "Gestione dispositivi". In Windows 8, premi il tasto Windows + X e seleziona "Gestione dispositivi".
- Fare doppio clic sulla categoria che contiene il driver del dispositivo, quindi fare doppio clic sul nome del dispositivo che si desidera ripristinare a una versione precedente del driver.
- Fare clic sulla scheda "Driver" e quindi su "Ripristina driver".
- Continua a utilizzare il computer come al solito. Dopo aver ripristinato il driver, è possibile ricominciare a utilizzare il computer normalmente. Non aggiornare il driver fino a quando non viene rilasciata una versione più recente.
 Disinstalla gli aggiornamenti di Windows. Se il ripristino dei driver non ha funzionato, prova a ripristinare una versione precedente e funzionante di Windows. Questo ti aiuterà a determinare se il problema è causato da un recente aggiornamento del sistema.
Disinstalla gli aggiornamenti di Windows. Se il ripristino dei driver non ha funzionato, prova a ripristinare una versione precedente e funzionante di Windows. Questo ti aiuterà a determinare se il problema è causato da un recente aggiornamento del sistema. - Apri Ripristino configurazione di sistema. Digita "Ripristino configurazione di sistema" nella casella di ricerca del menu di avvio. Apri il programma e seleziona una data sul calendario prima dell'inizio dei problemi.
- Questo ripristinerà tutti gli aggiornamenti e le impostazioni da quella data. Usalo per determinare se un aggiornamento di Windows sta causando i problemi.
 Libera spazio sul tuo disco rigido. Possono sorgere problemi se non c'è abbastanza spazio libero sul disco in cui è installato Windows. Elimina i file e i programmi non necessari se hai meno del 15% di spazio libero sul disco.
Libera spazio sul tuo disco rigido. Possono sorgere problemi se non c'è abbastanza spazio libero sul disco in cui è installato Windows. Elimina i file e i programmi non necessari se hai meno del 15% di spazio libero sul disco.  Eseguire aggiornamenti e installare nuove versioni dei driver. Se il ripristino degli aggiornamenti e dei driver non ha funzionato, puoi provare a installare gli aggiornamenti e i driver più recenti. Controlla Windows Update per vedere quali aggiornamenti di sistema e hardware sono disponibili.
Eseguire aggiornamenti e installare nuove versioni dei driver. Se il ripristino degli aggiornamenti e dei driver non ha funzionato, puoi provare a installare gli aggiornamenti e i driver più recenti. Controlla Windows Update per vedere quali aggiornamenti di sistema e hardware sono disponibili. - Fare clic su Start e cercare "Windows Update". In Windows 8, tocca il tasto Windows e digita "Windows Update".
 Reinstalla Windows. Se ancora non riesci a trovare l'origine del problema, puoi provare una reinstallazione completa di Windows. Assicurati di avere un buon backup di tutti i tuoi documenti e file. Il tuo disco rigido verrà formattato e tutti i dati verranno cancellati.
Reinstalla Windows. Se ancora non riesci a trovare l'origine del problema, puoi provare una reinstallazione completa di Windows. Assicurati di avere un buon backup di tutti i tuoi documenti e file. Il tuo disco rigido verrà formattato e tutti i dati verranno cancellati. - Se la schermata blu è causata dall'hardware, reinstallare Windows non risolverà il problema. Solo la sostituzione dell'hardware risolverà il problema.
 Sostituisci l'hardware. Se i passaggi precedenti non hanno funzionato, potrebbe essere necessario sostituire i componenti. Su un laptop non è facile e spesso costoso sostituire l'hardware, fatta eccezione per la RAM e l'hard disk.
Sostituisci l'hardware. Se i passaggi precedenti non hanno funzionato, potrebbe essere necessario sostituire i componenti. Su un laptop non è facile e spesso costoso sostituire l'hardware, fatta eccezione per la RAM e l'hard disk. - Se il test della RAM mostra che c'è un problema con la RAM, dovrai sostituire la RAM il prima possibile.
- Se vengono visualizzati errori del disco rigido, eseguire il backup dell'unità e installare un nuovo disco rigido. In tal caso, dovrai reinstallare Windows sulla tua nuova unità.
- La sostituzione di una scheda grafica è spesso molto costosa. Nella maggior parte dei laptop è quasi impossibile sostituire la scheda grafica. In un computer desktop è possibile aprire il case e sostituire la vecchia scheda grafica con una nuova.
Suggerimenti
- Se vengono visualizzati errori di arresto, provare sempre ad avviare prima il computer solo con l'hardware essenziale. Se il computer funziona quindi senza problemi, è possibile controllare i componenti e i driver uno per uno.
Avvertenze
- Non apportare modifiche alle impostazioni del registro o ai programmi di avvio se non sei sicuro di ciò che stai facendo.
- Eseguire il backup dei dati prima di eseguire Ripristino configurazione di sistema e prima di analizzare i controlli degli errori.