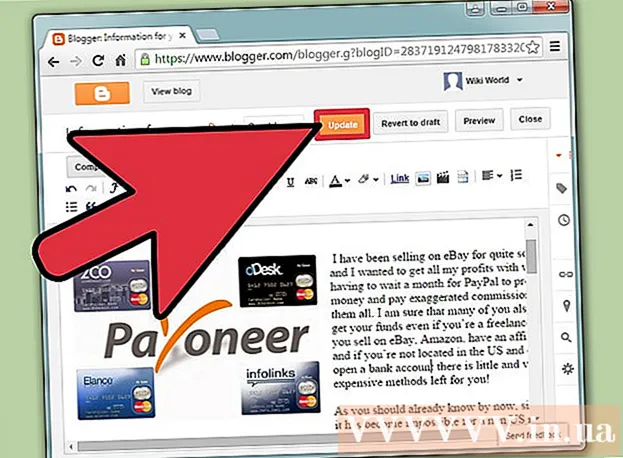Autore:
Christy White
Data Della Creazione:
3 Maggio 2021
Data Di Aggiornamento:
1 Luglio 2024

Contenuto
- Al passo
- Parte 1 di 8: Fare un tavolo
- Parte 2 di 8: Ingrandimento e riduzione del tavolo
- Parte 3 di 8: inserimento e rimozione di righe e colonne di una tabella
- Parte 4 di 8: Ordinamento righe della tabella
- Parte 5 di 8: filtraggio dei dati nelle tabelle
- Parte 6 di 8: aggiunta di una riga dei totali a una tabella
- Parte 7 di 8: aggiungi una colonna di calcolo a una tabella
- Parte 8 di 8: modifica dello stile della tabella
- Suggerimenti
Oltre alle solite possibilità come foglio di calcolo, Microsoft Excel offre anche la possibilità di creare tabelle all'interno di un foglio di calcolo. Questi erano chiamati "elenchi" o elenchi in Excel 2003 e possono essere gestiti indipendentemente dai dati su quel foglio di lavoro o da qualsiasi altro dato nel foglio di calcolo. Vedere il passaggio 1 di seguito per istruzioni su come creare e modificare tabelle in Microsoft Excel.
Al passo
Parte 1 di 8: Fare un tavolo
 Seleziona un intervallo di celle. Le celle possono contenere dati, ma possono anche essere vuote o entrambe. In caso di dubbi, non è necessario selezionare le celle prima di creare la tabella.
Seleziona un intervallo di celle. Le celle possono contenere dati, ma possono anche essere vuote o entrambe. In caso di dubbi, non è necessario selezionare le celle prima di creare la tabella.  Inserisci la tabella. Per iniziare a creare la tabella, dovrai prima inserire una tabella nel foglio di calcolo.
Inserisci la tabella. Per iniziare a creare la tabella, dovrai prima inserire una tabella nel foglio di calcolo. - In Excel 2003, fare clic sul menu Dati e selezionare Elenco.
- In Excel 2007, 2010 e 2013, seleziona "Tabella" dal menu Inserisci nella barra multifunzione o "Formato come tabella" dal gruppo Stili in Home (Start). La prima opzione ha a che fare con lo stile predefinito di una tabella di Excel, mentre l'altra ti consente di scegliere uno stile durante la creazione di una tabella. Successivamente è possibile modificare lo stile della tabella scegliendo una delle opzioni dal gruppo di stili in Progettazione strumenti tabella.
 Assicurati che la tua tabella abbia un'origine dati. Se non hai selezionato un gruppo di celle in una fase precedente, è necessario farlo ora. Dopo aver scelto l'intervallo, viene visualizzata una finestra di dialogo, Crea tabella - Finestra di dialogo Crea elenco in Excel 2003 o Formatta come tabella.
Assicurati che la tua tabella abbia un'origine dati. Se non hai selezionato un gruppo di celle in una fase precedente, è necessario farlo ora. Dopo aver scelto l'intervallo, viene visualizzata una finestra di dialogo, Crea tabella - Finestra di dialogo Crea elenco in Excel 2003 o Formatta come tabella. - Il campo "Dove sono i dati per la tua tabella?" (Dove sono i dati per la tabella) Visualizza il riferimento assoluto per le celle attualmente selezionate. Se desideri modificare queste informazioni, puoi inserire altre celle o un intervallo diverso.
 Indica se le tue tabelle hanno anche intestazioni. Se la tua tabella ha intestazioni, seleziona la casella "La mia tabella ha intestazioni". Se non lo selezioni, la tabella mostrerà i nomi delle intestazioni predefinite ("Colonna 1", "Colonna 2" e così via).
Indica se le tue tabelle hanno anche intestazioni. Se la tua tabella ha intestazioni, seleziona la casella "La mia tabella ha intestazioni". Se non lo selezioni, la tabella mostrerà i nomi delle intestazioni predefinite ("Colonna 1", "Colonna 2" e così via). - Puoi rinominare una colonna selezionando l'intestazione e digitando un nome nella barra della formula.
Parte 2 di 8: Ingrandimento e riduzione del tavolo
 Afferra l'angolo del tavolo. Spostare il cursore del mouse sulla maniglia di ridimensionamento nell'angolo inferiore destro della tabella. Il cursore si trasformerà in una freccia diagonale su due lati. Tieni premuto questo pulsante per afferrare l'angolo.
Afferra l'angolo del tavolo. Spostare il cursore del mouse sulla maniglia di ridimensionamento nell'angolo inferiore destro della tabella. Il cursore si trasformerà in una freccia diagonale su due lati. Tieni premuto questo pulsante per afferrare l'angolo.  Modifica le dimensioni del tavolo. Trascina il cursore verso l'interno per ridurre la tabella, verso l'esterno per ingrandirla. Trascinando variazioni del numero di righe e colonne.
Modifica le dimensioni del tavolo. Trascina il cursore verso l'interno per ridurre la tabella, verso l'esterno per ingrandirla. Trascinando variazioni del numero di righe e colonne. - Trascinando il cursore verso l'alto verso l'intestazione della colonna si riduce il numero di righe nella tabella, mentre trascinando il cursore verso il basso si aumenta il numero di righe.
- Trascinando il cursore a sinistra diminuisce il numero di colonne nella tabella, mentre trascinando a destra aumenta il numero di colonne. Quando viene aggiunta una nuova colonna, viene creata una nuova intestazione.
Parte 3 di 8: inserimento e rimozione di righe e colonne di una tabella
 Fare clic con il pulsante destro del mouse sulla cella della tabella in cui si desidera inserire o eliminare una riga o una colonna. Apparirà un menu a comparsa.
Fare clic con il pulsante destro del mouse sulla cella della tabella in cui si desidera inserire o eliminare una riga o una colonna. Apparirà un menu a comparsa.  Seleziona "Inserisci" dal menu a comparsa. Scegli una delle opzioni dal sottomenu Inserisci.
Seleziona "Inserisci" dal menu a comparsa. Scegli una delle opzioni dal sottomenu Inserisci. - Seleziona "Inserisci colonne a sinistra" o "Inserisci colonne a destra" per aggiungere una nuova colonna alla tabella.
- Seleziona "Inserisci righe sopra" o "Inserisci righe sotto" per aggiungere una nuova riga alla tabella.
 Seleziona "Elimina" dal menu a comparsa. Scegli una delle opzioni dal sottomenu Elimina.
Seleziona "Elimina" dal menu a comparsa. Scegli una delle opzioni dal sottomenu Elimina. - Seleziona "Colonne tabella" per eliminare intere colonne delle celle selezionate.
- Seleziona "Righe tabella" per eliminare intere righe con le celle selezionate.
Parte 4 di 8: Ordinamento righe della tabella
 Fare clic sulla freccia in giù a destra dell'intestazione della colonna che si desidera ordinare. Apparirà un menu a tendina.
Fare clic sulla freccia in giù a destra dell'intestazione della colonna che si desidera ordinare. Apparirà un menu a tendina.  Scegli una delle opzioni di ordinamento visualizzate. Le opzioni di ordinamento vengono visualizzate nella parte superiore del menu a discesa.
Scegli una delle opzioni di ordinamento visualizzate. Le opzioni di ordinamento vengono visualizzate nella parte superiore del menu a discesa. - Scegli "Ordina dalla A alla Z" (o "Ordina dal più piccolo al più grande" se i dati sono numerici) per ordinare gli elementi in ordine crescente.
- Scegli "Ordina dalla Z alla A" (o "Ordina dal più grande al più piccolo" se i dati sono numerici) per ordinare gli elementi in ordine decrescente.
- Scegli "Ordina per colore" e quindi seleziona "Ordinamento personalizzato" dal sottomenu per avviare un ordinamento personalizzato. Se i tuoi dati vengono visualizzati in più colori, puoi scegliere un colore in base al quale ordinare i dati.
 Accesso a opzioni aggiuntive. Puoi trovare ulteriori opzioni di ordinamento facendo clic con il pulsante destro del mouse su qualsiasi cella in una colonna e scegliendo "Ordina" dal menu a comparsa. Oltre alle opzioni precedenti, puoi anche ordinare per cella o colore della lettera.
Accesso a opzioni aggiuntive. Puoi trovare ulteriori opzioni di ordinamento facendo clic con il pulsante destro del mouse su qualsiasi cella in una colonna e scegliendo "Ordina" dal menu a comparsa. Oltre alle opzioni precedenti, puoi anche ordinare per cella o colore della lettera.
Parte 5 di 8: filtraggio dei dati nelle tabelle
 Fare clic sulla freccia in giù a destra dell'intestazione della colonna che si desidera filtrare. Apparirà un menu a tendina.
Fare clic sulla freccia in giù a destra dell'intestazione della colonna che si desidera filtrare. Apparirà un menu a tendina.  Scegliere una delle opzioni di filtro che vengono visualizzati. Sono disponibili tre opzioni di filtro: "Filtro per colore", "Filtri di testo" e "Filtri numerici". (L'opzione "Filtri di testo" viene mostrata solo quando le colonne contengono testo, mentre l'opzione "Filtri per numeri" viene mostrata solo quando le colonne contengono numeri.) Sotto troverai una serie di caselle di controllo.
Scegliere una delle opzioni di filtro che vengono visualizzati. Sono disponibili tre opzioni di filtro: "Filtro per colore", "Filtri di testo" e "Filtri numerici". (L'opzione "Filtri di testo" viene mostrata solo quando le colonne contengono testo, mentre l'opzione "Filtri per numeri" viene mostrata solo quando le colonne contengono numeri.) Sotto troverai una serie di caselle di controllo. - L'opzione "Filtra per colore" è attiva quando il testo oi numeri vengono visualizzati in più colori. Seleziona il colore per il quale desideri filtrare i dati.
- L'opzione "Filtri di testo" include anche le opzioni "Uguale a", "Diverso da", "Maggiore di", "Inizia con", "Finisce con", "Contiene", "Non contiene" e "Filtro personalizzato".
- L'opzione "Numero filtri" include anche le opzioni "Uguale a", "Diverso da", "Maggiore di", "Maggiore di o uguale a", "Minore di", "Minore di uguale a", "Tra" "Top 10", "Sopra la media", "Sotto la media" e "Filtro personalizzato".
- Le caselle di controllo sotto queste opzioni sono costituite da "Seleziona tutto" e dall'opzione "Vuoti" per mostrare tutti i dati che corrispondono ai filtri o tutte le righe con celle vuote, oltre a un elenco di ogni elemento di dati univoco (come lo stesso nome) in quella colonna. Seleziona la combinazione di caselle per mostrare solo le righe con celle che soddisfano i criteri impostati, come il segno di spunta di elementi come "Smith" e "Jones" per mostrare solo i numeri di quelle due persone.
- Excel 2010 e 2013 offrono un'opzione di filtro aggiuntiva: inserisci del testo o un numero nel campo di ricerca e solo quelle righe verranno mostrate con un elemento nella colonna che corrisponde al valore nel campo di ricerca.
 Rimuovi il filtro quando hai finito. Per ripristinare la panoramica originale, seleziona "Cancella filtro da [nome colonna]" dal menu a discesa. (Il nome effettivo della colonna è mostrato da questa opzione.)
Rimuovi il filtro quando hai finito. Per ripristinare la panoramica originale, seleziona "Cancella filtro da [nome colonna]" dal menu a discesa. (Il nome effettivo della colonna è mostrato da questa opzione.)
Parte 6 di 8: aggiunta di una riga dei totali a una tabella
 Pulsante destro del mouse su qualsiasi cella della tabella. Questo visualizzerà un menu contestuale. Seleziona "Tabella" dal menu a comparsa.
Pulsante destro del mouse su qualsiasi cella della tabella. Questo visualizzerà un menu contestuale. Seleziona "Tabella" dal menu a comparsa.  Seleziona "Riga dei totali" dal sottomenu della tabella. Una riga Totali viene visualizzata sotto l'ultima riga della tabella, un totale di tutti i dati numerici in ciascuna colonna.
Seleziona "Riga dei totali" dal sottomenu della tabella. Una riga Totali viene visualizzata sotto l'ultima riga della tabella, un totale di tutti i dati numerici in ciascuna colonna.  Modificare il valore visualizzato. Fare clic sul menu nella riga dei totali per il valore che si desidera regolare. È possibile scegliere quale funzione visualizzare. È possibile visualizzare la somma, la media e il totale, tra le altre cose.
Modificare il valore visualizzato. Fare clic sul menu nella riga dei totali per il valore che si desidera regolare. È possibile scegliere quale funzione visualizzare. È possibile visualizzare la somma, la media e il totale, tra le altre cose.
Parte 7 di 8: aggiungi una colonna di calcolo a una tabella
 Seleziona una cella in una colonna vuota. Se necessario, è necessario prima aggiungere una colonna vuota. Per i metodi per eseguire questa operazione, vedere "Espansione e riduzione della tabella" e "Inserimento ed eliminazione di righe e colonne di tabella".
Seleziona una cella in una colonna vuota. Se necessario, è necessario prima aggiungere una colonna vuota. Per i metodi per eseguire questa operazione, vedere "Espansione e riduzione della tabella" e "Inserimento ed eliminazione di righe e colonne di tabella".  Immettere la formula per il calcolo nella cella vuota, ma non nell'intestazione. La tua formula viene automaticamente copiata in tutte le celle della colonna, sia sopra che sotto la cella in cui hai inserito la formula. Puoi anche farlo manualmente.
Immettere la formula per il calcolo nella cella vuota, ma non nell'intestazione. La tua formula viene automaticamente copiata in tutte le celle della colonna, sia sopra che sotto la cella in cui hai inserito la formula. Puoi anche farlo manualmente. - È possibile immettere la formula in qualsiasi riga del foglio di lavoro sotto la tabella, ma non è possibile fare riferimento alle celle in quelle righe nel riferimento alla tabella.
- È possibile digitare la formula o spostarla in una colonna che contiene già dati, ma per trasformarla in una colonna di calcolo, è necessario fare clic sull'opzione "Opzioni correzione automatica" per sovrascrivere i dati esistenti. Se copi la formula, dovrai sovrascrivere manualmente i dati copiando la formula in quelle celle.
 Fai delle eccezioni. Dopo aver creato una colonna di calcolo, puoi tornare indietro e fare eccezioni in una fase successiva digitando dati diversi da una formula nelle celle, che eliminerà la formula in quelle celle, oppure puoi copiare un'altra formula nelle celle. Le eccezioni alla formula della colonna di calcolo diverse dall'eliminazione della formula sono chiaramente contrassegnate.
Fai delle eccezioni. Dopo aver creato una colonna di calcolo, puoi tornare indietro e fare eccezioni in una fase successiva digitando dati diversi da una formula nelle celle, che eliminerà la formula in quelle celle, oppure puoi copiare un'altra formula nelle celle. Le eccezioni alla formula della colonna di calcolo diverse dall'eliminazione della formula sono chiaramente contrassegnate.
Parte 8 di 8: modifica dello stile della tabella
 Seleziona uno stile predefinito. Puoi scegliere tra una serie di combinazioni di colori preimpostate per il tuo tavolo. Fare clic in un punto qualsiasi della tabella per selezionarlo, quindi fare clic sulla scheda Progettazione se non è già aperta.
Seleziona uno stile predefinito. Puoi scegliere tra una serie di combinazioni di colori preimpostate per il tuo tavolo. Fare clic in un punto qualsiasi della tabella per selezionarlo, quindi fare clic sulla scheda Progettazione se non è già aperta. - Scegli uno degli stili disponibili in Stili tabella. Fare clic sul pulsante Altro a destra ed espandere l'elenco per visualizzare tutte le opzioni.
 Crea uno stile personalizzato. Fare clic sul pulsante Altro sul lato destro dell'elenco degli stili preimpostati. Fare clic su "Nuovo stile tabella" nella parte inferiore del menu. Questo aprirà la finestra "New Table Quick Style".
Crea uno stile personalizzato. Fare clic sul pulsante Altro sul lato destro dell'elenco degli stili preimpostati. Fare clic su "Nuovo stile tabella" nella parte inferiore del menu. Questo aprirà la finestra "New Table Quick Style". - Dai un nome al tuo stile. Se vuoi trovare rapidamente il nuovo stile, dagli un nome che ti ricordi o che descriva bene lo stile.
- Scegli l'elemento che desideri regolare. Verrà visualizzato un elenco di elementi della tabella. Scegli l'elemento che desideri modificare e fai clic sul pulsante "Formato".
- Scegliere le proprietà per il layout dell'elemento. Puoi regolare il carattere, il colore di riempimento e lo stile dei bordi. Questa formattazione verrà applicata all'elemento selezionato.
 Cambia la tua tabella di nuovo ad un foglio di lavoro normale. Quando hai finito di lavorare con i dati in una tabella separata, puoi riconvertirli in un normale foglio di lavoro, senza perdere alcun dato. Fare clic in qualsiasi punto della tabella per selezionarla.
Cambia la tua tabella di nuovo ad un foglio di lavoro normale. Quando hai finito di lavorare con i dati in una tabella separata, puoi riconvertirli in un normale foglio di lavoro, senza perdere alcun dato. Fare clic in qualsiasi punto della tabella per selezionarla. - Fare clic sulla scheda Design.
- Fare clic su Converti in intervallo e quindi su Sì.
- La formattazione della tabella verrà rimossa, ma lo stile rimarrà. Non è più possibile ordinare e / o filtrare i dati.
Suggerimenti
- Se non hai più bisogno della tabella, puoi eliminarla completamente o trasformarla di nuovo in una serie di dati nel tuo foglio di lavoro. Per eliminare completamente la tabella, selezionare la tabella e premere il tasto "Elimina". Per trasformarlo di nuovo in un intervallo di dati, fai clic con il pulsante destro del mouse su una delle celle, seleziona "Tabella" dal menu a comparsa, quindi seleziona "Converti in intervallo" dal sottomenu Tabella. Le frecce di ordinamento e filtro scompaiono dalle intestazioni di colonna e i riferimenti di tabella nelle formule delle celle vengono rimossi. Le intestazioni delle colonne e la formattazione della tabella vengono mantenute.
- Se si posiziona la tabella in modo che l'intestazione della colonna si trovi nell'angolo superiore sinistro del foglio di lavoro (cella A1), le intestazioni delle colonne sostituiranno le intestazioni del foglio di lavoro quando si scorre verso l'alto. Se sposti la tabella altrove, le intestazioni delle colonne scorreranno fuori dalla vista quando scorri verso l'alto e dovrai usare Blocca riquadri per visualizzarle continuamente
.