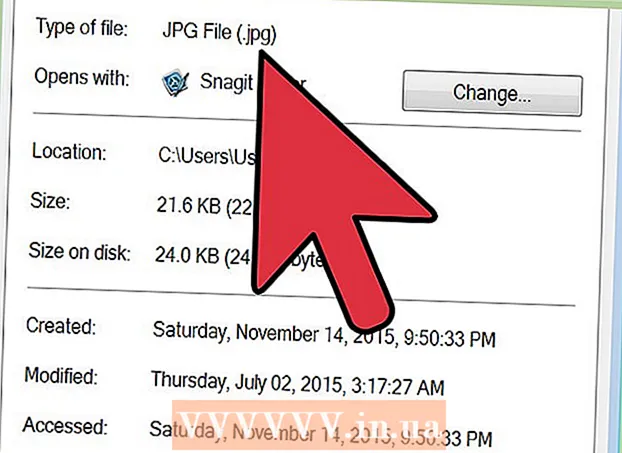Autore:
John Stephens
Data Della Creazione:
2 Gennaio 2021
Data Di Aggiornamento:
1 Luglio 2024

Contenuto
Molte persone utilizzano Google Sites per creare il proprio sito web. Questo è un ottimo modo per lasciare un segno di te stesso o per vendere ai tuoi clienti. Tuttavia, molte delle pagine della guida di Google Site sono piuttosto vaghe, difficili da capire da soli. L'aggiunta di immagini migliorerà notevolmente il tuo sito web, rendendolo più professionale. Fortunatamente, puoi aggiungere immagini al tuo sito Google con pochi semplici tocchi.
Passi
Parte 1 di 2: download di Google Site Photos
Scattare una foto. Usa la fotocamera e scatta foto della tua casa, dei tuoi amici o degli animali domestici. Puoi anche trovare le immagini desiderate online. Poiché il sito Google è un sito pubblico, assicurati che il contenuto dell'immagine sia pertinente.

Scarica immagine. Se si utilizzano foto da una fotocamera digitale, collegare prima la fotocamera al computer tramite USB. A seconda del programma utilizzato, verrà visualizzata una nuova schermata. Seleziona "importa immagini". È possibile selezionare singole immagini o tutte le immagini. Se si caricano immagini online, fare clic con il pulsante destro del mouse (PC) o fare doppio clic (Mac) sulla foto.- Viene visualizzato un menu a discesa, selezionare "Salva con nome". Ti viene chiesto di dare un nome a una foto, ricordati di nominare qualcosa di facile da ricordare.

Visita la pagina online di Google Sites. Digita nella barra degli indirizzi o fai clic sul segnalibro. Puoi farlo su qualsiasi browser web, ad esempio Google Chrome o Internet Explorer. Fare clic sul pulsante "Modifica" (con l'icona di una matita) nell'angolo in alto a destra dello schermo. Passerai alla "Modalità Modifica" per semplificare la modifica / aggiunta di immagini
Fare clic sul bordo destro dell'oggetto o del testo sottostante. premi il bottone ⏎ Ritorno per creare spazio. Questa è l'azione di aggiungere spazio in modo che l'immagine non si attacchi all'oggetto o oscuri il testo.
Seleziona il pulsante "Inserisci". Questo pulsante si trova nell'angolo in alto a sinistra della schermata del browser. Apparirà un menu a tendina. Scorri verso il basso e seleziona "Immagine".
Fare clic su "Scegli file" o "Sfoglia". Seleziona le foto che desideri aggiungere dal tuo computer. L'immagine di anteprima apparirà nella finestra. Puoi caricare più immagini facendo clic sul pulsante "Scegli file" sul lato destro della finestra di anteprima. Dopo aver selezionato una foto, fai doppio clic su di essa e verrà caricata su Google Site.
Collegamento all'URL web. Invece di scaricare immagini dal tuo computer, puoi collegarti a indirizzi web. Nella scheda "Inserisci", seleziona "Indirizzo web" invece di "Immagine". Ti verrà chiesto di utilizzare le tue foto, non quelle protette da copyright. Evita la pirateria. Una volta selezionato, devi solo incollare l'URL nella finestra di dialogo che appare.
- Fornisci l'URL corretto, l'immagine apparirà nella finestra di dialogo per il controllo, il caricamento di immagini di grandi dimensioni richiederà più tempo. In caso di problemi, controlla di nuovo l'URL.
Fare clic sul pulsante "OK" nell'angolo inferiore sinistro della finestra a comparsa. Questa è l'azione di inserire un'immagine sul sito di Google. Dopo la visualizzazione dell'immagine, chiudere tutte le altre finestre e allineare l'immagine. annuncio pubblicitario
Parte 2 di 2: formatta le foto su Google Site
Spostare l'immagine nella posizione desiderata. Fare clic sulla foto e spostarsi. Una volta completato, viene visualizzato un rettangolo blu intorno all'immagine, che offre alcune opzioni come segue: modificare la posizione dell'immagine, avvolgere o ridimensionare l'immagine. Sentiti libero di personalizzare con queste opzioni.
Immagini di contorno. Fare clic su "HTML" nell'angolo in alto a destra della pagina del sito di Google. Quando viene visualizzato l'indirizzo della foto, aggiungi uno snippet della struttura. L'indirizzo dell'immagine apparirà tra i 2 simboli come segue: <(indirizzo immagine)>.Aggiungi il codice dopo l'indirizzo, prima della seconda parentesi.
- Ad esempio: <(image address) style = "border: 1px solid black; padding: 5px;"> Questo codice creerà un bordo nero largo 1 pixel, a 5 pixel di distanza dall'immagine.
- Ad esempio: <(image address) style = "border: 5px dashed blue; padding: 15px;"> Questo codice creerà un bordo blu tratteggiato con una larghezza di 5 pixel, il bordo 15 pixel dall'immagine.
Allineamento dell'immagine. Accedi alla "Modalità di modifica" e fai clic sulla foto. Apparirà la finestra di modifica. Vedrai le opzioni per allineare sinistra, centro e destra. Fare clic sull'opzione con cui si desidera allineare l'immagine. Al termine, fai clic su "Salva".
Ridimensiona la foto. Accedi alla "Modalità di modifica" e fai clic sulla foto. Fare clic su S, M, L o Originale. I caratteri sopra indicano le dimensioni dell'immagine piccola, media, grande o originale. Puoi fare clic su un'altra opzione per personalizzare le dimensioni. Una volta fatto, seleziona "Salva".
Salva. Se la bozza non è stata salvata, fai clic su "Salva" nell'angolo in alto a destra dello schermo. Salva sempre le tue modifiche o dovrai ricominciare da capo. annuncio pubblicitario
Consigli
- Fare riferimento ad altri frammenti di codice di contorno complessi. Puoi usare codice da semplice a estremamente complesso.
- Personalizza le opzioni. Nessuna opzione è fissa, quindi puoi facoltativamente ridimensionare e allineare le immagini sull'altro lato della pagina.
avvertimento
- Ricordati di salvare tutto. Controlla 2 o 3 volte.
- Assicurati che il contenuto della tua foto sia rilevante per gli occhi del pubblico, poiché verrà visualizzato quando le persone cercano il tuo indirizzo di Google Site.