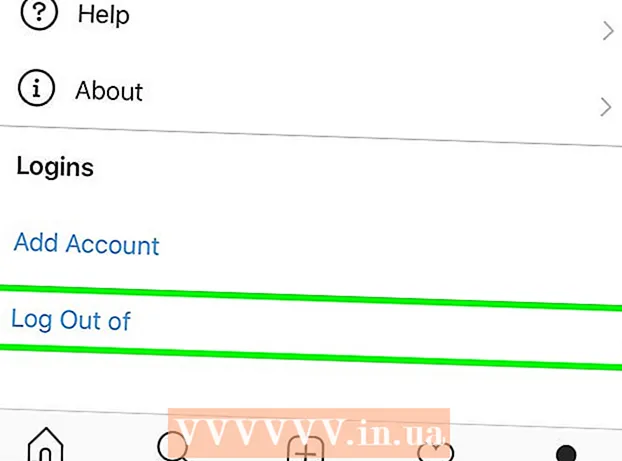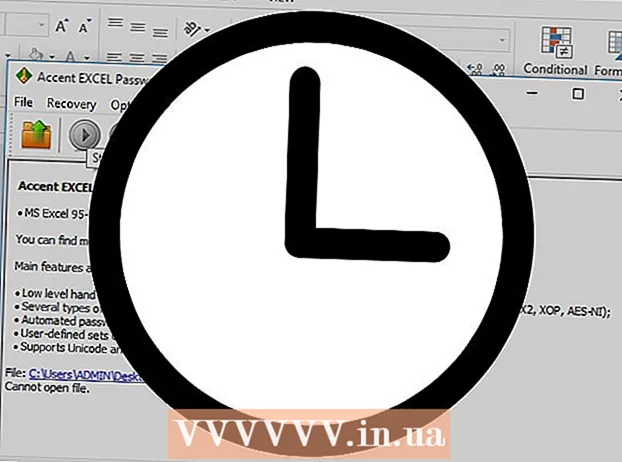Autore:
Tamara Smith
Data Della Creazione:
24 Gennaio 2021
Data Di Aggiornamento:
1 Luglio 2024

Contenuto
- Al passo
- Metodo 1 di 3: utilizzo di un cavo (Windows)
- Metodo 2 di 3: Wireless (Windows)
- Metodo 3 di 3: utilizzo di un cavo (Mac)
Il collegamento di due laptop tramite una LAN (Local Area Network) è un buon modo per scambiare rapidamente dati o giocare a giochi multiplayer tra due computer, tramite una connessione affidabile e costante. È possibile scambiare dati tra due laptop su una LAN con un cavo o tramite una connessione wireless.
Al passo
Metodo 1 di 3: utilizzo di un cavo (Windows)
 Assicurati di avere un cavo di rete crossover. Questo è un tipo di cavo Ethernet utilizzato per collegare due computer. Se hai un computer più vecchio, dovrai utilizzare un cavo crossover. Un normale cavo Ethernet non funzionerà su computer meno recenti. Non c'è differenza esterna tra i due cavi. Per sicurezza, chiedi un cavo incrociato al negozio.
Assicurati di avere un cavo di rete crossover. Questo è un tipo di cavo Ethernet utilizzato per collegare due computer. Se hai un computer più vecchio, dovrai utilizzare un cavo crossover. Un normale cavo Ethernet non funzionerà su computer meno recenti. Non c'è differenza esterna tra i due cavi. Per sicurezza, chiedi un cavo incrociato al negozio.  Collegare ciascuna estremità del cavo a una porta di rete su ciascun laptop. La porta di rete è dove di solito si collega un cavo Ethernet. Il cavo scatterà in posizione quando sarà connesso con successo alla porta di rete.
Collegare ciascuna estremità del cavo a una porta di rete su ciascun laptop. La porta di rete è dove di solito si collega un cavo Ethernet. Il cavo scatterà in posizione quando sarà connesso con successo alla porta di rete. - Tieni presente che alcuni laptop più recenti non dispongono di una porta di rete. Alcuni produttori di laptop hanno deciso di non includere una porta di rete, in modo che il laptop diventi più sottile o più leggero. Se questo è il caso del tuo laptop, continua con il metodo di connessione wireless.
 Su entrambi i computer, vai al Pannello di controllo. A seconda della versione di Windows, lo troverai in posti diversi.
Su entrambi i computer, vai al Pannello di controllo. A seconda della versione di Windows, lo troverai in posti diversi. - Windows 8: premere il pulsante Windows (Start) a sinistra del tasto Alt. Quindi digitare "Pannello di controllo". Premi l'icona quando appare sotto il campo di testo.
- Windows 7, Vista e XP: premere il pulsante Windows (Start) a sinistra del tasto Alt. Quindi digitare "Pannello di controllo". Premi l'icona quando appare sopra il campo di testo. Puoi anche aprire il menu Start facendo clic sull'icona nell'angolo inferiore sinistro dello schermo.
 Assicurati che entrambi i computer siano sulla stessa rete e gruppo di lavoro. Nel pannello di controllo di entrambi i computer, cerca "Sistema" nel campo di ricerca nell'angolo in alto a destra della finestra. Fare clic sul titolo del sistema. Ora vedrai le informazioni sul tuo computer, come produttore, modello, ecc.
Assicurati che entrambi i computer siano sulla stessa rete e gruppo di lavoro. Nel pannello di controllo di entrambi i computer, cerca "Sistema" nel campo di ricerca nell'angolo in alto a destra della finestra. Fare clic sul titolo del sistema. Ora vedrai le informazioni sul tuo computer, come produttore, modello, ecc. - Scorri verso il basso fino a "Impostazioni nome computer, dominio e gruppo di lavoro". Fare clic sul collegamento "Modifica impostazioni" in questa categoria. Ora dovrebbe apparire una nuova finestra intitolata "Proprietà del sistema". In questa finestra, fare clic sul pulsante Modifica nella parte inferiore della finestra.
- Immettere lo stesso nome per il gruppo di lavoro su entrambi i PC. Non importa quale sia il nome, purché entrambi i computer utilizzino lo stesso nome del gruppo di lavoro.
 Utenti di Windows 8: Torna al pannello di controllo e fai clic su "Centro connessioni di rete e condivisione". Questa categoria contiene tutte le opzioni per modificare la connessione di rete.
Utenti di Windows 8: Torna al pannello di controllo e fai clic su "Centro connessioni di rete e condivisione". Questa categoria contiene tutte le opzioni per modificare la connessione di rete. - Questo è forse più facile da trovare utilizzando il campo di ricerca nell'angolo in alto a destra del pannello di controllo.
- In "Centro connessioni di rete e condivisione", fai clic su "Modifica impostazioni adattatore" nella parte sinistra della finestra.
 Utenti di Windows 7, Vista e XP: Apri "Impostazioni di rete" dal Pannello di controllo. Usa il campo di ricerca nell'angolo in alto a destra della finestra per trovarlo.
Utenti di Windows 7, Vista e XP: Apri "Impostazioni di rete" dal Pannello di controllo. Usa il campo di ricerca nell'angolo in alto a destra della finestra per trovarlo.  Fare clic con il pulsante destro del mouse sull'opzione Connessione alla rete locale nella finestra "Connessioni di rete" e selezionare "Proprietà".
Fare clic con il pulsante destro del mouse sull'opzione Connessione alla rete locale nella finestra "Connessioni di rete" e selezionare "Proprietà". In "Questa connessione richiede i seguenti elementi", fai clic su "Protocollo Internet (TCP / I4)". Fare clic su "Proprietà"
In "Questa connessione richiede i seguenti elementi", fai clic su "Protocollo Internet (TCP / I4)". Fare clic su "Proprietà"  Nella nuova finestra, fare clic sull'opzione "Utilizza il seguente indirizzo IP". Ciò consente di inserire manualmente un indirizzo. Immettere i seguenti valori per ogni PC:
Nella nuova finestra, fare clic sull'opzione "Utilizza il seguente indirizzo IP". Ciò consente di inserire manualmente un indirizzo. Immettere i seguenti valori per ogni PC: - PC 1
- Indirizzo IP: 192.168.0.1
- Maschera di sottorete: 255.255.255.0
- Gateway predefinito: non immettere un valore
- Pc 2
- Indirizzo IP: 192.168.0.2
- Maschera di sottorete: 255.255.255.0
- Gateway predefinito: non immettere un valore
- PC 1
 Fare clic su "OK" per applicare le impostazioni. Ora dovresti essere in grado di condividere file tra due computer tramite il cavo LAN collegato. Potrebbe essere necessario riavviare ogni computer affinché le modifiche abbiano effetto.
Fare clic su "OK" per applicare le impostazioni. Ora dovresti essere in grado di condividere file tra due computer tramite il cavo LAN collegato. Potrebbe essere necessario riavviare ogni computer affinché le modifiche abbiano effetto.
Metodo 2 di 3: Wireless (Windows)
 Su entrambi i computer, vai al Pannello di controllo. A seconda della versione di Windows, sarai in grado di trovarlo in posizioni diverse.
Su entrambi i computer, vai al Pannello di controllo. A seconda della versione di Windows, sarai in grado di trovarlo in posizioni diverse. - Windows 8: premere il pulsante Windows (Start) a sinistra del tasto Alt. Quindi digita "Pannello di controllo". Premi l'icona quando appare sotto il campo di testo.
- Windows 7, Vista e XP: premere il pulsante Windows (Start) a sinistra del tasto Alt. Quindi digitare "Pannello di controllo". Premi l'icona quando appare sopra il campo di testo. Puoi anche aprire il menu Start facendo clic sull'icona nell'angolo inferiore sinistro dello schermo.
 Nel campo di ricerca nell'angolo in alto a destra della finestra, cerca "Gruppo home". Fare clic sull'intestazione del gruppo home che appare dopo aver completato la ricerca.
Nel campo di ricerca nell'angolo in alto a destra della finestra, cerca "Gruppo home". Fare clic sull'intestazione del gruppo home che appare dopo aver completato la ricerca.  Nella finestra Gruppo home, fai clic sul pulsante "Crea gruppo home" nell'angolo inferiore destro della finestra.
Nella finestra Gruppo home, fai clic sul pulsante "Crea gruppo home" nell'angolo inferiore destro della finestra.- Il pulsante sarà abilitato solo se non sei attualmente connesso a un gruppo home. In tal caso, lascia il tuo gruppo home attuale.
 Nella prima finestra che appare, fare clic su "Avanti". La prima finestra ti dirà semplicemente di cosa tratta un gruppo home.
Nella prima finestra che appare, fare clic su "Avanti". La prima finestra ti dirà semplicemente di cosa tratta un gruppo home.  Scegli i tipi di file che desideri condividere con altri computer. Potrai scegliere tra: foto, documenti, musica, stampanti e video. A seconda delle tue esigenze, seleziona o deseleziona i tipi di file. Fare clic su Avanti.
Scegli i tipi di file che desideri condividere con altri computer. Potrai scegliere tra: foto, documenti, musica, stampanti e video. A seconda delle tue esigenze, seleziona o deseleziona i tipi di file. Fare clic su Avanti.  Annotare la password dalla schermata successiva. Questa è la password che gli altri dispositivi devono inserire per connettersi al gruppo home. Quindi fare clic su Fine.
Annotare la password dalla schermata successiva. Questa è la password che gli altri dispositivi devono inserire per connettersi al gruppo home. Quindi fare clic su Fine.  Sul secondo computer, dovresti ora essere in grado di vedere il nuovo gruppo home, come mostrato nella finestra Gruppo home. Invece di creare un nuovo gruppo, unisciti al gruppo e inserisci la password quando richiesto. Ora sarai in grado di condividere file tra loro sulla rete.
Sul secondo computer, dovresti ora essere in grado di vedere il nuovo gruppo home, come mostrato nella finestra Gruppo home. Invece di creare un nuovo gruppo, unisciti al gruppo e inserisci la password quando richiesto. Ora sarai in grado di condividere file tra loro sulla rete.
Metodo 3 di 3: utilizzo di un cavo (Mac)
 Acquista un cavo di rete crossover. Si tratta di un particolare tipo di cavo Ethernet utilizzato per collegare due computer o router dello stesso tipo. Se hai un Mac più vecchio, dovrai utilizzare un cavo crossover. Trovane uno online o presso il negozio di computer locale. Non vi è alcuna differenza esterna tra i normali cavi Ethernet e i cavi crossover, quindi assicurati di ottenere il cavo giusto.
Acquista un cavo di rete crossover. Si tratta di un particolare tipo di cavo Ethernet utilizzato per collegare due computer o router dello stesso tipo. Se hai un Mac più vecchio, dovrai utilizzare un cavo crossover. Trovane uno online o presso il negozio di computer locale. Non vi è alcuna differenza esterna tra i normali cavi Ethernet e i cavi crossover, quindi assicurati di ottenere il cavo giusto.  Collegare il cavo alle porte di rete di entrambi i laptop. Alcuni Mac più recenti non hanno più questa porta, quindi potrebbe essere necessario utilizzare un adattatore per connettersi a una porta USB.
Collegare il cavo alle porte di rete di entrambi i laptop. Alcuni Mac più recenti non hanno più questa porta, quindi potrebbe essere necessario utilizzare un adattatore per connettersi a una porta USB. - Il cavo dovrebbe "scattare" in posizione quando è collegato correttamente.
 Vai al pannello Preferenze di rete su entrambi i computer. Vedrai due menu a discesa nella parte superiore della finestra denominati "Posizione" e "Mostra".
Vai al pannello Preferenze di rete su entrambi i computer. Vedrai due menu a discesa nella parte superiore della finestra denominati "Posizione" e "Mostra".  Nel menu a discesa "Mostra", seleziona "Configurazioni porta di rete". Verrà visualizzato un elenco di configurazioni delle porte, come "Modem interno" e "Ethernet integrata". Assicurati che "Built-in Ethernet" sia selezionato. Fare clic su applica per applicare le modifiche.
Nel menu a discesa "Mostra", seleziona "Configurazioni porta di rete". Verrà visualizzato un elenco di configurazioni delle porte, come "Modem interno" e "Ethernet integrata". Assicurati che "Built-in Ethernet" sia selezionato. Fare clic su applica per applicare le modifiche.  Su un computer, apri il pannello delle preferenze di condivisione. Il nome del computer dovrebbe essere nella parte superiore della finestra e un elenco di servizi sotto di esso.
Su un computer, apri il pannello delle preferenze di condivisione. Il nome del computer dovrebbe essere nella parte superiore della finestra e un elenco di servizi sotto di esso. - Seleziona la casella accanto al servizio "Condivisione file".
- Sotto l'elenco dei servizi ci sarà un indirizzo che inizia con "afp". Prendere nota di questo indirizzo, poiché è l'indirizzo di cui hanno bisogno gli altri computer per connettersi tramite la LAN.
 Sull'altro computer, apri la finestra del Finder. Dovrebbe esserci una categoria Vai nel menu in alto. Fare clic su Vai per selezionare un'opzione dal menu a discesa corrispondente. Vedrai un'opzione chiamata "Connetti al server". Puoi anche semplicemente premere "K per andare alla finestra" Connetti al server ".
Sull'altro computer, apri la finestra del Finder. Dovrebbe esserci una categoria Vai nel menu in alto. Fare clic su Vai per selezionare un'opzione dal menu a discesa corrispondente. Vedrai un'opzione chiamata "Connetti al server". Puoi anche semplicemente premere "K per andare alla finestra" Connetti al server ".  Inserisci l'indirizzo afp che hai annotato per contrassegnare l'altro computer. Un elenco di indirizzi IP apparirà nell'elenco sotto "Server preferiti". Trova l'indirizzo IP dell'altro computer, toccalo, quindi fai clic su Connetti.
Inserisci l'indirizzo afp che hai annotato per contrassegnare l'altro computer. Un elenco di indirizzi IP apparirà nell'elenco sotto "Server preferiti". Trova l'indirizzo IP dell'altro computer, toccalo, quindi fai clic su Connetti. - Se non conosci l'indirizzo IP dell'altro computer, leggi l'articolo di wikiHow Trovare il tuo indirizzo IP su un Mac per determinare l'indirizzo corretto.
 Dopo aver fatto clic su Connetti, ti verrà chiesto di inserire un nome utente e una password. Queste informazioni sono le stesse che utilizzi quando accedi di solito al computer.
Dopo aver fatto clic su Connetti, ti verrà chiesto di inserire un nome utente e una password. Queste informazioni sono le stesse che utilizzi quando accedi di solito al computer.  Ti verrà ora chiesto di selezionare i volumi da montare. Tutti i file nell'altro computer risiedono in volumi diversi. Se lo desideri, puoi scegliere di montare tutti i volumi dall'altro computer. Oppure, se sai quale volume contiene i file che desideri, seleziona quel volume.
Ti verrà ora chiesto di selezionare i volumi da montare. Tutti i file nell'altro computer risiedono in volumi diversi. Se lo desideri, puoi scegliere di montare tutti i volumi dall'altro computer. Oppure, se sai quale volume contiene i file che desideri, seleziona quel volume.  Ora dovresti essere in grado di accedere ai file sull'altro computer. È ora possibile trasferire i dati tra i due computer senza dispositivi esterni.
Ora dovresti essere in grado di accedere ai file sull'altro computer. È ora possibile trasferire i dati tra i due computer senza dispositivi esterni.