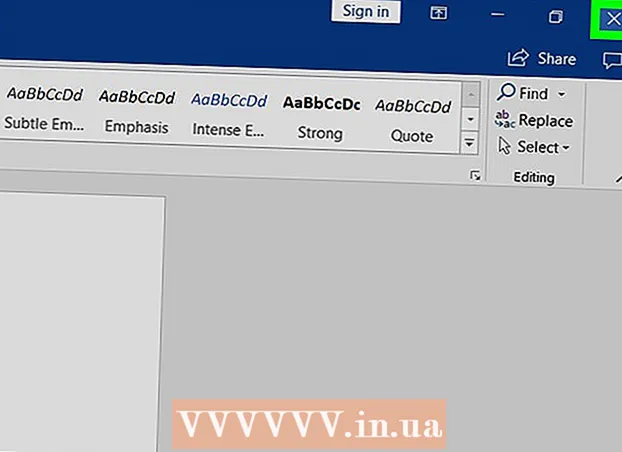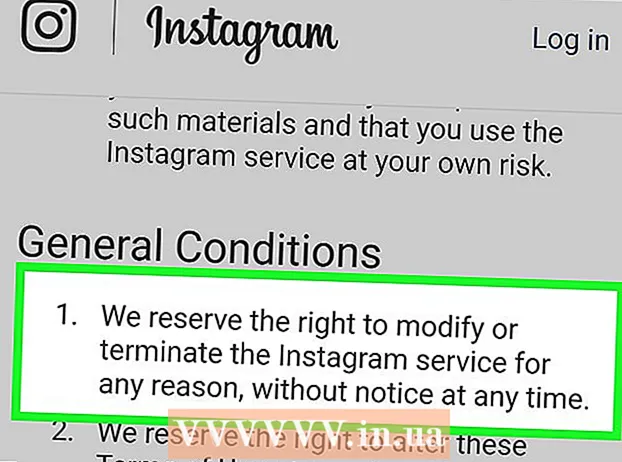Autore:
Christy White
Data Della Creazione:
12 Maggio 2021
Data Di Aggiornamento:
1 Luglio 2024

Contenuto
In questo articolo imparerai come scoprire i file nascosti su una chiavetta USB in modo da poterli aprire. Questo può essere fatto su un PC con Windows e su un Mac.
Al passo
Metodo 1 di 2: su un PC con Windows
- Inserisci la tua chiavetta USB nel tuo computer. Inserisci la chiavetta USB in uno degli slot stretti e rettangolari nel case del tuo computer.
- Se stai usando un PC, le porte USB si trovano solitamente sulla parte anteriore o posteriore del processore, noto anche come CPU, del tuo computer.
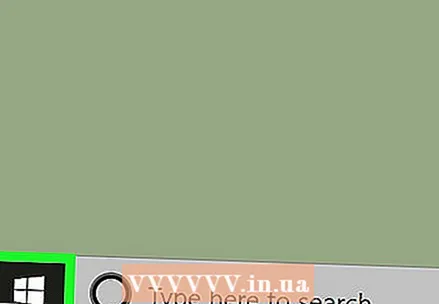 Apri Start
Apri Start 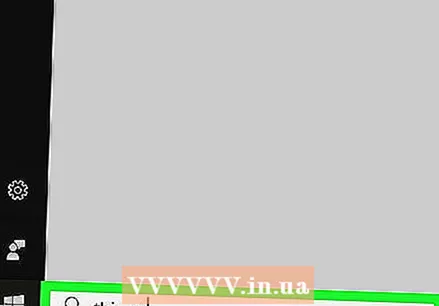 Digitare qui questo computer. Il computer cercherà quindi il programma Risorse del computer.
Digitare qui questo computer. Il computer cercherà quindi il programma Risorse del computer. 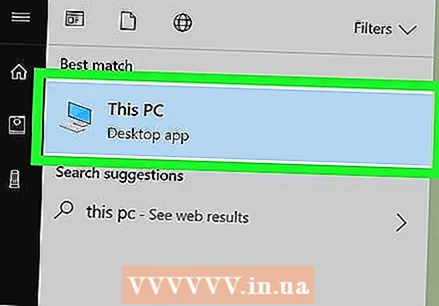 clicca su Questo computer. È il simbolo dello schermo del computer nella parte superiore della finestra di avvio. Ecco come apri Risorse del computer.
clicca su Questo computer. È il simbolo dello schermo del computer nella parte superiore della finestra di avvio. Ecco come apri Risorse del computer. 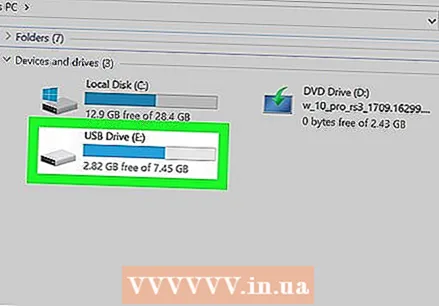 Apri la tua chiavetta USB. Trova il nome della tua chiavetta USB sotto l'intestazione "Dispositivi e unità" al centro della pagina, quindi fai clic due volte.
Apri la tua chiavetta USB. Trova il nome della tua chiavetta USB sotto l'intestazione "Dispositivi e unità" al centro della pagina, quindi fai clic due volte. - Se non vedi il nome della tua chiavetta USB qui, rimuovi la chiavetta dal computer e collegala a una porta USB diversa.
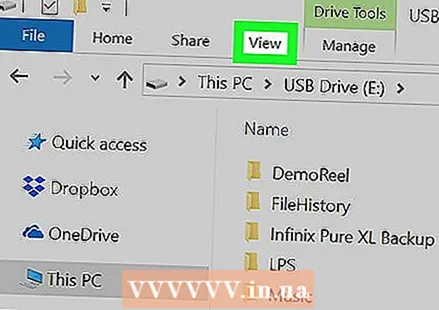 Fare clic sulla scheda Visualizza. Questa scheda si trova in alto a sinistra nella finestra della chiavetta USB. Apparirà quindi una barra dei menu nella parte superiore della finestra Esplora file.
Fare clic sulla scheda Visualizza. Questa scheda si trova in alto a sinistra nella finestra della chiavetta USB. Apparirà quindi una barra dei menu nella parte superiore della finestra Esplora file. 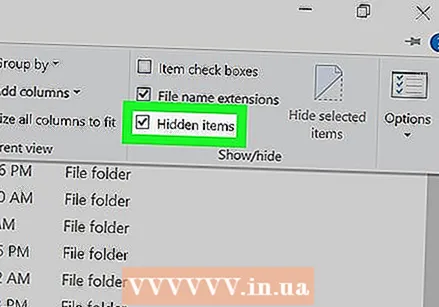 Seleziona la casella "Elementi nascosti". Fare clic sul campo a sinistra dell'opzione "Elementi nascosti" nella sezione "Mostra / Nascondi" della barra dei menu. Ci sarà quindi un segno di spunta nella casella "Elementi nascosti" ei file nascosti sulla chiavetta USB saranno visibili.
Seleziona la casella "Elementi nascosti". Fare clic sul campo a sinistra dell'opzione "Elementi nascosti" nella sezione "Mostra / Nascondi" della barra dei menu. Ci sarà quindi un segno di spunta nella casella "Elementi nascosti" ei file nascosti sulla chiavetta USB saranno visibili. - Se la casella "Elementi nascosti" è già selezionata, la chiavetta USB mostrerà già i file nascosti.
- I file nascosti sono generalmente più opachi e più trasparenti dei file normali.
 Fare clic due volte sul file nascosto che si desidera aprire. Questo aprirà il file e visualizzerà il contenuto.
Fare clic due volte sul file nascosto che si desidera aprire. Questo aprirà il file e visualizzerà il contenuto. - Se il file che stai tentando di aprire è un file di sistema, potresti non essere in grado di aprirlo.
Metodo 2 di 2: su un Mac
- Inserisci la tua chiavetta USB nel tuo computer. Inserisci la chiavetta USB in uno degli slot stretti e rettangolari nel case del tuo computer.
- Su un Mac, le porte USB si trovano sul lato della tastiera o sul retro dello schermo di iMac.
- Non tutti i Mac dispongono di porte USB. Se utilizzi un Mac più recente senza porte USB, dovrai acquistare un adattatore USB-C.
 clicca su Vai a. Puoi trovare questa voce di menu in alto a sinistra sullo schermo del tuo Mac. Apparirà quindi un menu a tendina.
clicca su Vai a. Puoi trovare questa voce di menu in alto a sinistra sullo schermo del tuo Mac. Apparirà quindi un menu a tendina. - Se hai la possibilità Continua non lo vede, prima fai clic sul desktop o apri il Finder (l'icona blu a forma di faccia nel Dock del tuo Mac).
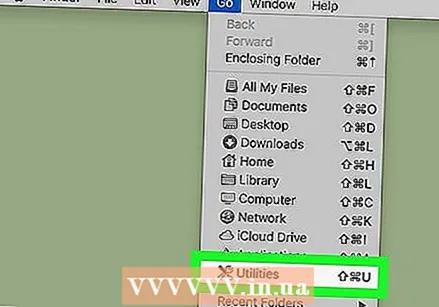 clicca su Utilità. Questa opzione dovrebbe essere quasi nella parte inferiore del menu a discesa Continua.
clicca su Utilità. Questa opzione dovrebbe essere quasi nella parte inferiore del menu a discesa Continua.  Fare clic due volte
Fare clic due volte 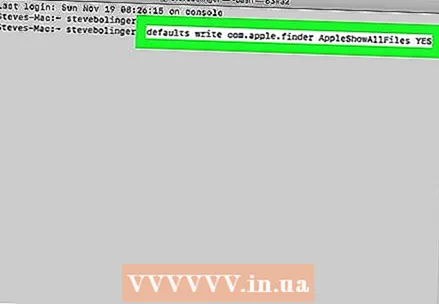 Immettere il comando "mostra elementi nascosti". In Terminale, digita il comando i valori predefiniti scrivono com.apple.finder AppleShowAllFiles YES e premete ⏎ Ritorno.
Immettere il comando "mostra elementi nascosti". In Terminale, digita il comando i valori predefiniti scrivono com.apple.finder AppleShowAllFiles YES e premete ⏎ Ritorno. 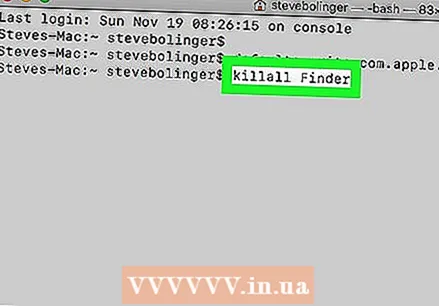 Se è ancora aperto, chiudi il Finder e riaprilo. Se il Finder è ancora aperto, chiudilo e riaprilo per aggiornare il programma.
Se è ancora aperto, chiudi il Finder e riaprilo. Se il Finder è ancora aperto, chiudilo e riaprilo per aggiornare il programma. - Puoi anche eseguire questo passaggio automaticamente eseguendo il comando in Terminale killall Finder per entrare.
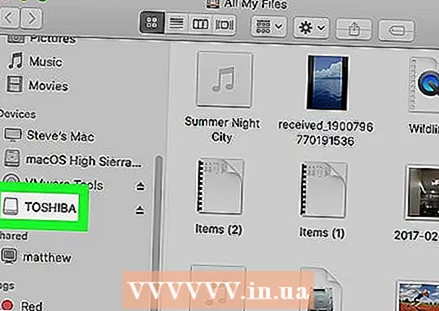 Fare clic sul nome della chiavetta USB. Il nome della tua chiavetta USB si trova in basso a sinistra nella finestra del Finder. Questo aprirà il contenuto della chiavetta USB, inclusi eventuali file e cartelle nascosti che potrebbero essere su di essa.
Fare clic sul nome della chiavetta USB. Il nome della tua chiavetta USB si trova in basso a sinistra nella finestra del Finder. Questo aprirà il contenuto della chiavetta USB, inclusi eventuali file e cartelle nascosti che potrebbero essere su di essa. 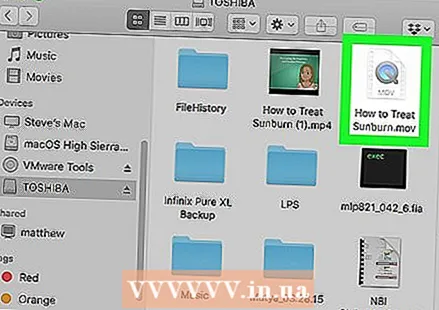 Fare clic due volte su un file o una cartella nascosti. Un elemento nascosto sembra una versione leggermente sbiadita di un normale file o cartella; si apre un file o una cartella nascosti facendo clic due volte.
Fare clic due volte su un file o una cartella nascosti. Un elemento nascosto sembra una versione leggermente sbiadita di un normale file o cartella; si apre un file o una cartella nascosti facendo clic due volte.
Suggerimenti
- Se desideri che i file nascosti siano sempre visibili, puoi impostarli in modo che vengano visualizzati per impostazione predefinita.
Avvertenze
- I file che vengono nascosti automaticamente sono generalmente di natura sensibile. Se decidi di aprire questi file, fai attenzione, soprattutto quando si tratta di file di sistema.