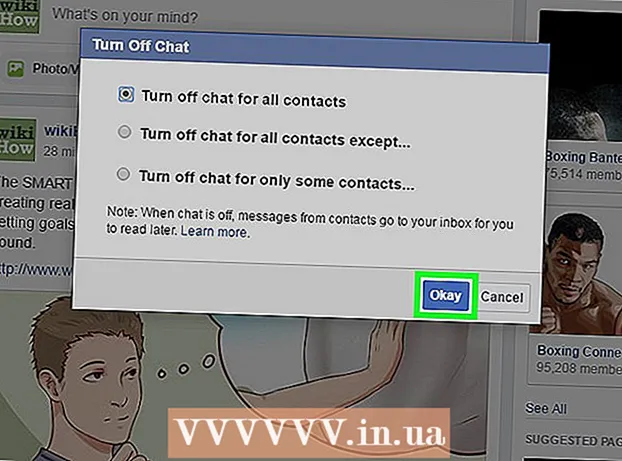Autore:
Tamara Smith
Data Della Creazione:
24 Gennaio 2021
Data Di Aggiornamento:
1 Luglio 2024

Contenuto
- Al passo
- Metodo 1 di 3: passa da una scheda all'altra su un computer
- Metodo 2 di 3: cambia scheda in Chrome su un telefono o tablet
- Metodo 3 di 3: impara altre scorciatoie e trucchi utili
- Suggerimenti
- Avvertenze
Esistono diversi modi per passare in modo efficiente da una scheda all'altra nel browser Chrome, sia su un computer che su un dispositivo mobile. Se hai spesso molte schede aperte sul tuo computer, è utile imparare alcuni altri trucchi, come "bloccare" una scheda o riaprire una scheda che hai appena chiuso.
Al passo
Metodo 1 di 3: passa da una scheda all'altra su un computer
 Vai alla scheda successiva. Premi Ctrl + Tab per passare alla scheda successiva nella finestra. Quindi vai alla prima scheda sul lato destro della scheda corrente. Se hai aperto la scheda più a destra, usa questa combinazione di tasti per andare alla prima scheda a sinistra. Funziona su Windows, Mac, Chromebook e Linux, ma alcuni sistemi operativi hanno funzionalità extra:
Vai alla scheda successiva. Premi Ctrl + Tab per passare alla scheda successiva nella finestra. Quindi vai alla prima scheda sul lato destro della scheda corrente. Se hai aperto la scheda più a destra, usa questa combinazione di tasti per andare alla prima scheda a sinistra. Funziona su Windows, Mac, Chromebook e Linux, ma alcuni sistemi operativi hanno funzionalità extra: - Puoi farlo anche su Windows e Linux Ctrl+PgDwn uso.
- Su un Mac funziona anche con ⌘ Comando+⌥ Opzione+→. Inoltre, è bene sapere che non è possibile utilizzare i tasti di scelta rapida nel primo passaggio su un Mac Controllo vederlo, ma Ctrl.
 Vai alla scheda precedente. premere Ctrl + Maiusc + Tab per passare alla scheda precedente nella finestra, ovvero la scheda a sinistra della scheda corrente.
Vai alla scheda precedente. premere Ctrl + Maiusc + Tab per passare alla scheda precedente nella finestra, ovvero la scheda a sinistra della scheda corrente. - Puoi anche usare Windows o Linux Ctr+⇞ PgUp uso.
- Puoi farlo anche su un Mac ⌘ Comando+⌥ Opzione+← uso.
 Passa a una scheda specifica. Questa scorciatoia da tastiera dipende dal tuo sistema operativo:
Passa a una scheda specifica. Questa scorciatoia da tastiera dipende dal tuo sistema operativo: - Utilizzi la combinazione su Windows, Chromebook o Linux Ctrl+1 per passare alla prima scheda (quella più a sinistra) della finestra. Con Ctrl+2 si passa alla seconda scheda e così via fino a Ctrl+8.
- Usi la combinazione su un Mac ⌘ Comando+1 fino ae compreso ⌘ Comando+8.
 Passa all'ultima scheda. Per passare alla scheda all'estrema destra di una finestra, premere la combinazione Ctrl+9, non importa quante schede hai aperto. Su un Mac lo fai con ⌘ Comando+9.
Passa all'ultima scheda. Per passare alla scheda all'estrema destra di una finestra, premere la combinazione Ctrl+9, non importa quante schede hai aperto. Su un Mac lo fai con ⌘ Comando+9.
Metodo 2 di 3: cambia scheda in Chrome su un telefono o tablet
 Passa da una scheda all'altra su un telefono. Per passare da una scheda all'altra in Chrome su qualsiasi telefono Android o iOS, segui questi passaggi:
Passa da una scheda all'altra su un telefono. Per passare da una scheda all'altra in Chrome su qualsiasi telefono Android o iOS, segui questi passaggi: - Tocca l'icona della panoramica della scheda. Su Android 5+ sembra un quadrato, su un iPhone sono due quadrati sovrapposti. Su Android 4 o versioni precedenti, può essere un quadrato o due rettangoli sovrapposti.
- Scorri verticalmente tra le schede.
- Tocca la scheda che desideri visualizzare.
 Utilizza invece i comandi di scorrimento. Il browser Chrome può passare tra le schede dei gesti delle dita sulla maggior parte dei telefoni Android o iOS:
Utilizza invece i comandi di scorrimento. Il browser Chrome può passare tra le schede dei gesti delle dita sulla maggior parte dei telefoni Android o iOS: - Su Android, scorri orizzontalmente sulla barra superiore per passare rapidamente da una scheda all'altra. Puoi anche scorrere verticalmente verso il basso dalla barra in alto per aprire la panoramica delle schede.
- Su iOS, posiziona il dito sul bordo sinistro o destro dello schermo e scorri verso l'interno.
 Passa da una scheda all'altra su un tablet o iPad. Con un tablet vedrai tutte le schede aperte nella parte superiore della finestra, proprio come su un computer. Tocca la scheda che desideri visualizzare.
Passa da una scheda all'altra su un tablet o iPad. Con un tablet vedrai tutte le schede aperte nella parte superiore della finestra, proprio come su un computer. Tocca la scheda che desideri visualizzare. - Per riorganizzare le schede, premere il nome di una scheda e trascinarlo in una posizione diversa.
Metodo 3 di 3: impara altre scorciatoie e trucchi utili
 Riapri una scheda chiusa. Su Windows, Chromebook o Linux, premi Ctrl+⇧ Shift+T. per riaprire l'ultima scheda chiusa. Su un Mac lo fai con ⌘ Comando+⇧ Shift+T..
Riapri una scheda chiusa. Su Windows, Chromebook o Linux, premi Ctrl+⇧ Shift+T. per riaprire l'ultima scheda chiusa. Su un Mac lo fai con ⌘ Comando+⇧ Shift+T.. - Puoi continuare a ripetere questo comando per riaprire fino a dieci schede chiuse.
 Apri i link in una nuova scheda in background. Sulla maggior parte dei sistemi operativi, puoi farlo facendo clic su un collegamento durante l'utilizzo Ctrl premuto. Lo fai su un Mac ⌘ Comando pressare.
Apri i link in una nuova scheda in background. Sulla maggior parte dei sistemi operativi, puoi farlo facendo clic su un collegamento durante l'utilizzo Ctrl premuto. Lo fai su un Mac ⌘ Comando pressare. - stampa ⇧ Shift per aprire un collegamento in una nuova finestra.
- stampa Ctrl+⇧ Shift o ⌘ Comando+⇧ Shift su un Mac per aprire il collegamento in una nuova scheda e accedervi.
 Blocca una scheda per risparmiare spazio. Fare clic con il pulsante destro del mouse sul nome di una scheda e selezionare "Blocca scheda". La scheda ora si ridurrà e si sposterà a sinistra delle schede finché non farai nuovamente clic con il pulsante destro del mouse e selezionerai "Sblocca scheda".
Blocca una scheda per risparmiare spazio. Fare clic con il pulsante destro del mouse sul nome di una scheda e selezionare "Blocca scheda". La scheda ora si ridurrà e si sposterà a sinistra delle schede finché non farai nuovamente clic con il pulsante destro del mouse e selezionerai "Sblocca scheda". - Se non hai un mouse con due pulsanti, premi Controllo mentre fai clic o attiva il clic con due dita sul trackpad.
 Chiudi più schede contemporaneamente. Fai clic con il pulsante destro del mouse sul nome di una scheda e seleziona "Chiudi altre schede" per chiudere tutto tranne la scheda che stai guardando. Seleziona "Chiudi schede a destra" per chiudere tutte le schede sul lato destro della scheda attiva. Se hai spesso molte schede aperte, questa funzione può farti risparmiare molto tempo, soprattutto se il tuo computer è diventato molto lento a causa di tutte quelle schede aperte.
Chiudi più schede contemporaneamente. Fai clic con il pulsante destro del mouse sul nome di una scheda e seleziona "Chiudi altre schede" per chiudere tutto tranne la scheda che stai guardando. Seleziona "Chiudi schede a destra" per chiudere tutte le schede sul lato destro della scheda attiva. Se hai spesso molte schede aperte, questa funzione può farti risparmiare molto tempo, soprattutto se il tuo computer è diventato molto lento a causa di tutte quelle schede aperte.
Suggerimenti
- Per passare da una scheda all'altra con il mouse, fai clic sul nome della scheda nella parte superiore della finestra del browser.
Avvertenze
- Molti telefoni e tablet hanno un numero massimo di schede che puoi aprire contemporaneamente. Dovrai chiudere le schede prima di poterne aprire di nuove.
- Quando si seleziona una scheda, non fare clic accidentalmente sulla X, poiché la scheda verrà chiusa correttamente.