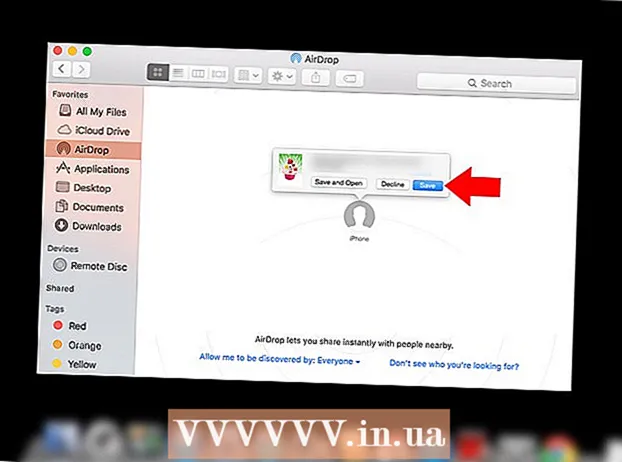Autore:
Louise Ward
Data Della Creazione:
7 Febbraio 2021
Data Di Aggiornamento:
2 Luglio 2024

Contenuto
Questo articolo mostra come trasformare la normale TV in un media center connesso a Internet. Per fare ciò, hai bisogno di un lettore multimediale intelligente, come una Apple TV o un Amazon Fire Stick, e una porta HDMI dietro la TV. Se il televisore non dispone di una porta HDMI, puoi acquistare un adattatore da HDMI a RCA che si collega alle porte rossa, gialla e bianca sul retro del televisore.
Passi
Metodo 1 di 3: tramite Apple TV
Trova la porta HDMI della TV. La porta HDMI si presenta come uno slot sottile e piatto con un fondo leggermente rastremato, solitamente situato dietro o sul lato dello schermo del televisore.
- Assicurati di annotare il numero accanto alla porta HDMI poiché questo è il canale necessario per utilizzare la tua Apple TV.
- Se il televisore non dispone di porte HDMI, puoi acquistare un adattatore da HDMI a RCA che si collega alle porte rossa, gialla e bianca sul lato o sul retro del televisore.

Acquista un cavo HDMI. I cavi HDMI di varie lunghezze sono disponibili online o nei negozi di elettronica.- I cavi HDMI venduti online sono generalmente più economici di quanto lo siano fuori da un negozio.
- Con un budget inferiore a 345.000 VND, puoi acquistare un buon cavo HDMI.

Posiziona la scatola di Apple TV vicino alla TV. La scatola di Apple TV dovrebbe essere posizionata vicino alla TV in modo che il cavo HDMI e il cavo di alimentazione possano connettersi al dispositivo.- È importante che la Apple TV sia posizionata in un luogo vuoto in modo che il dispositivo non si surriscaldi e puoi utilizzare il telecomando.

Collega un'estremità del cavo HDMI alla confezione dell'Apple TV. Questa estremità si adatterà alla porta HDMI sul retro della scatola dell'Apple TV con il bordo più largo del cavo rivolto verso l'alto.- Il connettore HDMI si collega solo in un modo, quindi non usare una forza forte se la spina non corrisponde.
Collega l'altra estremità del cavo HDMI alla TV. Il cavo dovrebbe entrare nella porta HDMI che hai trovato in precedenza sulla TV.
Collega Apple TV. Collega un'estremità con due fori sul retro di Apple TV, l'altra estremità a una presa elettrica.
Accendi la Tv. Premi il pulsante di accensione della TV.
Converte l'ingresso TV in un canale HDMI. Questo passaggio varia da TV a TV, ma di solito comporta la pressione di un pulsante Ingresso sulla TV (o sul telecomando) finché non si va al numero di ingresso accanto alla porta HDMI sulla TV. Apparirà la pagina di configurazione di Apple TV.
- Se la pagina di configurazione di Apple TV non viene visualizzata, premi il pulsante al centro del telecomando di Apple TV per "accendere" il dispositivo.
Segui le istruzioni di configurazione sullo schermo. Di solito faresti quanto segue:
- Seleziona la lingua.
- Seleziona la rete Wi-Fi e inserisci la password.
- Scarica gli aggiornamenti consigliati (se disponibili).
Usa Apple TV come una smart TV. Una volta configurata e aggiornata l'Apple TV, puoi utilizzare il telecomando dell'Apple TV per passare da un'app all'altra, riprodurre in streaming i media tramite Netflix o Hulu e così via. annuncio pubblicitario
Metodo 2 di 3: utilizzo di Amazon Fire TV Stick
Trova la porta HDMI della TV. La porta HDMI si presenta come uno slot sottile e piatto con un fondo leggermente rastremato, solitamente situato dietro o sul lato dello schermo del televisore.
- Assicurati di annotare il numero accanto alla porta HDMI poiché questo è il canale necessario per utilizzare la chiavetta Fire TV.
- Se il televisore non dispone di porte HDMI, puoi acquistare un adattatore da HDMI a RCA che si collega alle porte rossa, gialla e bianca sul lato o sul retro del televisore.
Collega il Fire Stick alla porta HDMI del televisore. Il Fire Stick verrà collegato direttamente alla porta HDMI della TV.
- Il connettore HDMI si collega solo in un modo, quindi non usare una forza forte se la spina non corrisponde.
- Se il televisore è vicino al muro o non c'è spazio sufficiente per Fire Stick, collega il cavo di prolunga HDMI fornito con il Fire Stick al televisore, quindi collega il Fire Stick all'altra estremità del cavo di prolunga.
Inserire il cavo di alimentazione. Collega l'estremità del cavo USB alla custodia di ricarica, quindi tira il cavo di alimentazione direttamente dalla custodia di ricarica.
Collega il Fire Stick. Collega un'estremità del cavo alla porta sul lato del Fire Stick, l'altra estremità a una presa elettrica.
- Anche in questo caso, se il cavo di alimentazione non è sufficiente per collegarlo alla presa di corrente, è necessario utilizzare il cavo di prolunga HDMI fornito con Fire Stick.
Inserisci la batteria nel telecomando del Fire Stick. È necessario inserire due batterie AAA nel vano batteria del Fire Stick.
Accendi la Tv. Premi il pulsante di accensione della TV.
Converte l'ingresso TV in un canale HDMI. Questo passaggio varia da TV a TV, ma di solito comporta la pressione di un pulsante Ingresso sulla TV (o sul telecomando) finché non si va al numero di ingresso accanto alla porta HDMI sulla TV. Apparirà l'icona Fire TV.
Premere il pulsante "Riproduci / Pausa" sul telecomando quando richiesto. Il telecomando sarà accoppiato con Fire Stick TV.
Seleziona la rete Wi-Fi e inserisci la password. Ciò ti consentirà di continuare con l'installazione del Fire Stick.
Attendi l'installazione degli aggiornamenti (se presenti). Soprattutto quando si configura per la prima volta il Fire Stick, l'aggiornamento potrebbe richiedere alcuni minuti.
Accedi con il tuo account Amazon quando richiesto. Inserisci l'indirizzo email e la password del tuo account Amazon. Questo per assicurarti di poter vedere gli abbonamenti del tuo account Amazon e i contenuti premium.
Usa Fire Stick TV come smart TV. Dopo aver effettuato l'accesso con il tuo account Amazon, puoi guardare film, programmi e giochi acquistati, nonché scorrere app o video in diretta da Netflix, Hulu e altri. annuncio pubblicitario
Metodo 3 di 3: utilizzo di Chromecast
Trova la porta HDMI della TV. La porta HDMI si presenta come uno slot sottile e piatto con un fondo leggermente rastremato, solitamente situato dietro o sul lato dello schermo del televisore.
- Assicurati di annotare il numero accanto alla porta HDMI poiché questo è il canale di cui avrai bisogno per utilizzare Chromecast.
- Se il televisore non dispone di porte HDMI, puoi acquistare un adattatore da HDMI a RCA che si collega alle porte rossa, gialla e bianca sul lato o sul retro del televisore.
Collega il Chromecast alla porta HDMI della TV. L'estremità del cavo del Chromecast si collegherà direttamente alla porta HDMI della TV.
- Il connettore HDMI si collega solo in un modo, quindi non usare una forza forte se la spina non corrisponde.
Collega il cavo USB di alimentazione. Collega un'estremità del cavo alla confezione del Chromecast e l'altra estremità alla porta USB della TV.
- Se la TV non dispone di una porta USB, dovrai utilizzare un alimentatore con un cavo USB per collegarlo a una presa di corrente.
- Con la versione 4K di Chromecast, dovrai utilizzare una presa a muro poiché la porta USB non può alimentare questo modello di Chromecast.
Accendi la Tv. Premi il pulsante di accensione della TV.
Converte l'ingresso TV in un canale HDMI. Questo passaggio varia da TV a TV, ma di solito comporta la pressione di un pulsante Ingresso sulla TV (o sul telecomando) finché non si va al numero di ingresso accanto alla porta HDMI sulla TV. La schermata di configurazione del Chromecast verrà visualizzata qui.
Scarica l'app Google Home per iPhone o Android. L'app Google Home è disponibile gratuitamente nell'App Store su iPhone e nel Google Play Store di Android.
- Se desideri utilizzare Chromecast con il tuo computer, vai su https://www.google.com/chromecast/setup/ utilizzando Google Chrome, fai clic su configura il tuo Chromecast (Configurazione Chromecast) e segui le istruzioni sullo schermo.
Apri Google Home. Tocca l'app Google Home con l'icona della casa con bordi rossi, gialli, verdi e blu.
Clic ACCETTARE (Accetta) quando viene visualizzata l'opzione. Andrai alla home page di Google Home.
Fare clic sull'icona dispositivi (Dispositivo) nell'angolo in alto a destra dello schermo del telefono.
- Su un iPhone, devi prima toccare Utilizzare senza Bluetooth (Usa con Bluetooth), quindi tocca Salta configurazione (Salta impostazione) per andare alla home page dell'app Google Home.
Attendi che Chromecast rilevi il tuo telefono. Una volta scoperto, apparirà un messaggio di conferma sul tuo telefono.
Clic tiếp tục (Continua) quando richiesto. Verrà avviata la configurazione del Chromecast.
Conferma il codice in TV. Assicurati che il codice sulla TV corrisponda al codice sul telefono, quindi premi il pulsante sì (iPhone) o LO VEDO (Android).
premi il bottone tiếp tục nell'angolo inferiore destro dello schermo.
- Puoi anche assegnare un nome al Chromecast in questa schermata prima di premere tiếp tục.
Seleziona una rete Wi-Fi per Chromecast. Clic Seleziona una rete, quindi seleziona la rete e inserisci la password. Assicurati che questa sia la stessa rete a cui si connette il telefono o il tablet.
Seguire le istruzioni sullo schermo. Potresti visualizzare un'opzione per confermare l'aggiornamento o accedere al tuo account Google.
Utilizza Chromecast in modo simile alla smart TV. Una volta configurato il Chromecast, puoi selezionare elementi simili ad app e film nel telefono per riprodurli sulla TV tramite Chromecast. annuncio pubblicitario
Consigli
- Se di recente hai utilizzato una console (come Xbox 360, Xbox One, PlayStation 3 o PlayStation 4), puoi associarla alla TV per navigare sul Web, scaricare app, guardare film online e altro ancora. e così via.
- Quando necessario, puoi comunque collegare il tuo computer Windows o Mac alla TV.
avvertimento
- I televisori più vecchi con solo cavi A / V (come cavi rosso, giallo e bianco) non possono essere convertiti in una smart TV.
- I televisori più vecchi con solo un ingresso coassiale (la porta a cui si collega il cavo TV) non possono passare a una smart TV.