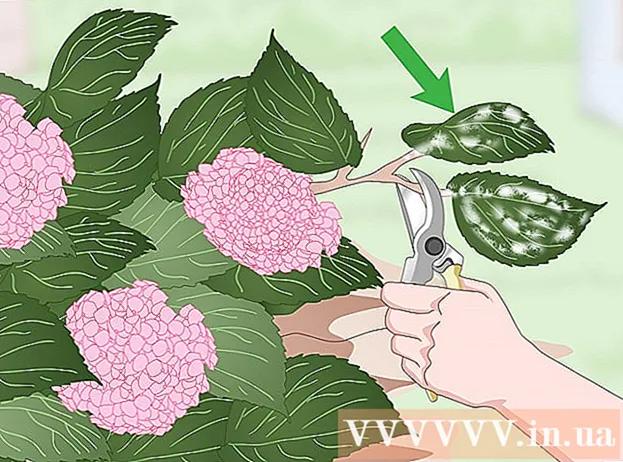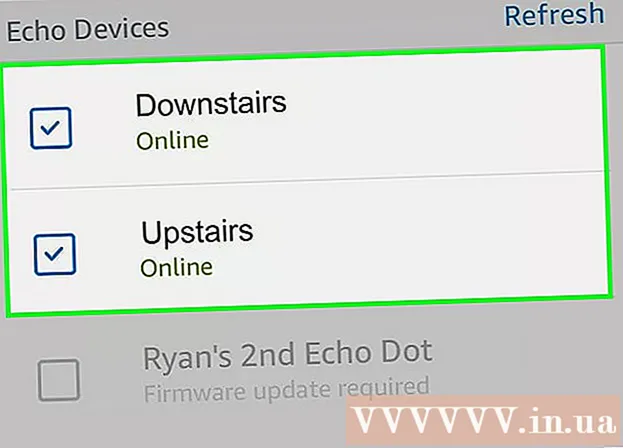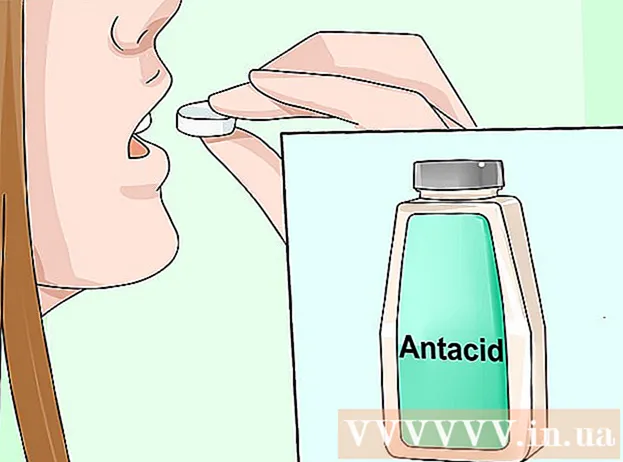Autore:
Peter Berry
Data Della Creazione:
20 Luglio 2021
Data Di Aggiornamento:
1 Luglio 2024
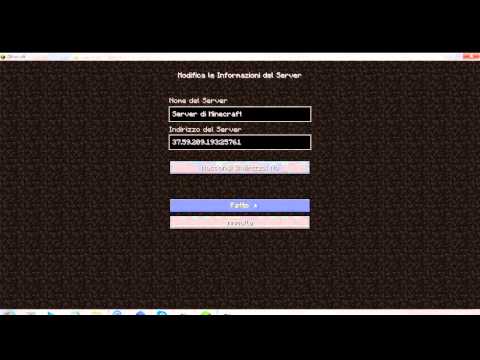
Contenuto
Minecraft è un gioco divertente a cui puoi giocare da solo. Dopo un po ', però, probabilmente inizierai a sentirti un po' solo. In tal caso, è ora di chiamare altri giocatori per condividere la tua esperienza di scoperta del gioco di Minecraft! Fortunatamente, questo gioco è progettato per connettersi facilmente con altri giocatori.
Passi
Metodo 1 di 5: partecipa alla riproduzione multiplayer (su PC / Mac)
Trova un server con cui giocare. Per partecipare alla modalità di gioco multiplayer nel gioco Minecraft, devi cercare un server (server) a cui desideri connetterti. Non puoi sfogliare l'elenco dei server nel gioco Minecraft; invece, devi cercare il server utilizzando il tuo browser web. Esistono molti siti Web specializzati nell'elencazione dei server e molti server popolari hanno i propri siti Web. Alcuni dei siti Web che hanno elencato l'elenco più ampio di server sono: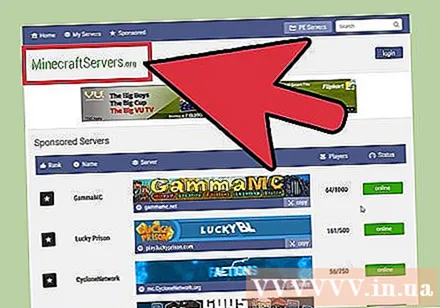
- MinecraftServers.org
- Voce del server MinecraftForum.net
- Ingresso server PlanetMinecraft.com
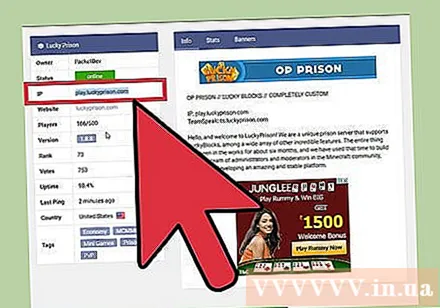
Cerca l'indirizzo IP del server. Il computer cercherà un indirizzo del genere mc.wubcraft.com o 148.148.148.148. Questo indirizzo può includere la porta alla fine del record :25565.
Decidi quale server è giusto per te. Spesso presterai attenzione a una serie di fattori quando scegli un server. Server diversi avranno esperienze completamente diverse e la maggior parte verrà fornita con informazioni descrittive che puoi leggere. Dovresti prestare attenzione ad alcune delle seguenti informazioni importanti prima di scegliere un server su cui giocare: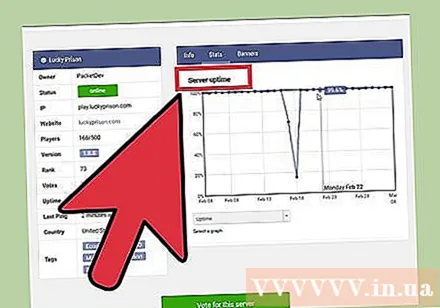
- Modalità di gioco - Oltre ai server che utilizzano il gameplay standard di Minecraft, ci sono molti server che includono tutti i tipi di modalità di gioco (modalità di gioco), dalla modalità rapina al gioco di ruolo dei personaggi e molte altre modalità.
- Whitelist: se il server utilizza la whitelist, vengono accettati solo i giocatori registrati. Ciò significa che è necessario creare un account sul sito Web del server per connettersi.
- Popolazione: è il numero di persone che stanno attualmente giocando e il numero massimo di giocatori. Nota che è probabile che non giocherai con tutte quelle persone. Di solito un gran numero di giocatori viene suddiviso su più server.
- PvP - O completamente scritto "Player vs. Player", il che significa che i giocatori possono attaccarsi a vicenda. Questo può essere un server difficile per i neofiti.
- Uptime: indica la frequenza con cui il tuo server è online e disponibile. Se intendi giocare a giochi online per un lungo periodo di tempo, dovresti trovare un server con un tasso di Uptime del 95% o superiore.
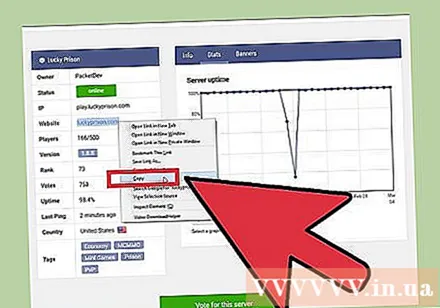
Copia l'indirizzo IP del server. Per connetterti al server, è necessario l'indirizzo IP del server. Puoi trovare questo indirizzo IP nell'elenco dei server. Gli indirizzi IP sono generalmente costituiti da lettere e / o numeri separati da punti. Evidenzia e copia l'indirizzo nella memoria temporanea.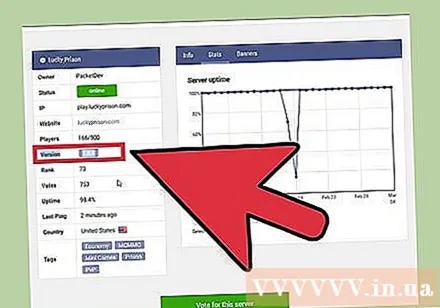
Controlla la versione del gioco del server. Il server di solito esegue la vecchia versione del gioco Minecraft, quindi ci vorrà del tempo prima che gli strumenti del server vengano aggiornati alla nuova versione. Nota la versione del gioco Minecraft su cui è in esecuzione il server.
Avvia Minecraft Launcher e imposta il gioco sulla versione desiderata. Prima di iniziare a giocare a Minecraft, avvia Launcher e presta attenzione alla versione del gioco Minecraft visualizzata nell'angolo in basso a destra dello schermo. Se questa versione è diversa dalla versione in esecuzione sul server, sarà necessario modificare il profilo per caricare la versione corretta.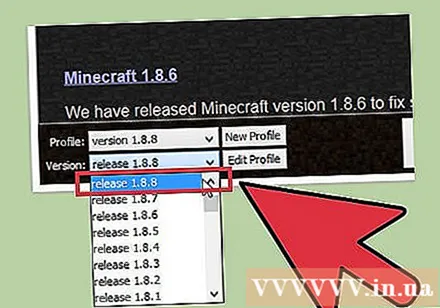
- Fare clic sul pulsante Modifica profilo situato nell'angolo inferiore sinistro.
- Fai clic sul menu a discesa "Usa versione" e scegli la versione che corrisponde al server. Fare clic su Salva profilo per salvare le modifiche.
- Valuta la possibilità di creare un nuovo profilo specifico per il server. Se ti accorgi che ti stai connettendo a più server che eseguono versioni differenti, potrebbe essere necessario creare un profilo dedicato per ogni server. Questo rende il processo di connessione molto più semplice.
Avvia il gioco Minecraft e fai clic su "Multiplayer". Questo aprirà il menu Multiplayer.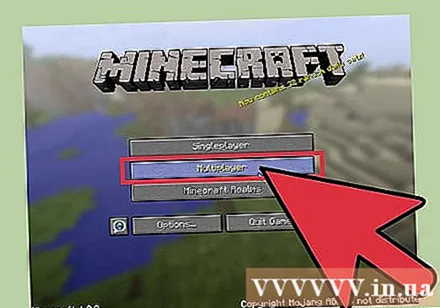
Fare clic sul pulsante "Aggiungi server". Questo passaggio apre la schermata Modifica informazioni sul server.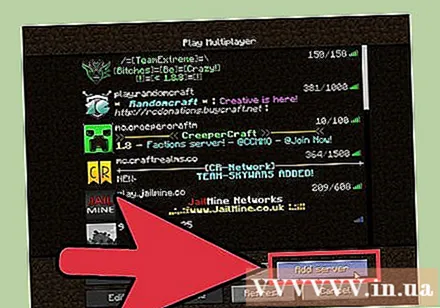
Incolla l'indirizzo nel campo "Indirizzo server". Digita un nome nel campo "Nome server". Indipendentemente dal tipo di nome consentito, la denominazione esplicita del server semplifica l'identificazione in seguito.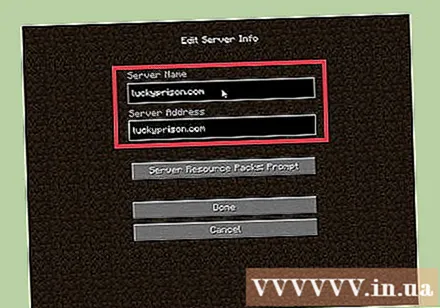
- Fare clic su "Fine" per salvare le informazioni sul server. Il server appena aggiunto apparirà nell'elenco dei giochi.
- Se il server non viene visualizzato, verificare di aver digitato correttamente l'indirizzo del server.
Seleziona il server e fai clic sul pulsante "Accedi al server". Minecraft proverà a connettersi al server e caricare il mondo. Se vedi un messaggio che dice che il server esegue una versione diversa, controlla di aver selezionato la versione corretta dal menu Profilo.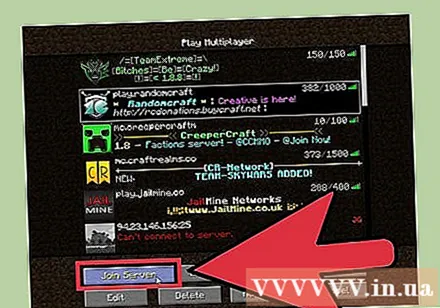
Inizia a giocare sul server. Sulla maggior parte dei server, apparirai nell'area di benvenuto. Qui puoi vedere le regole del gioco e le istruzioni del server e dettagli su come unirti ad altri giocatori.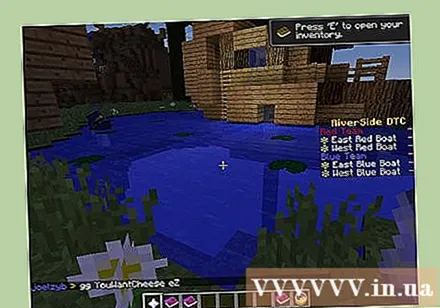
- Quando giochi su un server pubblico, assicurati di non distruggere le creazioni di altre persone. Oltre ad essere considerato maleducato, puoi facilmente cadere nell'elenco dei ban dei server più pacifici.
- Segui le regole del server. Il gioco Minecraft offrirà un'esperienza divertente quando tutti seguiranno le stesse regole. Ogni server ha regole diverse, quindi assicurati di leggere attentamente le informazioni dell'area di benvenuto e di dare un'occhiata da vicino al sito web del server.
Premi il tasto T per chattare con altri giocatori. Questo passaggio aiuta ad aprire una finestra di chat per digitare il messaggio. Ricorda che mentre giochi su un server pubblico, chatti con estranei, quindi non rivelare le tue informazioni personali. annuncio pubblicitario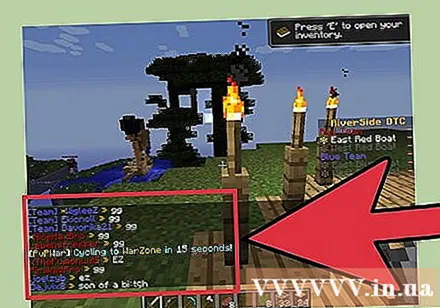
Metodo 2 di 5: unisciti a giocare in multiplayer (nella versione tascabile)
Apri il browser web sul tuo dispositivo. Puoi giocare a Minecraft PE con altri collegandoti al server Minecraft PE. Per trovare questi server, è necessario utilizzare l'applicazione del browser web. Questi server includono tutti i tipi di diverse modalità di gioco e modalità per offrire sempre ai giocatori un'esperienza diversa. Ci sono molti popolari siti web di hosting là fuori, ad esempio: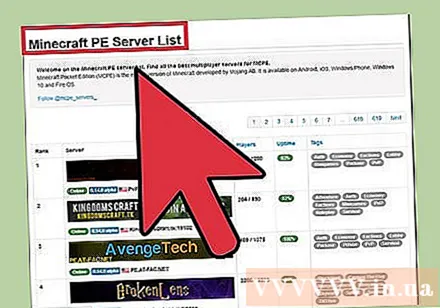
- Minecraftpocket-servers.com
- MCPEstats.com
- MCPEhub.com/servers
- MCPEuniverse.com/pocketmine/
Confronta le caratteristiche del server. La maggior parte dei siti di elenchi di server fornisce informazioni dettagliate su ciascun server, comprese le modalità di gioco disponibili, il numero di giocatori collegati, le posizioni dei server e molto altro. Rivedi queste informazioni per trovare un server adatto alle tue esigenze di gioco.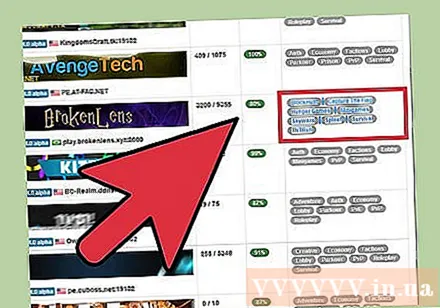
- Prendi nota della versione del gioco in esecuzione sul server. Minecraft Pocket Edition non ti consente di passare ad altre versioni del gioco, quindi puoi connetterti solo ai server che eseguono la versione corretta che hai installato. La maggior parte dei server viene aggiornata all'ultima versione entro 24 ore dal rilascio.
Annotare l'indirizzo del server e il numero di porta. L'indirizzo del server è composto da molte lettere e / o numeri separati da punti. Il numero di porta è separato dall'indirizzo da due punti (:).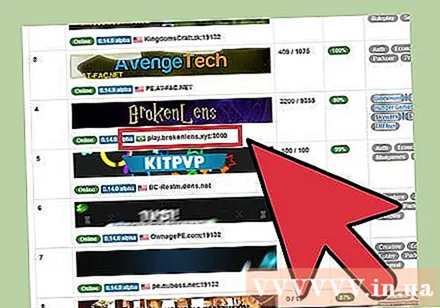
Apri il gioco Minecraft PE e fai clic su "Gioca". Questo passaggio apre la tua lista del mondo.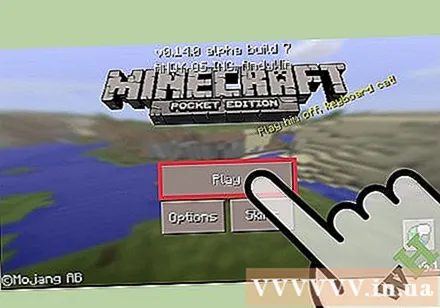
Fare clic sul pulsante "Modifica". Questo pulsante si trova nell'angolo in alto a destra.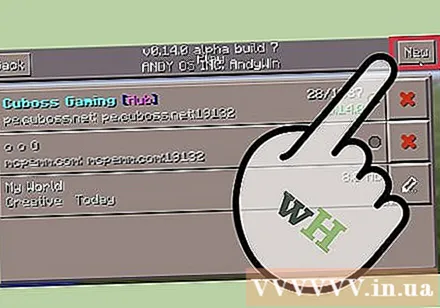
Fare clic sul pulsante "Esterno", quindi su "Aggiungi server". Questo passaggio ti aiuta a inserire le informazioni sul server.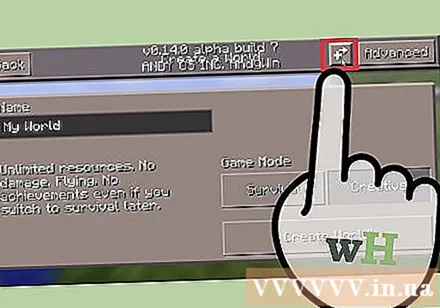
Compila le caselle che forniscono le informazioni sul server. È necessario compilare tutte le caselle e fare clic su "Aggiungi server" per aggiungerlo all'elenco.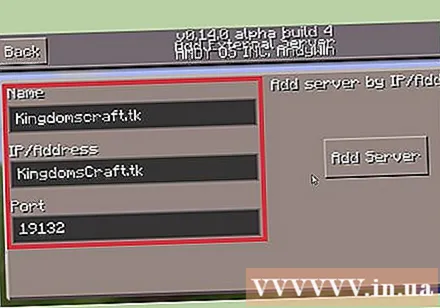
- Nome server: qui puoi digitare qualsiasi cosa. La digitazione di un nome host semplifica l'identificazione in seguito.
- Indirizzo: digitare l'indirizzo IP in questa casella.
- Porta: immettere qui il numero della porta. Il numero di porta è il numero che appare dopo : nell'indirizzo del server.
Fare clic per connettersi al server appena aggiunto. Il gioco proverà a connettersi al server. Dopo la connessione riuscita, apparirai nell'area di benvenuto del server.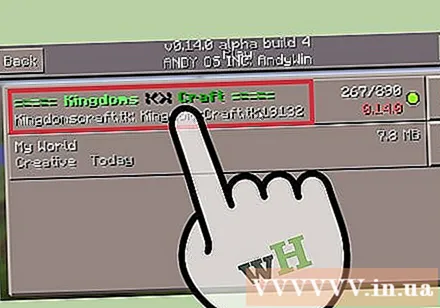
- Se non è possibile connettersi, esistono alcuni motivi per i seguenti: Non è possibile connettersi quando il server è pieno e non si riceve il messaggio su questo problema. Inoltre, non puoi connetterti quando il server è offline. Inoltre, non sarai in grado di connetterti nel caso in cui il tuo nome corrisponda al nome di un altro giocatore precedentemente connesso.
- Puoi cambiare il tuo nome nel gioco dalla sezione Impostazioni del menu principale di Minecraft PE.
Registrati per giocare sul server, se necessario. Alcuni server richiedono la registrazione prima di poter iniziare a giocare o beneficiare del gioco. Segui i passaggi sullo schermo per registrare il tuo indirizzo e-mail con il server. Devi aprire un messaggio di conferma inviato al tuo indirizzo email. annuncio pubblicitario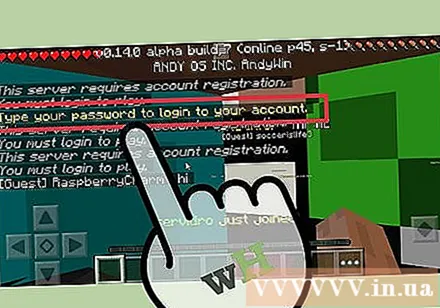
Metodo 3 di 5: gioca sulla rete locale (LAN)
Assicurati che tutti i computer siano connessi alla stessa rete locale. Il gioco Minecraft ti consente di iniziare facilmente a giocare ai giochi multiplayer se tutti i giocatori sono connessi alla stessa rete locale.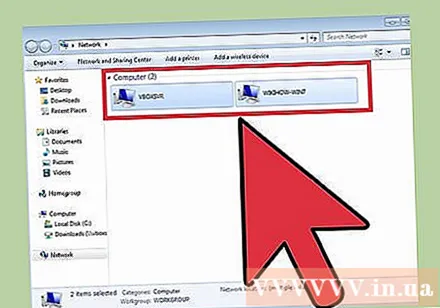
- Se sei a casa, è probabile che tutti i computer siano collegati alla stessa rete locale. Le cose possono diventare un po 'più complicate nel lavoro o nella scuola. Fare clic qui per vedere come configurare una rete locale.
- È possibile utilizzare una rete privata virtuale (VPN) per connettere più computer remoti alla stessa rete. Questo può essere utilizzato per portare amici da molti luoghi diversi senza dover creare un server. Scopri tu stesso come configurare una rete privata virtuale per te e i tuoi amici.
Assicurati che tutti i giocatori eseguano la stessa versione di Minecraft. Per connettersi al gioco, tutti devono giocare alla stessa versione di Minecraft. Decidi quale computer avvierà il gioco, quindi utilizza l'editor di profili su tutti i computer per impostare la versione in modo che corrisponda.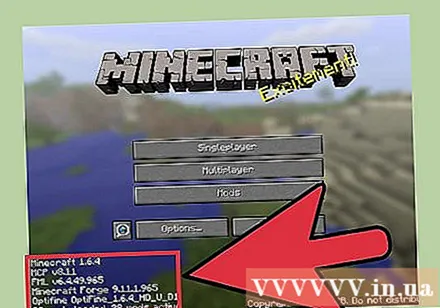
- Avvia Minecraft Launcher e fai clic sul pulsante Modifica profilo.
- Seleziona la versione corretta dal menu a discesa "Usa versione".
Avvia il gioco su uno dei computer. Questo computer è considerato l '"host", solitamente quello con la configurazione più potente. Carica uno dei tuoi mondi in modalità giocatore singolo sulla macchina host.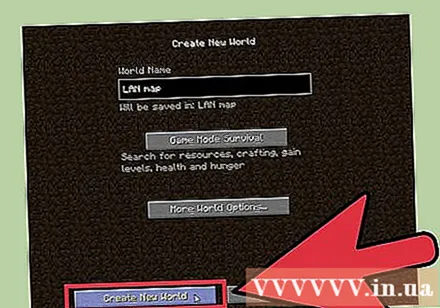
Premi il tasto Esc per aprire il menu di pausa. Una volta che il mondo è stato caricato, puoi aprire il gioco a chiunque sulla tua rete locale tramite il menu di pausa.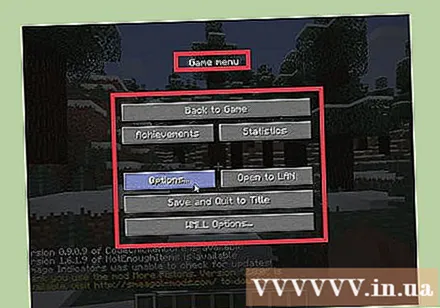
Clic Apri su LAN. Questo avvierà il processo di configurazione della rete e apparirà un nuovo menu.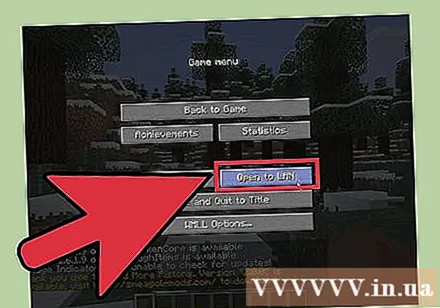
Personalizza le impostazioni di gioco multiplayer. Puoi scegliere tra le modalità di gioco di sopravvivenza (Sopravvivenza), avventura (Avventura) e creatività (Creativa), nonché abilitare o disabilitare i cheat code (cheat code). Fare clic sui pulsanti per passare da un'opzione all'altra.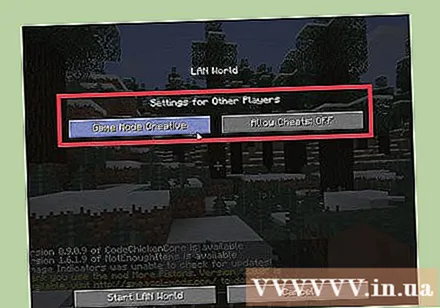
Clic Avvia LAN World per avviare una partita multiplayer. Altri computer sulla rete locale dovrebbero ora essere in grado di connettersi a questo gioco.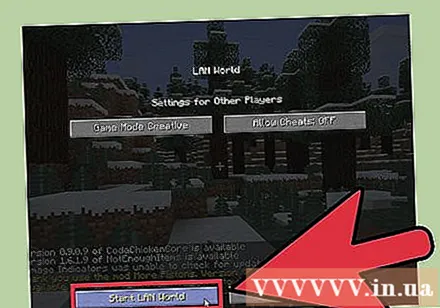
Apri il gioco Minecraft sul secondo computer. Assicurati che il computer sia connesso alla rete e che esegua la stessa versione di Minecraft su cui è in esecuzione il computer host.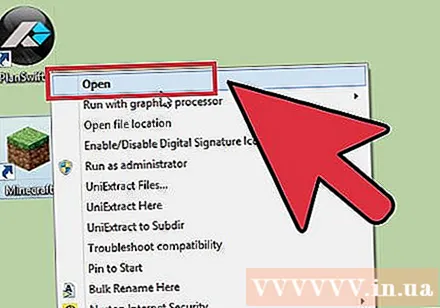
Fare clic sul pulsante Multigiocatore nel menu principale del gioco Minecraft. Minecraft scansionerà la tua rete per qualsiasi gioco attivo. Il gioco Minecraft del computer host verrà solitamente visualizzato nell'elenco.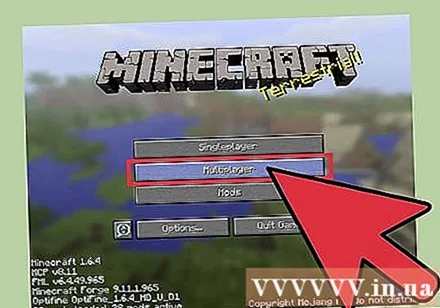
- Se nessun gioco è visibile, fai clic sul pulsante Collegamento diretto e digita l'indirizzo IP locale del computer host.Fare clic qui per informazioni specifiche su come trovare l'indirizzo IP del computer host.
Seleziona un gioco e fai clic Entra nel server. Verrà visualizzato lo schermo LAN World sopra il nome del gioco. Dopo aver scelto e esserti unito, il mondo verrà caricato e potrai iniziare a giocare.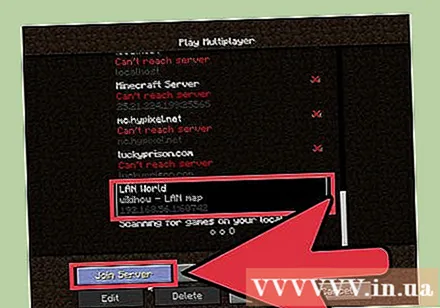
Chiedi all'host di teletrasportare tutti i giocatori insieme. Una volta che tutti si sono uniti, potrebbero trovarsi molto lontani dall'host, soprattutto perché la persona ha esplorato più posizioni nel gioco. L'host può teletrasportare istantaneamente ogni giocatore in modo che tutti possano giocare insieme.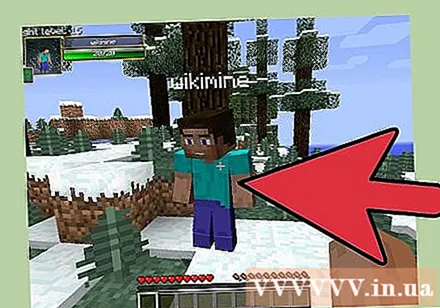
- Sul computer host, premi T per aprire la casella della chat, quindi digita / tp Dai un nome ai giocatoriNameHost e premere Invio. Questo passaggio aiuta a teletrasportare il giocatore nominato Dai un nome ai giocatori vicino all'host. Ripeti questo passaggio per gli altri giocatori.
- Assicurati che ogni giocatore stia riposando su un letto nella tua nuova posizione. Questo assicura che appariranno lì se muoiono.
Metodo 4 di 5: crea un server per gli amici
Scarica i file del server Minecraft sul computer che funge da server. La creazione di un server Minecraft fornirà a te e ai tuoi amici un mondo stabile per giocare in qualsiasi momento. Il server sarà privato, quindi solo i tuoi amici potranno unirsi e tu potrai installare mod. Tuttavia, è necessario disporre di un computer sempre acceso e connesso alla rete costantemente.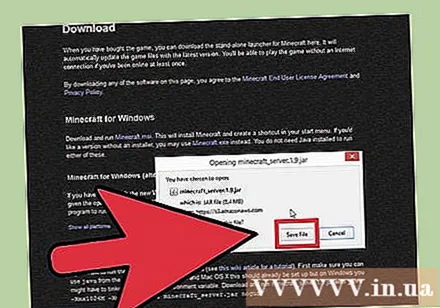
- I file del server Minecraft sono tutti gratuiti e possono essere scaricati da. Scarica.
- Questa sezione spiegherà come creare un server Windows di configurazione rapida. Puoi imparare da solo come creare un server in Linux o OS X oppure creare manualmente un server in Windows.
Crea una directory per il tuo server. Il server Minecraft installerà tutti i file necessari nella directory che contiene. Crea una cartella sul desktop o in un'altra posizione facilmente accessibile e chiamala "Minecraft Server" o qualcosa di simile. Copia i file in questa directory.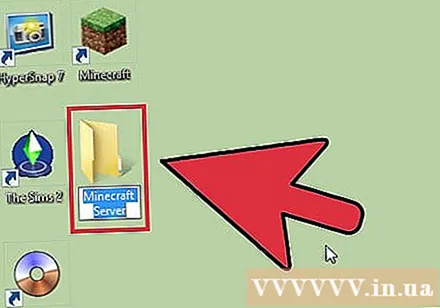
Esegui il programma server. Vedrai molti file generati nella tua cartella, dopodiché il programma si chiuderà automaticamente. Questo è spesso il caso.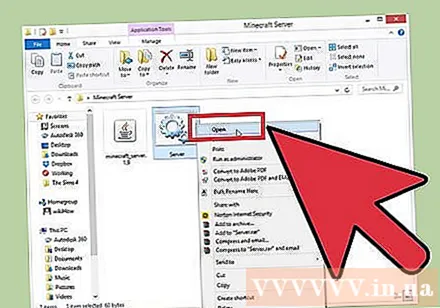
Aperto .. Puoi trovare questo file nella directory del tuo server Minecraft.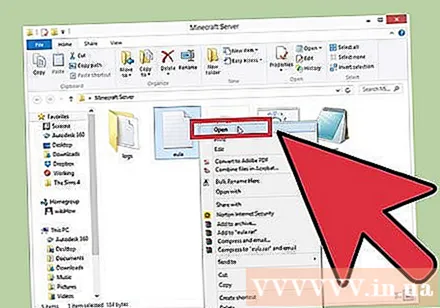
Modificare .Forte. Salva le modifiche nel file e chiudi. In questo passaggio, accetta i termini e le condizioni per il programma Minecraft Server.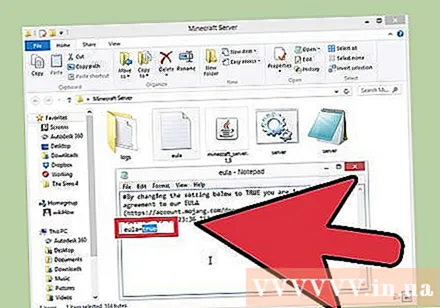
Eseguire di nuovo il programma server. Se viene visualizzata la finestra Windows Firewall, fare clic sul pulsante Consenti accesso. Più file verranno generati nel campo Server Minecraft. Ora chiudi la finestra del server poiché apporterai ulteriori modifiche.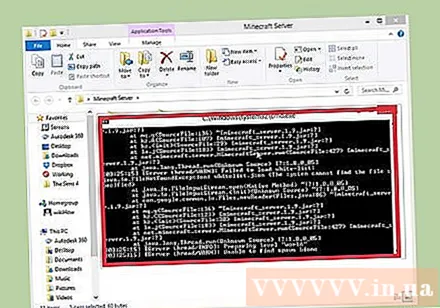
Fare clic con il tasto destro sul file.e scegli "Apri con". Cerca Blocco note nell'elenco dei programmi. Questo passaggio apre il file personalizzato del server per consentirti di apportare modifiche.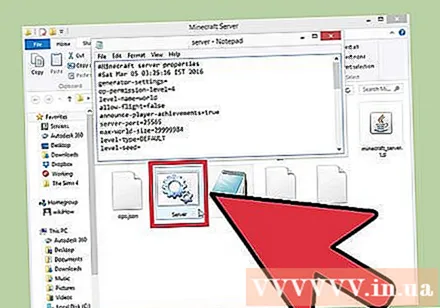
Ricerca .. Modifica in. Questo passaggio aiuta ad attivare la lista bianca (lista bianca), che significa un elenco di giocatori approvati. Altri non potranno connettersi al tuo server, ovvero questo è il server dedicato a te e ai tuoi amici.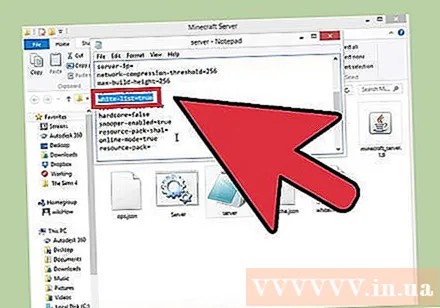
- Puoi modificare altre impostazioni di gioco, ma per ora salva e chiudi il file.
Esegui il server e aggiungi giocatori alla tua lista bianca. Raccogli i nomi dei giocatori di Minecraft dei tuoi amici e inseriscili a turno con il seguente comando: aggiunta alla whitelist Dai un nome ai giocatori.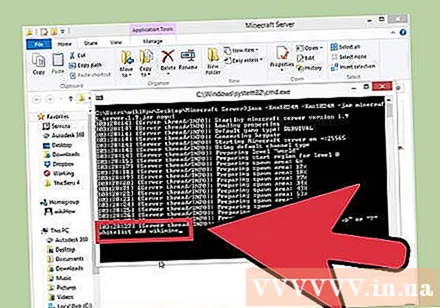
Inoltra la porta 25565 in modo che altri possano connettersi. Il tuo server è praticamente attivo e funzionante ei tuoi amici sono stati inseriti nella whitelist. Ora è necessario personalizzare il router (router) per consentire loro di connettersi al server e accedere al gioco. Ciò richiede il port forwarding.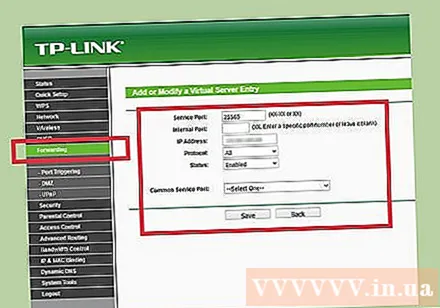
- Accedi al motore personalizzato del tuo router. Di solito puoi accedere facilmente a questa sezione dal tuo browser web digitando l'indirizzo 192.168.1.1, 192.168.0.1, o 192.168.2.1. Questo indirizzo può variare a seconda del modello del router.
- È necessario inserire il nome utente e la password dell'amministratore del router. Consulta la documentazione del tuo router per le credenziali predefinite se non l'hai mai modificata.
- Apri la sezione Port Forwarding della pagina di personalizzazione del router. Questo può essere nella sezione Avanzate o Amministratore.
- Crea una nuova regola utilizzando l'indirizzo IP interno del computer server. Porta di inoltro 25565 sia per TCP che per UDP.
- Per ulteriori informazioni su come aprire le porte, fare clic qui.
Apri Google sul computer server e digita.il mio IP. L'indirizzo IP pubblico del tuo computer verrà visualizzato sopra i risultati della ricerca. Copia questo indirizzo o scrivilo. Dai un indirizzo a un amico da usare quando ti connetti al server.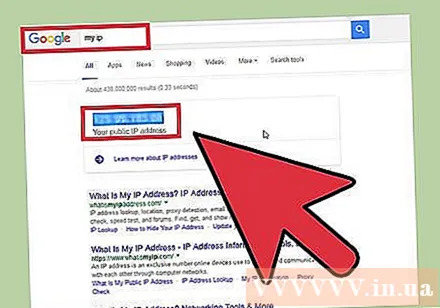
- Nota: se hai un indirizzo IP dinamico (questo di solito accade), il tuo indirizzo IP cambierà di volta in volta. In tal caso, è necessario fornire al tuo amico un nuovo indirizzo IP affinché possa riconnettersi. Puoi evitare di farlo in futuro impostando il DNS dinamico. Di conseguenza, configurerai un account premium con un servizio che inoltra automaticamente gli utenti che hanno digitato il tuo nome di dominio a un indirizzo IP dinamico.
Connettiti al tuo server. Il tuo server è online, la tua lista bianca è pronta e le tue porte sono inoltrate. Ora i tuoi amici possono connettersi al server utilizzando l'indirizzo IP che hai fornito, ma devi usare un indirizzo IP diverso.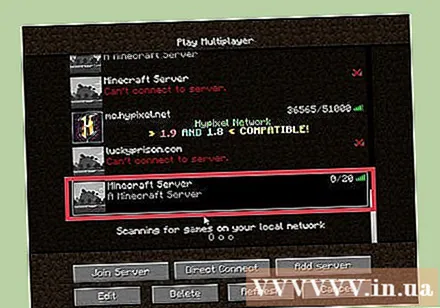
- Apri il menu Multiplayer nel gioco Minecraft. Il tuo gioco di solito apparirà nell'elenco, ma se non lo vedi, devi fare clic sul pulsante "Aggiungi server". Se stai giocando su un computer server, devi digitare 127.0.0.1. Se stai giocando su un altro computer sulla stessa rete, digita l'indirizzo IP interno del server (lo stesso indirizzo che hai usato per il port forwarding). Se stai utilizzando un computer su una rete diversa, dovrai inserire l'indirizzo IP pubblico del server.
Metodo 5 di 5: gioca in modalità schermo diviso (su Xbox / PlayStation)
Assicurati di giocare su un televisore HD. Per utilizzare lo schermo diviso, devi giocare su un monitor con risoluzione 720p o superiore, il che significa che sono necessari un HDTV e un cavo HDMI o Component.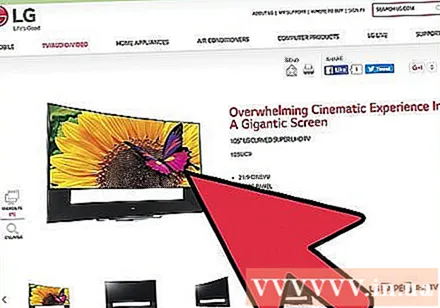
Crea nuovi mondi o scarica mondi esistenti. Puoi giocare in modalità schermo diviso in uno qualsiasi dei tuoi mondi disponibili. Deseleziona la casella "Gioco online".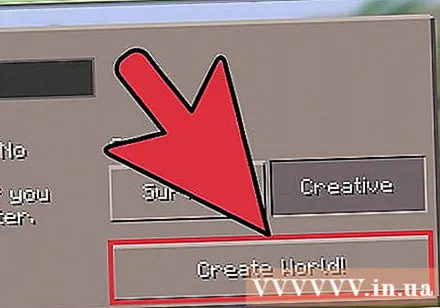
Stampa.▷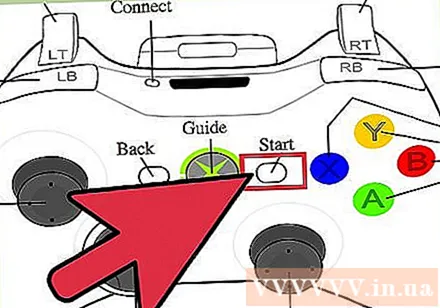
INIZIOsulla seconda maniglia. Questo passaggio apre la finestra di accesso.
Selezione dei profili per il secondo giocatore. Devi creare un profilo prima di iniziare a giocare se non hai ancora un profilo per un secondo giocatore.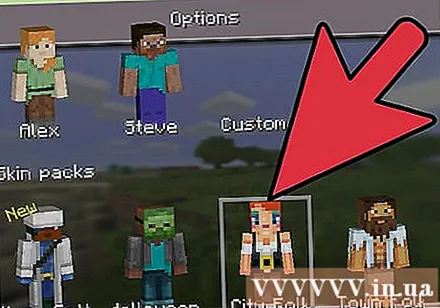
Ripeti i passaggi precedenti per gli altri giocatori. La modalità di gioco sullo stesso schermo supporta fino a quattro giocatori. annuncio pubblicitario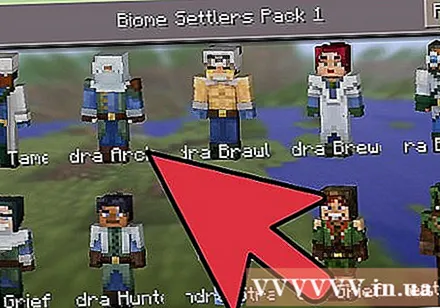
Consigli
- Se scopri che altri giocatori stanno giocando al gioco sbagliato, puoi provare a chiedere loro di smettere di giocare con quello stile o di andarsene e cercare un server diverso. Sulla maggior parte dei server pubblici, il moderatore seguirà chiunque interrompa il gioco, infastidisca gli altri o incasini le cose. Su un server privato, di solito vengono invitate solo persone fidate come gli amici, in modo che tu possa lavorare insieme per risolvere eventuali problemi che si presentano.
- Cerca di evitare spoiler. Ci sono giocatori a cui piace distruggere le opere di altre persone senza un motivo particolare se non quello che gli piace. Se ti trovi su un server pieno di questi ragazzi, è meglio andartene.
- Tuttavia, se ti piace provocare e provare sentimenti distruttivi, come far arrabbiare davvero gli altri avversari, dovresti giocare sul server Raid PVP. Sarai scatenato distruttivo quanto vuoi, ma fai anche attenzione perché altri giocatori potrebbero vendicarsi!
- Alcuni server includono plug-in per un maggiore intrattenimento che normalmente non si otterrebbe in Single Player senza una mod. Vedere la sezione "Avvisi" di seguito per ulteriori informazioni sui plug-in anti-distruttivi.
- Alcune mod che usi sul tuo client funzionano anche sui server multiplayer.Saprai se questa mod funziona o meno provandola mentre sei in modalità multiplayer.
- Alcuni server sono denominati in base al contenuto corretto da riprodurre. Ad esempio, PVP è Player vs Player, ci sono molti altri server come Free Building, Role Playing (Roleplay), Endless e molti altri. . Ci sono molte opzioni per te!
avvertimento
- Corri dei rischi quando entri in server multiplayer pubblici. Leggere attentamente i termini e le condizioni, sapere come contattare i moderatori (moderatori) e gli amministratori (admin) e vedere le recensioni (se presenti) su determinati server prima entrare in gioco.
- Alcune mod come TMI e X-Ray non saranno approvate sui server multiplayer. Il motivo è perché queste modifiche consentono di giocare a barare su oggetti o di avere diritti di sfruttamento ingiusto delle risorse. Verrai espulso e peggio che bannato, se scoprirai che stai usando queste correzioni.
- Ogni volta che ti impegni con giocatori sconosciuti online, c'è sempre il rischio di incontrare qualcuno a cui piace giocare sporco o intimidito. Se questo accade, non resistere. Puoi contattare un moderatore e chiedere aiuto e stare lontano dai cattivi finché il problema non sarà risolto. Sfortunatamente, tale comportamento è abbastanza comune nei giochi Minecraft, quindi ci sono molti plug-in creati per affrontare i capricci e lo spam, impedendo che ciò accada mentre sei nel gioco. giocare. Questi componenti aggiuntivi, se applicati, non sono più opzionali. Per sapere come usarli, è necessario leggere i termini, le condizioni e i termini del server.