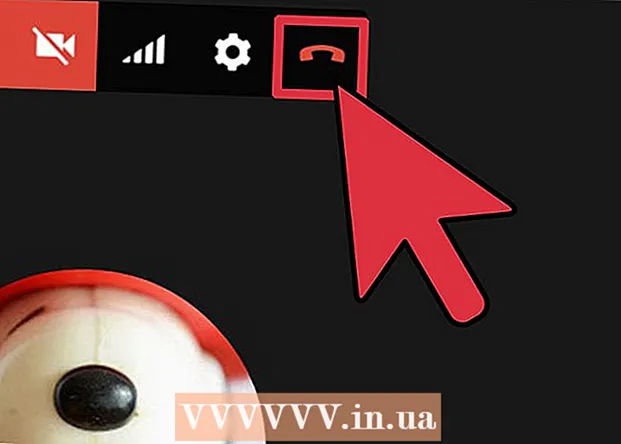Autore:
Louise Ward
Data Della Creazione:
8 Febbraio 2021
Data Di Aggiornamento:
28 Giugno 2024

Contenuto
Questo articolo mostra come bloccare gli indirizzi e-mail su iPhone o iPad. Quando blocchi un determinato indirizzo email, l'email che ti invieranno in futuro va nella cartella spam. Puoi anche bloccare gli indirizzi email di Gmail sull'app Gmail. Per altri servizi di posta elettronica, sarà necessario bloccare gli indirizzi di posta elettronica utilizzando i siti Web sul computer. Puoi accedere al sito Web del servizio di posta elettronica utilizzando il computer o passare alla modalità pagina desktop con l'app Safari su iPhone e iPad.
Passi
Metodo 1 di 4: utilizza Gmail
- Apri l'app Gmail. L'app Gmail ha un'icona a forma di busta con una "M" rossa. Tocca l'icona di Gmail per aprire Gmail nella schermata iniziale. Si aprirà la tua casella di posta Gmail principale.
- Tocca l'e-mail dell'utente che desideri bloccare. Il corpo dell'email si aprirà con l'indirizzo email del mittente visualizzato in alto.
- Fare clic sul segno … immediatamente il nome del mittente. Questo pulsante a tre punti si trova sulla stessa riga del nome del mittente nella parte superiore della pagina. Apparirà un menu di opzioni.
- Clic Blocca "Mittente" (Blocca "nome mittente"). Questa è l'ultima opzione nel menu a comparsa. Questo mittente verrà aggiunto all'elenco bloccato. Qualsiasi email da questa persona in futuro andrà nella cartella spam. annuncio pubblicitario
Metodo 2 di 4: usa iCloud Mail
- Accesso https://www.icloud.com/#mail su Safari. Safari è il browser web predefinito su iPhone e iPad. L'app ha un'icona a forma di bussola blu e si trova nel Dock nella parte inferiore dello schermo.
- Fare clic sull'icona

. Il pulsante Condividi è quadrato con una freccia su nell'angolo in alto a destra del browser Safari. Apparirà il menu Condividi. - Clic Richiedi sito desktop (Richiede una pagina desktop). Scorri verso sinistra sulla linea per vedere tutte le opzioni. Il nome dell'attività si trova sotto l'icona del desktop nella riga inferiore dell'elenco delle opzioni del menu a discesa. La pagina web si trasformerà nell'aspetto e nell'aspetto come apparirebbe su un computer.
- Se non hai effettuato l'accesso, inserisci l'indirizzo e-mail e la password dell'ID Apple prima di procedere.
(Ambientazione). Questa icona a forma di ingranaggio si trova nell'angolo inferiore sinistro della pagina. Comparirà un menu.

. Il pulsante Condividi è quadrato con la freccia su nell'angolo in alto a destra del browser Safari. Apparirà il menu Condividi.- Clic Richiedi sito desktop. Il nome dell'attività si trova sotto l'icona del desktop del desktop nella riga inferiore dell'elenco delle opzioni del menu a discesa. La pagina web si trasformerà nell'aspetto e nell'aspetto come apparirebbe su un computer.
- Se non hai effettuato l'accesso a Yahoo, inserisci il tuo indirizzo e-mail e la password prima di continuare.
. Il pulsante Condividi è quadrato con una freccia su nell'angolo in alto a destra del browser Safari. Apparirà il menu Condividi.
- Clic Richiedi sito desktop. Il nome dell'attività si trova sotto l'icona del desktop nella riga inferiore dell'elenco delle opzioni del menu a discesa. La pagina web si trasformerà nell'aspetto e nell'aspetto come apparirebbe su un computer.

. Questa icona a forma di ingranaggio si trova nell'angolo in alto a destra della finestra di Outlook. Apparirà un menu a tendina. Sul tuo iPhone o iPad, potresti dover scorrere verso destra per vedere questa opzione.
Scorri verso il basso e tocca Visualizza le impostazioni complete (Vedi le impostazioni complete). Questo collegamento si trova nella parte inferiore del menu a discesa. Si aprirà la finestra Impostazioni.
Fare clic sulla scheda Mail. Questa opzione si trova sul lato sinistro della finestra.
Clic Posta indesiderata (Email di spam). Le opzioni si trovano nella colonna centrale della finestra Impostazioni.
Inserisci il tuo indirizzo email. Nella casella di testo situata nella sezione "Mittenti bloccati" della finestra, inserisci l'indirizzo email della persona che desideri bloccare.
Clic Inserisci. Questo pulsante verde si trova a destra della casella di testo contenente l'indirizzo e-mail. L'indirizzo e-mail verrà aggiunto all'elenco dei blocchi.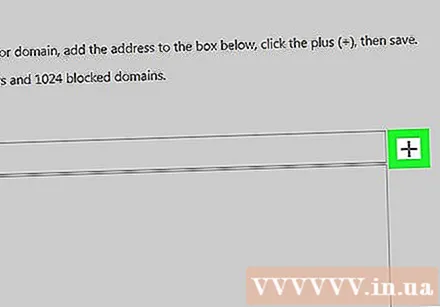
Clic Salva (Salva). Questo pulsante verde si trova sotto il campo dell'indirizzo e-mail. L'indirizzo e-mail verrà aggiunto all'elenco di blocco della posta in arrivo di Yahoo, quindi le e-mail provenienti da questo mittente in futuro non potranno raggiungere la tua casella di posta Yahoo su tutte le piattaforme (incluso iPhone). annuncio pubblicitario
Consigli
- La maggior parte dei servizi di posta elettronica consente di sbloccare gli indirizzi di posta elettronica nello stesso menu in cui sono stati bloccati.
avvertimento
- Sebbene sia possibile bloccare numeri di telefono o contatti su iPhone, non è possibile bloccare indirizzi e-mail specifici sull'app Mail di iPhone Mail o qualsiasi versione mobile del servizio di posta elettronica simile. (ad es. Gmail).